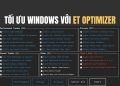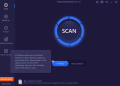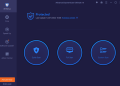Theo thời gian, máy tính của bạn sẽ chậm dần. Tất nhiên, phần cứng bị lỗi thời là một phần, nhưng đối với hầu hết mọi người, nguyên nhân phổ biến hơn là do việc bảo trì hệ điều hành kém. Vậy nên, cũng gần Tết rồi, sao ta không dọn rác máy tính để đón cái Tết mới nhỉ? Dưới đây là các phương pháp tăng tốc Windows bằng các xóa file dư thừa, file rác…
| Tham gia kênh Telegram của AnonyViet 👉 Link 👈 |

Cài lại Windows là lựa chọn hàng đầu. Loại bỏ tất cả các dung lượng rác sẽ giúp máy của bạn chạy nhanh hơn và trơn tru hơn.
Tuy nhiên, bạn không cần phải thực hiện những bước quyết liệt như vậy. Dành một chút thời gian để dọn dẹp Windows có thể mang lại kết quả tương tự. Chắc chắn, chiếc laptop 5 năm tuổi của bạn có thể không bao giờ chơi được các trò chơi AAA mới nhất, nhưng bạn vẫn sẽ thấy những cải thiện rõ rệt.
1. Gỡ cài đặt các phần mềm không sử dụng
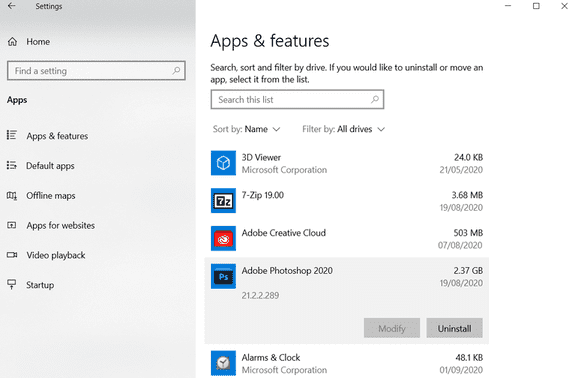
Hãy bắt đầu với cách mà ai cũng biết rồi. Một chiếc máy tính sạch là chiếc máy tính không có các phần mềm cũ mà bạn không còn sử dụng nữa. Nếu bạn không phải là một người gọn gàng, bạn sẽ ngạc nhiên về số lượng phần mềm không cần thiết mà bạn đã cài đặt trên máy của mình.
Để xem tất cả các ứng dụng trên máy tính của bạn, hãy vào Start > Settings > Apps > Apps and features. Cuộn xuống và nhấp vào Uninstall trên bất kỳ phần mềm nào bạn không cần sử dụng nữa.
Nhắc nhẹ nè, bạn cần phải thận trọng nha. Đừng chỉ xóa những thứ bạn không biết chúng là gì. Hãy google và tìm hiểu phần mềm đó trước khi xoá nó. Hoặc bạn cũng có thể sử dụng phần mềm IObit Uninstaller để xoá tận gốc phần mềm đó.
2. Chạy phần mềm diệt virus
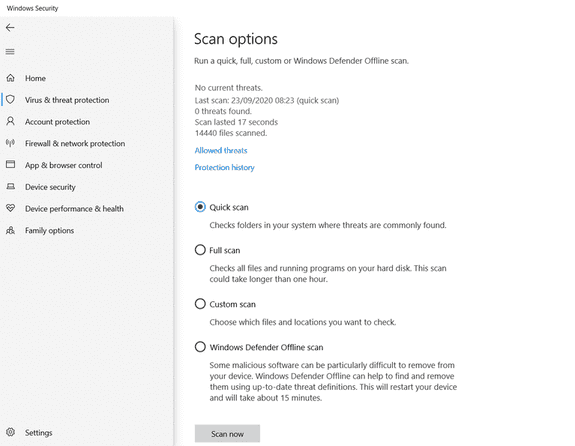
Tiếp theo, bạn nên chạy phần mềm chống virus của mình. Một trong những nguyên nhân phổ biến nhất khiến máy tính chạy chậm là do virus, vì vậy đó là cách tuyệt nhất để dọn sạch PC Windows.
Trên mỗi phần mềm chống virus đều có những tuỳ chọn khác nhau, nhưng có một thứ mà phần mềm anti virus nào cũng buộc phải có là Full Scan hoặc Deep Scan. Quá trình quét sẽ mất rất nhiều thời gian hơn để hoàn thành, nhưng bạn có thể chắc chắn rằng nó sẽ không bỏ sót bất cứ thứ gì trên hệ điều hành.
Bạn có thể cân nhắc sử dụng TOP các phần mềm diệt Virus mà AnonyViet đã liệt kê. Thay vì tập trung vào virus, mục tiêu chính của nó là bảo vệ người dùng chống lại các trojan, backdoor, phần mềm quảng cáo và phần mềm gián điệp mới nhất.
3. Disk Clean-Up
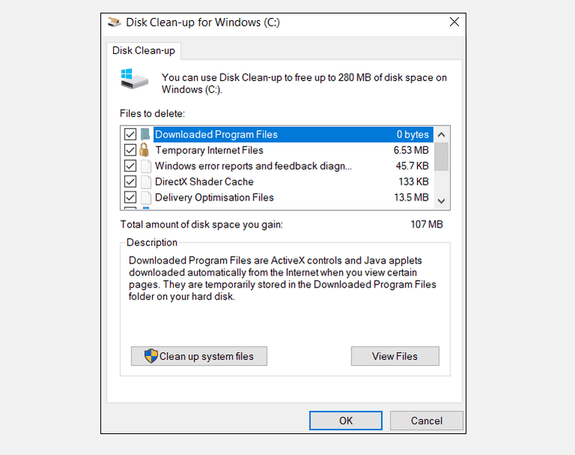
Disk Cleanup là một phần của hệ điều hành Windows trong nhiều năm qua và nó vẫn hiệu quả trong việc dọn dẹp các tệp không cần thiết và cải thiện hiệu suất của hệ thống.
Để chạy Disk Cleanup, hãy nhập tên ứng dụng vào Start Menu hoặc vào Control Panel > Administrative Tools > Disk Clean-up.
Trước khi quét, hãy nhấp vào Clean up system files. Nó cho phép ứng dụng chạy quá trình quét kỹ lưỡng hơn bằng cách kiểm tra các tệp nhật ký và tệp Windows Update cũ.
Nói chung, bạn có thể xóa tất cả các tệp mà chương trình tìm thấy. Đánh dấu hộp kiểm bên cạnh mỗi kết quả và nhấp vào OK. Tuy nhiên, lưu ý rằng khi bạn chọn xóa (các) file cài đặt Windows trước bằng tùy chọn Clean up system files, bạn sẽ không thể quay trở lại phiên bản Windows trước đó nữa.
4. Chống phân mảnh ổ cứng
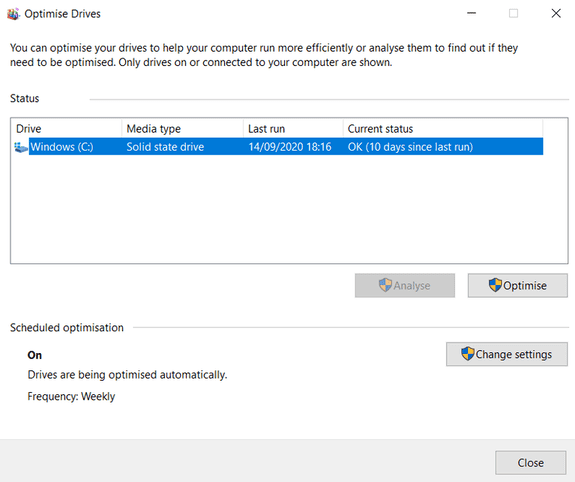
Windows 10 chạy chống phân mảnh ổ đĩa khi thấy cần thiết. Tuy nhiên, vì chúng ta đang làm sạch toàn diện máy tính, nên bạn không nên chạy nó theo cách thủ công.
Bạn có thể tìm thấy công cụ Defragment and Optimize Drives bằng cách tìm kiếm trên Start Menu hoặc vào Control Panel > Administrative Tools.
Để sử dụng ứng dụng, hãy đánh dấu ổ cứng chính của bạn và nhấp vào Optimize ở bên phải của cửa sổ.
5. Xóa Driver cũ
Windows vẫn giữ lại các drivers cũ. Mục đích đằng sau việc lưu giữ là để phòng hờ trường hợp xấu: bạn sẽ không bao giờ bị lỗi nếu một drivers mới không hoạt động như mong đợi. Tuy nhiên, điểm khác biệt là máy của bạn có thể chứa đầy drivers từ các thiết bị mà bạn đã ngừng sử dụng từ nhiều năm trước.
Có hai cách dễ dàng nhất để xóa drivers cũ khỏi máy tính của bạn: cmd hoặc biến môi trường. Để biết thêm thông tin về 2 cách này, các bạn có thể đọc bài viết này để biết cách xoá driver cũ khỏi Windows. Hoặc cách đơn giản nhất là các bạn tải hẳn phần mềm IObit Advanced SystemCare về làm cho nó nhanh.
6. Dọn Startup
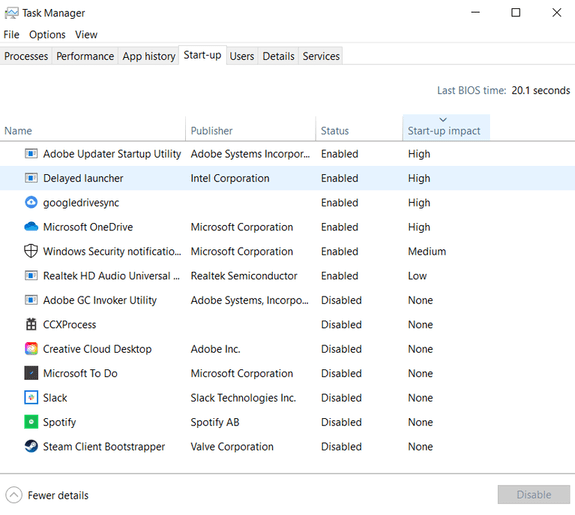
Bất kỳ người dùng Windows dày dặn nào cũng biết rằng hệ điều hành này thua xa macOS, Chrome OS và Linux khi nói đến thời gian khởi động chậm.
Thông thường, nguyên nhân là do số lượng chương trình mà Windows cố gắng khởi chạy khi khởi động máy. Hầu hết chúng đều không cần thiết.
Để xóa danh sách khởi động của bạn, hãy nhấn Ctrl + Alt + Delete và chọn Task Manager. Trên cửa sổ mới, nhấp vào Startup.
Bây giờ bạn có thể xem xét tất cả các ứng dụng Windows cố gắng chạy khi khởi động. Để tắt một ứng dụng, hãy chọn ứng dụng đó và nhấp vào Disable.
7. Dọn thư mục AppData
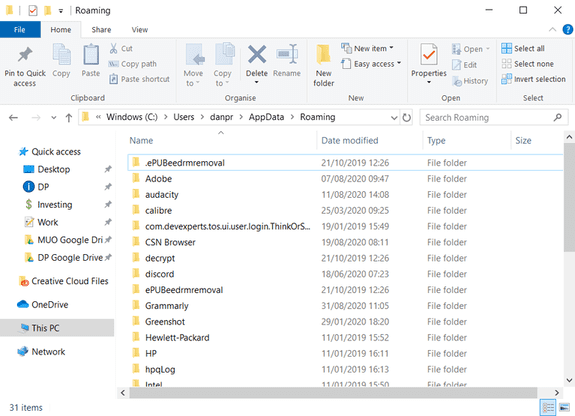
Khi gỡ cài đặt một ứng dụng, bạn sẽ thường thấy tàn dư của ứng dụng đó rải rác xung quanh máy của bạn. Một trong những vị trí phổ biến nhất là thư mục AppData.
Theo mặc định, thư mục này sẽ bị ẩn. Bạn có thể tìm thấy nó tại C:\Users\[Username]\AppData hoặc bằng cách nhập %AppData% vào khung tìm kiếm của Windows.
Trong thư mục chính, có ba thư mục con: Local, LocalLow và Roaming. Đảm bảo rằng bạn kiểm tra cả ba thư mục này để tìm bất kỳ dấu vết nào của phần mềm cũ. Một lần nữa, đừng xóa bất cứ thứ gì trừ khi bạn chắc chắn rằng nó an toàn.
Cách tốt nhất để giúp bạn gỡ phần mềm tận gốc là sử dụng IObit Uninstaller.
8. Xóa các File của chương trình cũ
Một nơi khác mà bạn thường tìm thấy các tàn dư của ứng dụng cũ là trong thư mục Program Files.
Trên hầu hết các máy, có hai thư mục Program Files là C:\Program Files và C:\Program Files (x86).
Như với thư mục AppData, hãy kiểm tra nội dung của từng thư mục một cách cẩn thận và xóa bất kỳ tệp và thư mục nào không còn được sử dụng.
9. Dọn dẹp Registry
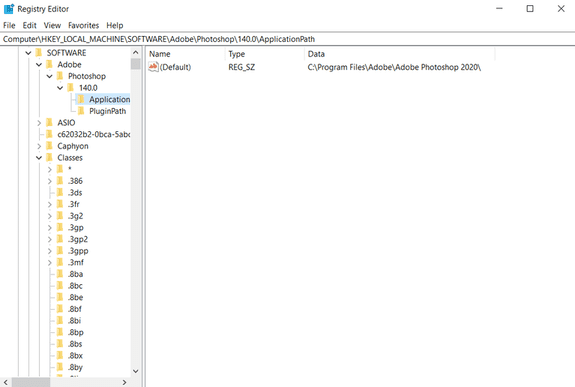
Chắc bạn cũng đã nghe qua một vài câu chuyện kinh dị về Registry hoặc bạn cũng đã từng trải qua cảm giác tương tự, nơi mà chỉ cần một cú click sai thôi cũng đủ phá banh hệ thống của bạn. Không đùa đâu.
Điều cần thiết là giữ cho registry của bạn gọn gàng. Hãy coi nó như một thư viện: thư viện càng lớn, bạn càng mất nhiều thời gian để tìm những gì bạn đang cần. Tương tự, càng nhiều rác trong registry của bạn, Windows càng mất nhiều thời gian để xác định các entries mà nó cần.
Cùng giải quyết vấn đề này thôi nào. Tìm kiếm regedit và nhấn Enter. Sau đó, đi tới Computer\HKEY_LOCAL_MACHINE\SOFTWARE và Computer\HKEY_CURRENT_USER\Software. Trong mỗi thư mục, hãy từ từ xem qua danh sách và xóa các entries của phần mềm bạn không còn sử dụng nữa.
Cảnh báo: Xóa mục registry sai có thể gây ra hậu quả nghiêm trọng cho hệ thống của bạn. Đảm bảo bạn đã tạo bản sao lưu hoàn chỉnh dữ liệu registry của mình trước khi tiếp tục.
Khuyến khích nên sử dụng phần mềm Advanced SystemCare.
10. Dọn sạch tất cả bộ nhớ đệm
Windows 10 có đầy bộ nhớ đệm. Nếu không đào sâu vào thuật ngữ kỹ thuật, thì bộ nhớ cache là một tệp không cố định mà Windows có thể cần lại trong tương lai.
Nhưng điều gì sẽ xảy ra nếu Windows không cần nó nữa? Bạn sẽ có một bãi rác nằm khắp mọi ngóc ngách trong hệ thống của bạn.
Windows 10 có khá nhiều loại bộ nhớ đệm khác nhau và mỗi loại lại có một cách xoá khác nữa nên nếu làm hết sẽ rất mất thời gian. Và đây là lúc Advanced SystemCare hoạt động :))
Làm thế nào để dọn rác máy tính của bạn?
Mình đã giới thiệu cho các bạn một số bước quan trọng dọn rác máy tính. Bằng cách hoàn thành tất cả 10 mục, mình có thể đảm bảo bạn sẽ thấy hiệu suất tăng lên.
Tất nhiên, có những cách khác để cải thiện tốc độ máy tính của bạn — ví dụ, bạn có thể nâng cấp phần cứng — nhưng làm như vậy thường tốn kém và phức tạp đối với người mới bắt đầu. Sự đánh đổi không phải lúc nào cũng đáng giá.
Câu hỏi thường gặp
Tôi có cần cài lại Windows để tăng tốc máy tính không?
Không cần thiết! Cài lại Windows là giải pháp mạnh, nhưng việc dọn dẹp hệ thống bằng các bước đơn giản như gỡ bỏ phần mềm không dùng, chạy diệt virus, và sử dụng Disk Cleanup cũng giúp cải thiện hiệu năng đáng kể.
Làm thế nào để xóa các driver cũ khỏi máy tính?
Bạn có thể sử dụng lệnh cmd hoặc biến môi trường để xóa driver cũ. Tuy nhiên, cách đơn giản hơn là sử dụng phần mềm chuyên dụng như IObit Advanced SystemCare để làm sạch tự động.
Tôi có thể xóa tất cả tệp tin mà Disk Cleanup tìm thấy không?
Nói chung là được, nhưng hãy cẩn thận. Trước khi xóa, hãy kiểm tra kỹ xem đó là những tệp tin gì. Việc xóa các tệp cài đặt Windows trước đây bằng tùy chọn “Clean up system files” sẽ khiến bạn không thể quay trở lại phiên bản Windows trước đó.