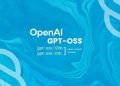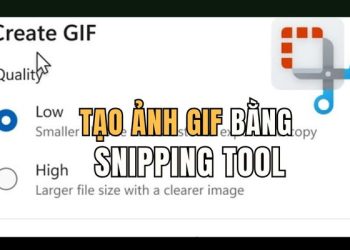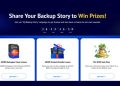Windows 11 đã tích hợp sâu trợ lý AI Copilot của Microsoft, bao gồm tùy chọn “Ask Copilot” xuất hiện trong menu chuột phải. Tính năng này sẽ tự động tải tệp lên Copilot để tương tác với AI, nhưng không phải ai cũng cần hoặc muốn sử dụng nó. AnonyViet sẽ hướng dẫn bạn cách gỡ Ask Copilot khỏi menu chuột phải một cách chi tiết, dễ hiểu, với các phương pháp phù hợp cho mọi đối tượng người dùng.
| Tham gia kênh Telegram của AnonyViet 👉 Link 👈 |
Tại sao nên gỡ Ask Copilot khỏi menu chuột phải?
Tùy chọn “Ask Copilot” có thể tiện lợi cho những ai thường xuyên sử dụng AI để xử lý tệp, nhưng nó cũng mang lại một số bất tiện:
- Menu chuột phải dài hơn, làm mất thời gian tìm kiếm tùy chọn cần thiết.
- Nhấp nhầm có thể dẫn đến việc tải tệp lên Copilot, gây lo ngại về quyền riêng tư.
- Trên một số máy cấu hình thấp, menu chuột phải có thể phản hồi chậm hơn.
Nếu bạn muốn menu chuột phải gọn gàng, nhanh chóng và không cần tính năng AI này, việc gỡ “Ask Copilot” là lựa chọn đáng cân nhắc. Dưới đây là các phương pháp hiệu quả để thực hiện điều đó.
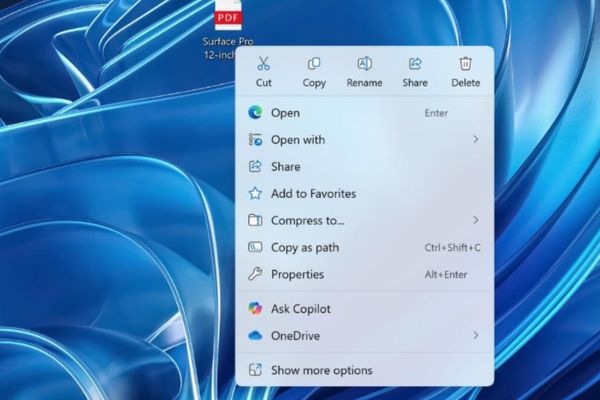
4 cách gỡ Ask Copilot khỏi menu chuột phải Windows 11
Cách 1: Gỡ Ask Copilot bằng Registry Editor
Sửa đổi Windows Registry là cách nhanh nhất và hiệu quả nhất để gỡ Ask Copilot khỏi menu chuột phải mà không cần gỡ cài đặt hoàn toàn ứng dụng Copilot. Phương pháp này phù hợp cho người dùng cá nhân và cho phép khôi phục dễ dàng nếu cần.
Bước 1: Nhấn tổ hợp phím Windows + R để mở hộp thoại Run > Gõ regedit và nhấn Enter.
Nếu xuất hiện thông báo User Account Control (UAC), chọn Yes để tiếp tục.
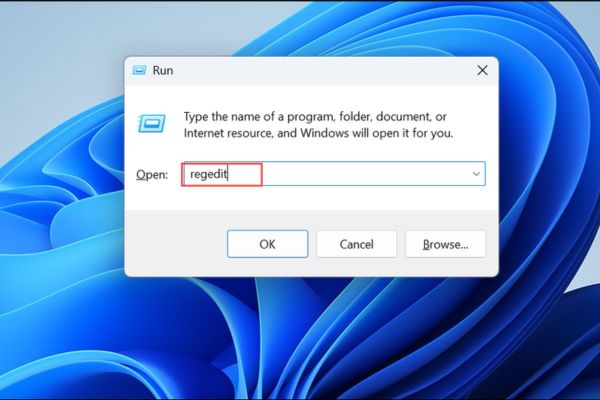
Bước 2: Trong Registry Editor, di chuyển đến đường dẫn sau:
HKEY_CURRENT_USER\Software\Microsoft\Windows\CurrentVersion\Shell Extensions\Blocked
Nếu khóa Blocked không tồn tại: Nhấp chuột phải vào Shell Extensions, chọn New > Key > Đặt tên khóa mới là Blocked.
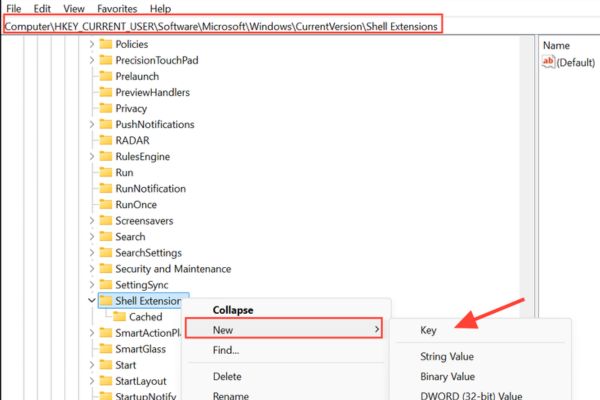
Bước 3: Nhấp chuột phải vào vùng trống bên phải của khóa Blocked, chọn New > String Value.
Đặt tên giá trị mới là: {CB3B0003-8088-4EDE-8769-8B354AB2FF8C}
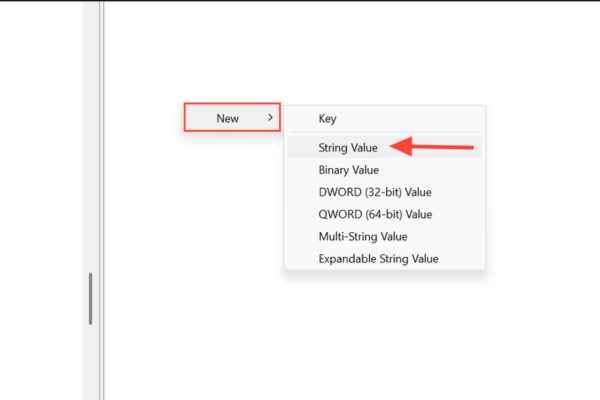
Bước 4: Nhấp đúp vào giá trị vừa tạo, nhập tên Value Data là: Ask Copilot
Nhấn OK để lưu.
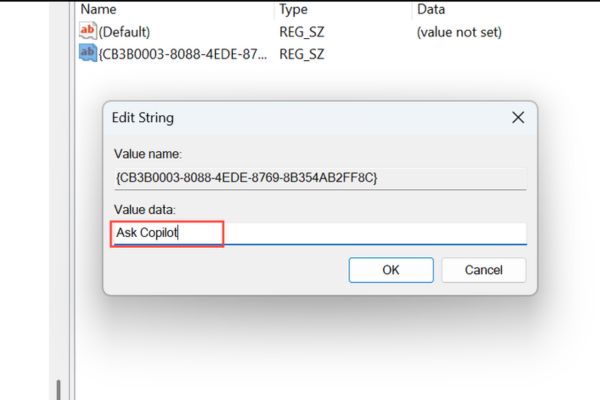
Bước 5: Nhấn Ctrl + Shift + Esc để mở Task Manager > Tìm Windows Explorer trong danh sách, nhấp chuột phải và chọn Restart.
Ngoài ra, bạn có thể khởi động lại máy tính để áp dụng thay đổi.
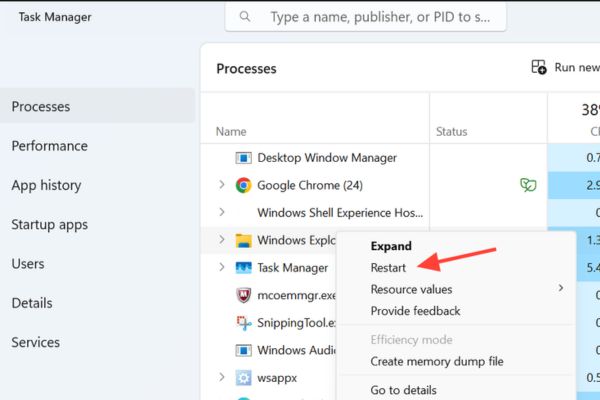
Sau khi hoàn thành, tùy chọn “Ask Copilot” sẽ biến mất khỏi menu chuột phải khi bạn nhấp vào tệp trong File Explorer hoặc trên màn hình desktop.
Cách 2: Gỡ Ask Copilot cho tất cả tài khoản người dùng trên máy tính
Nếu bạn muốn gỡ Ask Copilot khỏi menu chuột phải cho tất cả tài khoản người dùng trên máy tính (phù hợp cho máy tính dùng chung), hãy thực hiện như sau:
Bước 1: Nhấn Windows + R, gõ regedit, nhấn Enter > Xác nhận Yes nếu UAC hiện ra.
Bước 2: Điều hướng đến khóa Registry
HKEY_LOCAL_MACHINE\SOFTWARE\Microsoft\Windows\CurrentVersion\Shell Extensions\Blocked
Nếu khóa Blocked không có, tạo mới như ở Cách 1.
Bước 3: Tạo String Value mới với tên: {CB3B0003-8088-4EDE-8769-8B354AB2FF8C}
Đặt Value Data là: Ask Copilot
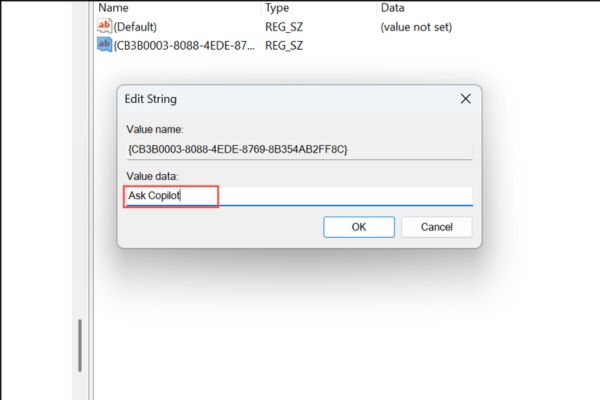
Bước 4: Đóng Registry Editor > Khởi động lại Windows Explorer hoặc máy tính để áp dụng thay đổi.
Phương pháp này đảm bảo “Ask Copilot” không xuất hiện trong menu chuột phải của bất kỳ người dùng nào trên hệ thống.
Cách 3: Gỡ cài đặt ứng dụng Copilot
Nếu bạn không cần bất kỳ tính năng nào của Copilot, gỡ cài đặt ứng dụng là cách triệt để để gỡ Ask Copilot khỏi menu chuột phải và loại bỏ mọi tích hợp của nó trên Windows.
Bước 1: Nhấn Windows + I để vào Settings > Chọn Apps > Installed apps.
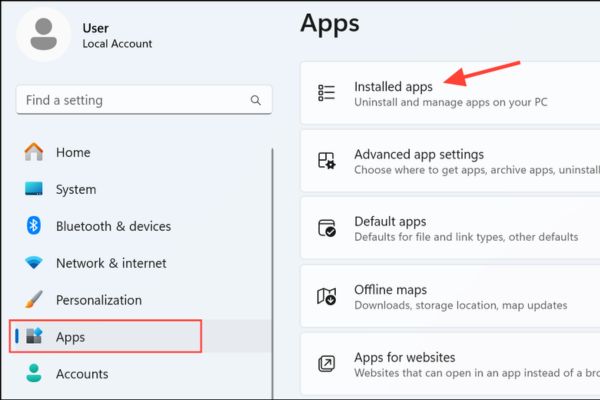
Bước 2: Cuộn hoặc sử dụng thanh tìm kiếm để tìm Copilot.
Bước 3: Nhấp vào biểu tượng ba chấm bên cạnh Copilot, chọn Uninstall. Xác nhận các lời nhắc để hoàn tất quá trình gỡ cài đặt.
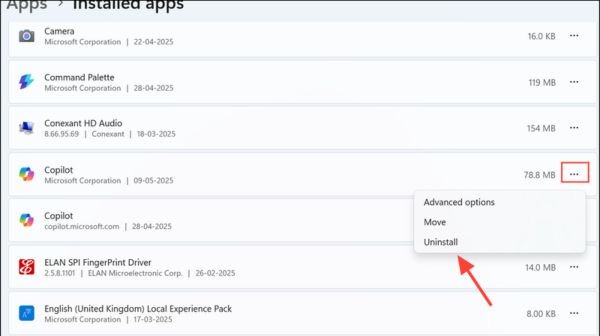
Bước 4: Khởi động lại PC để đảm bảo mọi thay đổi được áp dụng và các quy trình nền của Copilot bị xóa.
Lưu ý: Gỡ cài đặt Copilot sẽ xóa toàn bộ tính năng của nó, không chỉ tùy chọn trong menu chuột phải. Nếu bạn vẫn muốn giữ Copilot nhưng chỉ cần làm gọn menu, hãy chọn phương pháp Registry.
Cách 4: Vô hiệu hóa Copilot qua Group Policy
Đối với các phiên bản Windows Pro, Enterprise hoặc Education, bạn có thể vô hiệu hóa Copilot toàn hệ thống bằng Group Policy Editor, đồng thời gỡ Ask Copilot khỏi menu chuột phải.
Bước 1: Nhấn Windows + R, gõ gpedit.msc, nhấn Enter.
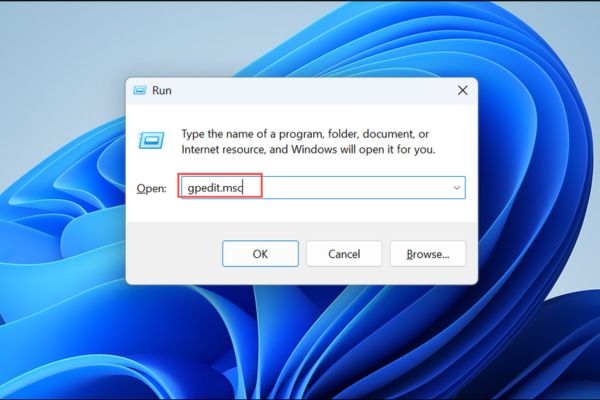
Bước 2: Di chuyển đến: User Configuration > Administrative Templates > Windows Components > Windows Copilot
Bước 3: Nhấp đúp vào Turn off Windows Copilot > Chọn Enabled, sau đó nhấn Apply và OK.
Bước 4: Khởi động lại máy tính để áp dụng.
Lưu ý: Phương pháp này không khả dụng trên Windows Home, trừ khi bạn cài đặt trình chỉnh sửa Group Policy bên thứ ba.
Kết luận
Việc gỡ Ask Copilot khỏi menu chuột phải là một cách đơn giản để tối ưu hóa trải nghiệm sử dụng Windows 11. Phương pháp chỉnh sửa Registry là lựa chọn nhanh chóng, linh hoạt nhất cho hầu hết người dùng, trong khi gỡ cài đặt Copilot hoặc sử dụng Group Policy phù hợp với những ai muốn vô hiệu hóa ứng dụng hoàn toàn. Tùy thuộc vào nhu cầu, bạn có thể chọn phương pháp phù hợp nhé!
Câu hỏi thường gặp
Tôi có thể khôi phục lại tùy chọn “Ask Copilot” trong menu chuột phải nếu vô tình gỡ bỏ nó không?
Có thể. Phương pháp sử dụng Registry Editor cho phép bạn dễ dàng khôi phục bằng cách xóa giá trị “{CB3B0003-8088-4EDE-8769-8B354AB2FF8C}” trong khóa `HKEY_CURRENT_USER\Software\Microsoft\Windows\CurrentVersion\Shell Extensions\Blocked` và khởi động lại Windows Explorer.
Việc gỡ “Ask Copilot” có ảnh hưởng đến các chức năng khác của Copilot không?
Không. Việc này chỉ loại bỏ tùy chọn “Ask Copilot” khỏi menu chuột phải, không ảnh hưởng đến việc sử dụng Copilot thông qua các phương thức khác.
Nếu tôi đang sử dụng tài khoản khách trên máy tính, liệu các bước hướng dẫn vẫn áp dụng?
Các bước hướng dẫn chủ yếu áp dụng cho tài khoản người dùng có quyền quản trị. Nếu là tài khoản khách, bạn có thể không có quyền truy cập và sửa đổi Registry.