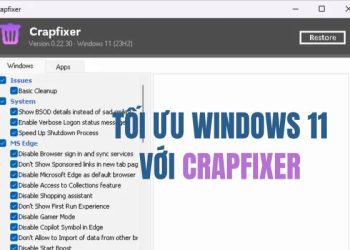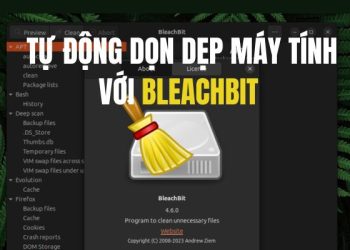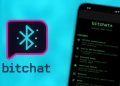Bạn đang tìm kiếm cách để chặn quảng cáo trên Spotify nhưng không muốn tốn tiền nâng cấp tài khoản Premium? Hãy để AnonyViet giúp bạn với 3 phương pháp cực đơn giản dưới đây mà ai cũng có thể thực hiện được.
| Tham gia kênh Telegram của AnonyViet 👉 Link 👈 |
Cách chặn quảng cáo trên Spotify Windows PC
Lưu ý: 3 phương pháp sau đây đều áp dụng cho phần mềm Spotify tải từ trang chính thức chứ không phải bản được tải xuống từ Microsoft Store.
Dưới đây là một số phương pháp bạn có thể sử dụng để chặn quảng cáo trên ứng dụng Spotify dành cho Windows mà không cần tài khoản Premium:
Cách 1: Sử dụng BlockTheSpot với file .bat
Bước 1: Tải xuống file BlockTheSpot.bat từ GitHub TẠI ĐÂY

Bước 2: Chạy file .bat đó.
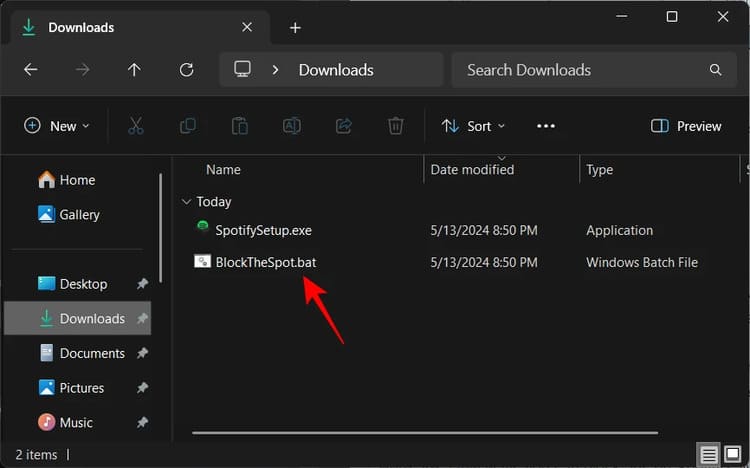
Bước 3: Nếu bạn đã cài đặt phiên bản Spotify từ Microsoft Store, hệ thống sẽ yêu cầu bạn gỡ cài đặt. Nếu bạn đã tải Spotify từ website chính thức thì bạn gõ N (No).
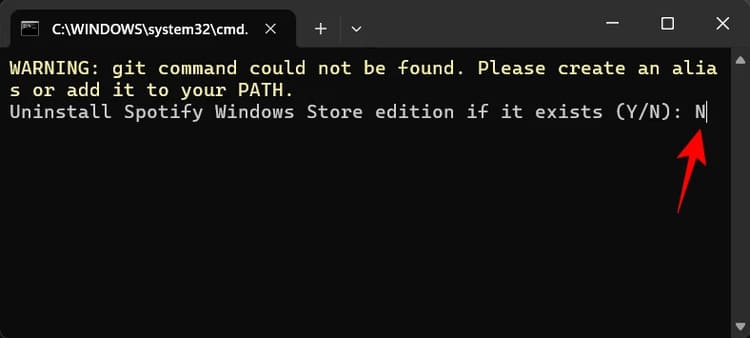
Bước 4: Chờ đợi ít phút và bạn sẽ không còn thấy quảng cáo nào trên Spotify nữa.
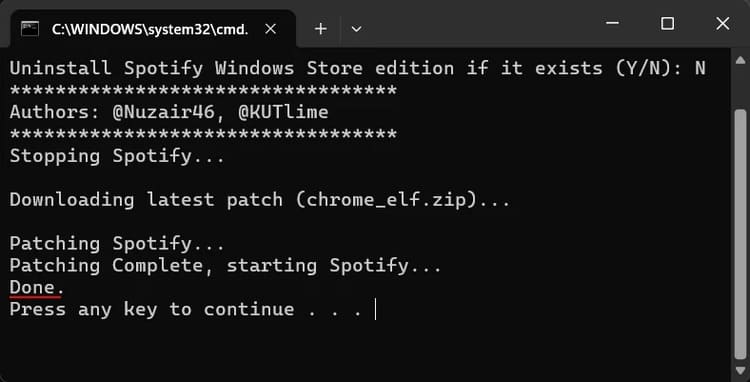
Cách 2: Sử dụng lệnh PowerShell
Ngoài cách trên, bạn còn có thể sử dụng PowerShell để cài đặt bản mod một cách tự động, cách làm như sau:
Bước 1: Chạy PowerShell với quyền quản trị viên.
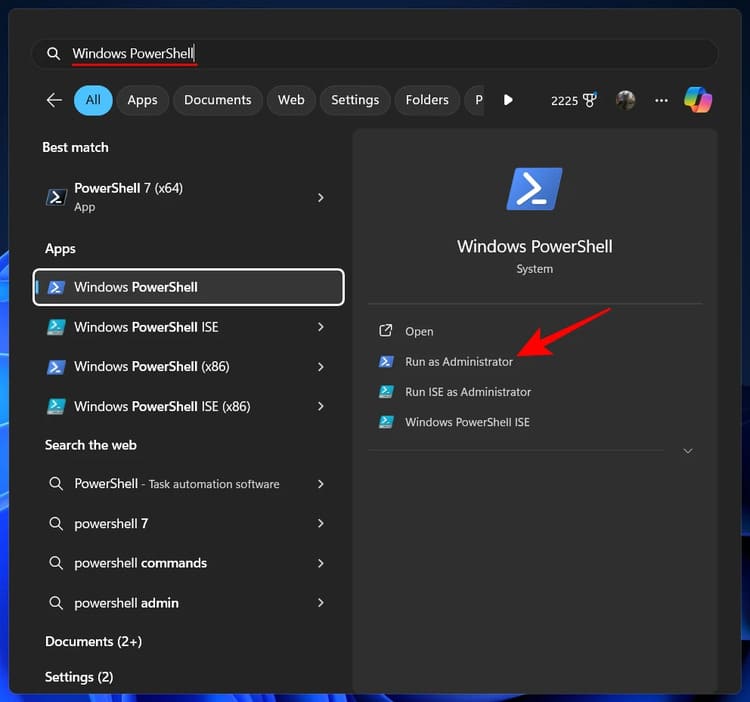
Bước 2: Sau đó sao chép đoạn script sau > Dán vào PowerShell, nhấn Enter:
[Net.ServicePointManager]::SecurityProtocol = [Net.SecurityProtocolType]::Tls12; Invoke-Expression “& { $(Invoke-WebRequest -UseBasicParsing ‘https://raw.githubusercontent.com/mrpond/BlockTheSpot/master/install.ps1’) } -UninstallSpotifyStoreEdition -UpdateSpotify”
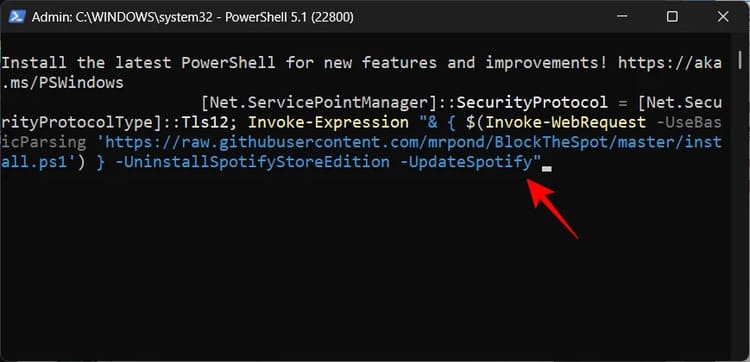
Bước 3: Khi cài đặt thành công, Spotify sẽ tự động khởi chạy và bạn sẽ không thấy bất kỳ quảng cáo nào hay thông điệp ‘Explore Premium’ nữa.
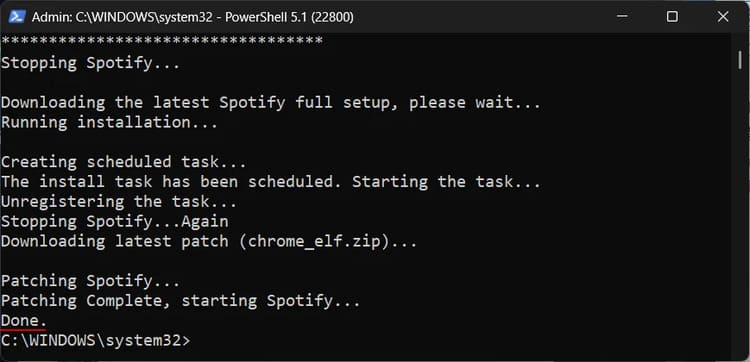
Cách 3: Cài đặt mod thủ công
Nếu các phương pháp trên không hiệu quả, bạn có thể chuyển sang cài đặt thủ công với các bước sau:
Bước 1: Tải xuống file chrome_elf.zip từ GitHub của BlockTheSpot TẠI ĐÂY
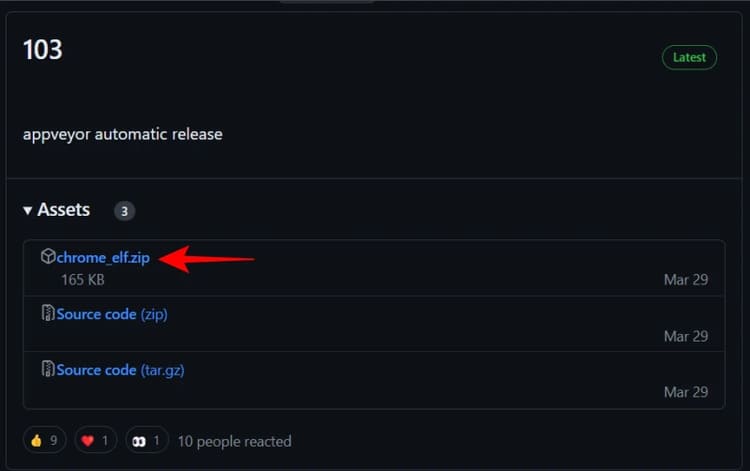
Bước 2: Mở thư mục cài đặt Spotify, thường là C:\Users\(user)\AppData\Roaming\Spotify.
Bạn có thể truy cập nhanh thư mục này thông qua lệnh RUN (Win+R) với lệnh:
%APPDATA%\Spotify
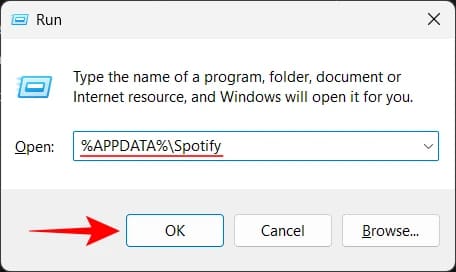
Bước 3: Nhấn ‘Cut’ vào file chrome_elf.zip đã tải
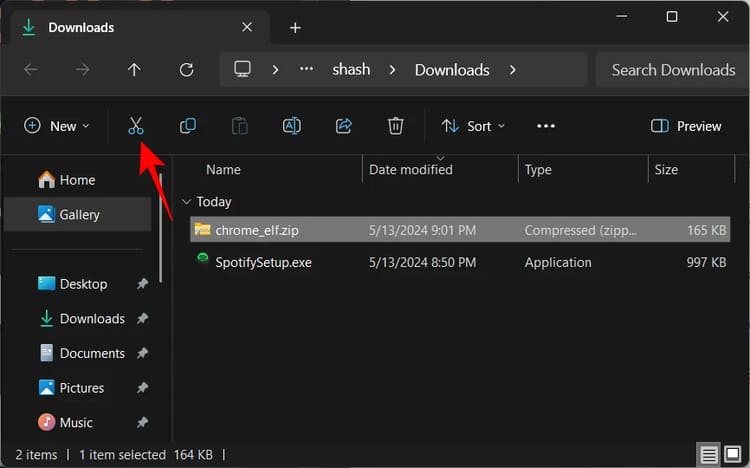
Bước 4: Dán nó vào thư mục cài đặt Spotify.
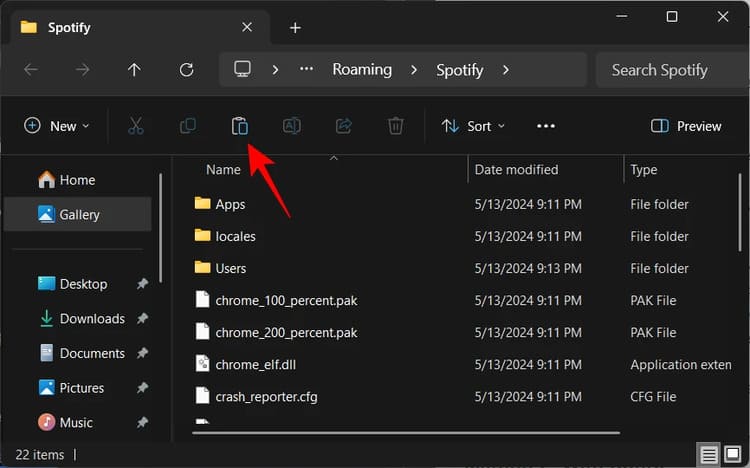
Bước 5: Nhấn chuột phải > Chọn ‘Extract All’ để giải nén thư mục.
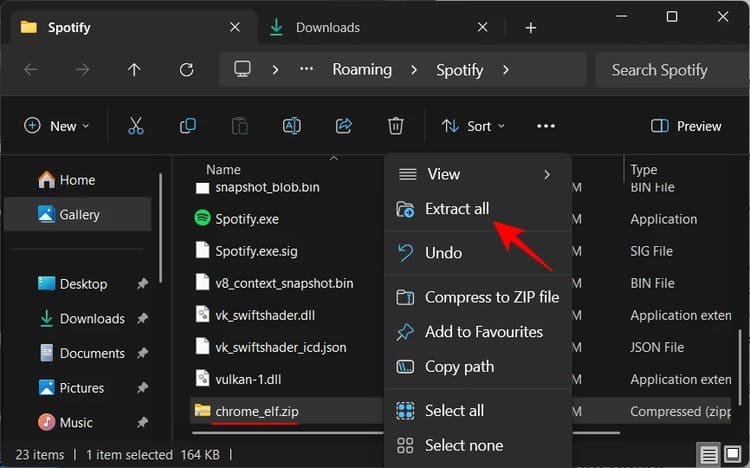
Bước 6: Giải nén vào chính thư mục Soptify đó.
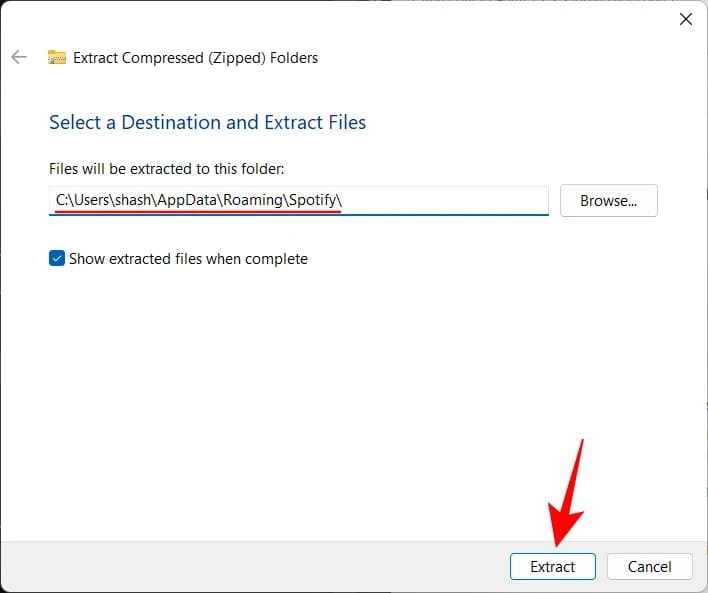
Bước 7: Khi hai file dpapi.dll và config.ini nằm trong thư mục Spotify, bạn sẽ không thấy bất kỳ quảng cáo nào hoặc thông báo ‘Explore Premium’ trên Spotify nữa.
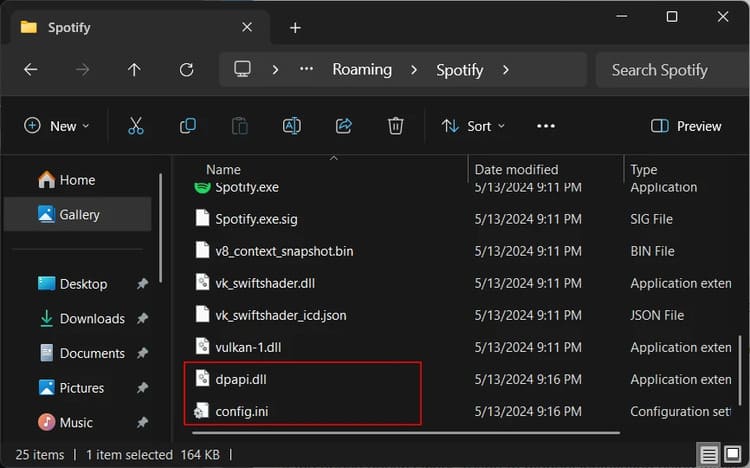
Để tắt tự động cập nhật của Spotify, bạn có thể làm theo thao tác sau:
Bước 1: Mở file config.ini
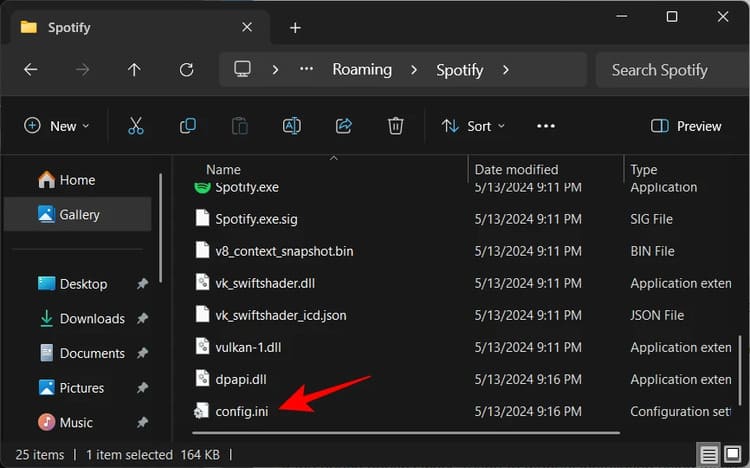
Bước 2: Chỉnh sửa Enable_Auto_Update=0 như hình
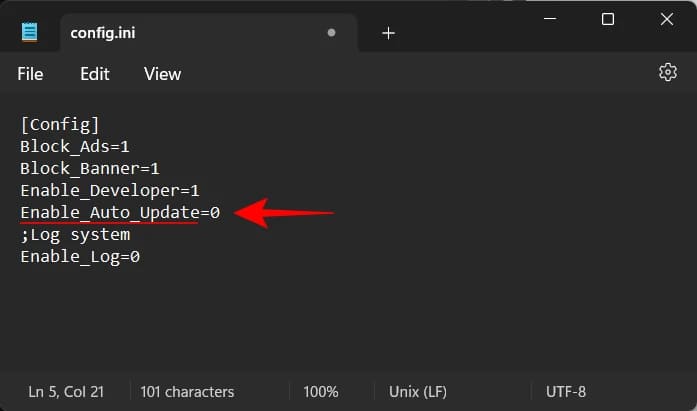
Bước 3: Nhấn Save để lưu lại.
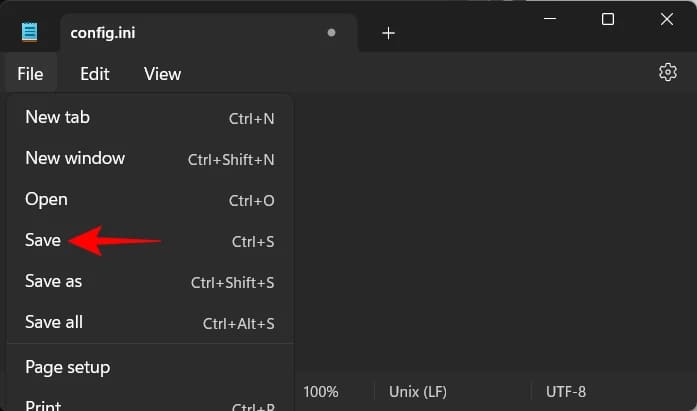
Lời Kết
Với 3 cách chặn quảng cáo trên Spotify trên mà mình vừa hướng dẫn ở trên, giờ đây bạn không còn phải lo lắng về quảng cáo làm gián đoạn những giây phút thư giãn, và không cần phải tốn chi phí duy trì Premium hàng tháng. Chúc bạn thành công!