Bạn có bị phiền toái bởi thông báo Shut down anyway mỗi khi bạn tắt máy tính không? Bạn có biết rằng bạn có thể vô hiệu hóa thông báo này một cách đơn giản không? Hãy cùng AnonyViet tìm hiểu cách tắt thông báo Shut down anyway trong Windows qua bài viết dưới đây nhé!
| Tham gia kênh Telegram của AnonyViet 👉 Link 👈 |
Nguyên nhân xuất hiện thông báo “Shut down anyway”
Thông báo “Shut down anyway” là một tính năng bảo mật của Windows, nhằm ngăn chặn việc tắt máy khi còn có các ứng dụng đang chạy hoặc chưa lưu. Nếu bạn nhấn vào nút “Shut down anyway”, Windows sẽ buộc tắt các ứng dụng đó và có thể gây mất dữ liệu hoặc hỏng file. Nếu bạn nhấn vào nút “Cancel”, Windows sẽ quay lại màn hình làm việc để bạn có thể xử lý các ứng dụng còn đang chạy.
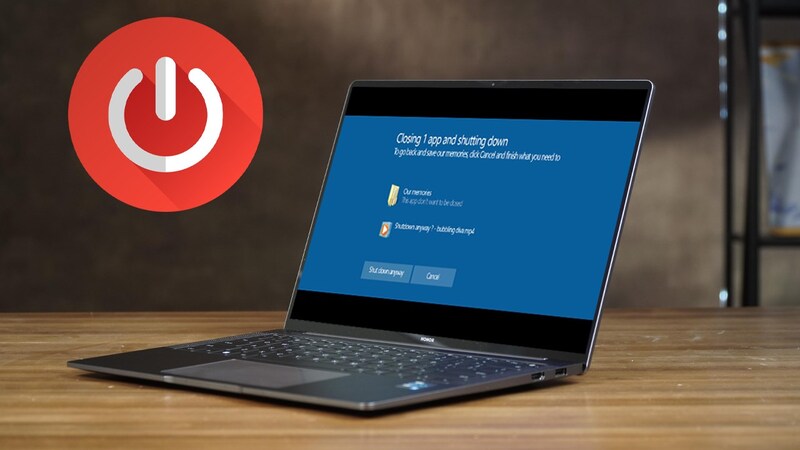
Thông báo “Shut down anyway” thường xuất hiện khi bạn chưa tắt các ứng dụng như Word, Photoshop, Lightroom hay nhiều phần mềm khác. Tuy nhiên, hiện nay các ứng dụng đã trở nên thông minh hơn, có thể tự động lưu lại dữ liệu hoặc hỏi lại bạn khi mở lại. Do đó, thông báo “Shut down anyway” có thể không cần thiết và gây phiền nhiễu cho người dùng.
2 cách tắt thông báo Shut down anyway trên Windows
Để tắt thông báo “Shut down anyway” trong Windows, bạn có thể thực hiện theo hai cách sau:
Cách 1: Dùng Local Group Policy Editor
Bước 1: Nhấn tổ hợp phím Windows + R để mở hộp thoại Run, sau đó gõ gpedit.msc > Nhấn Enter để mở cửa sổ Local Group Policy Editor.
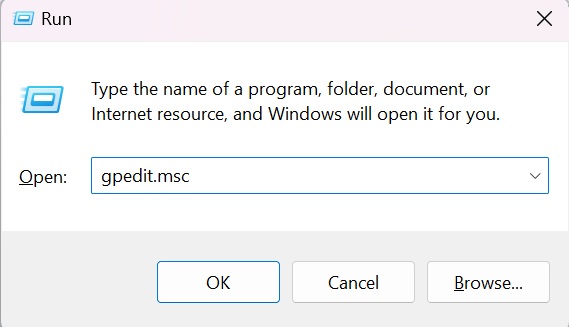
Bước 2: Trong cửa sổ Local Group Policy Editor, bạn chọn theo đường dẫn: Computer Configuration – Administrative Templates – System – Shutdown Options.
Bước 3: Bạn nhấp đúp vào mục “Turn off automatic termination of applications that block or cancel shutdown” để mở cửa sổ cài đặt.
Bước 4: Bạn chọn Enabled, sau đó nhấn Apply và OK để lưu thay đổi.
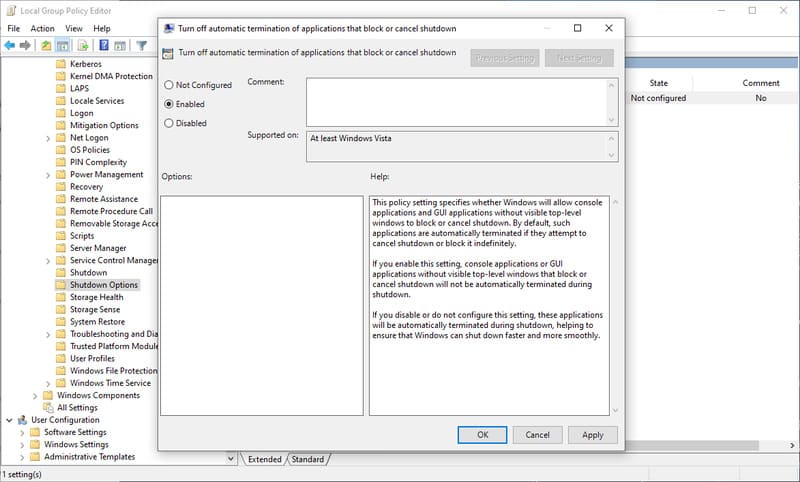
Cách 2: Dùng Registry Editor
Bước 1: Nhấn tổ hợp phím Windows + R để mở hộp thoại Run, sau đó gõ regedit và nhấn Enter để mở Registry Editor.
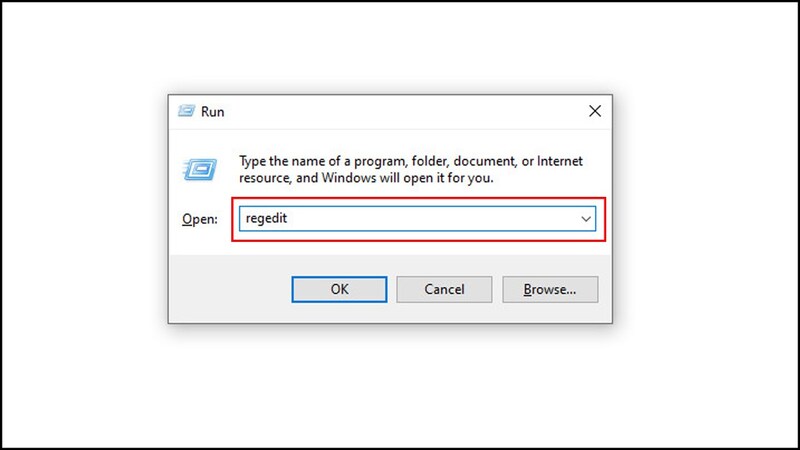
Bước 2: Trong cửa sổ Registry Editor, bạn đi theo đường dẫn sau:
HKEY_CURRENT_USER\Control Panel\Desktop
Bước 3: Bạn nhấn chuột phải vào vùng trống bên phải, chọn New – String Value.
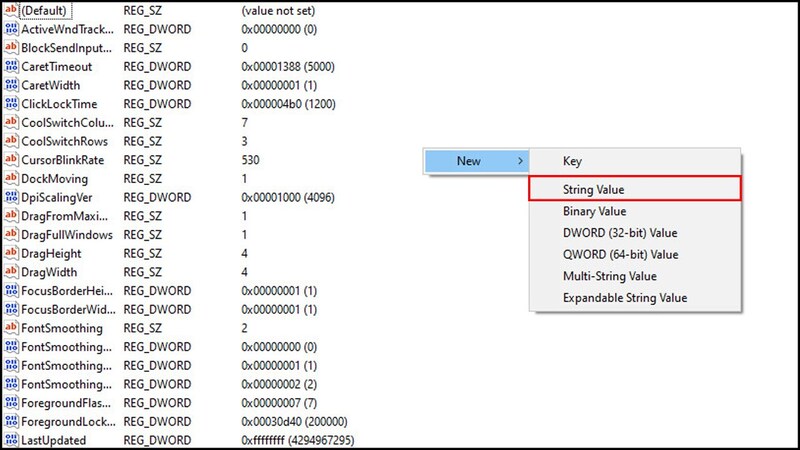
Bước 4: Đặt tên cho giá trị mới là AutoEndTask, sau đó nhấp đúp vào AutoEndTask mới tạo, gõ số 1 vào ô Value data và nhấn OK để lưu thay đổi.
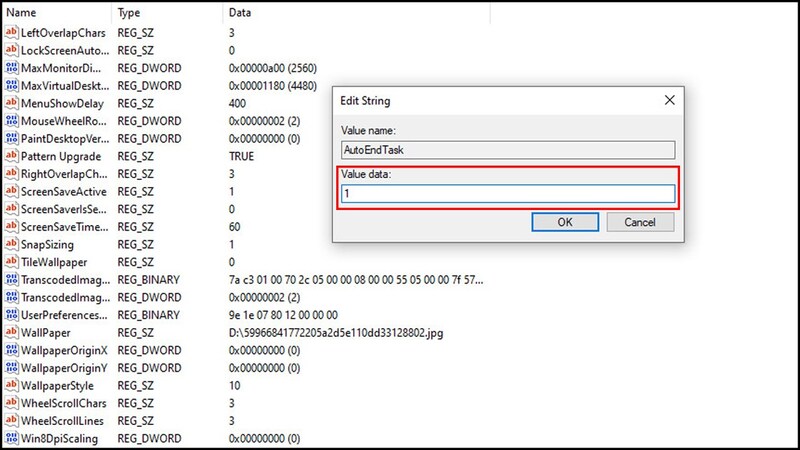
Sau khi thực hiện xong một trong hai cách trên, bạn khởi động lại máy tính để áp dụng cài đặt. Kể từ đó, Windows sẽ tự động tắt các ứng dụng còn đang chạy khi bạn tắt máy, và không hiển thị thông báo “Shut down anyway” nữa.
Lời Kết
Hy vọng bài viết này đã giúp bạn tìm ra cách tắt thông báo Shut down anyway trong Windows một cách dễ dàng. Nếu bạn có thắc mắc hay góp ý gì, hãy để lại bình luận bên dưới nhé. Chúc bạn thành công!

















