Windows có xu hướng chậm dần theo thời gian. Máy tính của bạn trở nên chậm chạp hơn hoặc đột nhiên dừng hoạt động vài phút trước. Có khá nhiều lý do cho việc này đấy. Nhưng đừng lo, Anonyviet sẽ mang đến cho bạn 10 giải pháp giúp tăng tốc Windows của mình.
| Tham gia kênh Telegram của AnonyViet 👉 Link 👈 |
Đối với tất cả các vấn đề, việc cài đặt lại Windows có lẽ là giải pháp tốt nhất. Nó có thể khắc phục được khá nhiều sự cố và nhanh hơn so với việc bạn tự khắc phục các sự cố đó. Cách này chỉ dành cho những người nào siêng và rất tốn thời gian. Còn nếu bạn kiêng quyết muốn cài lại Win thì hãy đọc bài viết này bài viết này.
Tắt các phần mềm chiếm tài nguyên
PC của bạn chạy chậm vì nó đang sử dụng hết hiệu năng của mình. Nếu nó đột nhiên chạy chậm, ví dụ, một chương trình nào đó đang sử dụng tới 99% tài nguyên CPU của bạn. Hoặc, một ứng dụng có thể bị chiếm bộ nhớ và sử dụng một lượng lớn bộ nhớ, khiến PC của bạn bị lỗi fulldisk. Ngoài ra, một ứng dụng nào khác nữa cũng có thể sử dụng disk rất nhiều, khiến các ứng dụng khác bị chậm lại khi chúng cần tải hoặc lưu dữ liệu vào ổ đĩa. Những phần mềm này cản trở việc tăng tốc Windows của chúng ta, vì vậy cần phải khai trừ chúng.
Để tắt chúng, mở Task Manager lên. Bạn có thể chuột phải vào taskbar và chọn “Task Manager” hoặc nhấn Ctrl + Shift + Esc. Trên Windows 8, 8.1 và 10, Task Manager được nâng cấp giao diện, màu sắc. Nhấp vào các tiêu đề “CPU”, “Memory”, và “Disk” để sắp xếp các ứng dụng chiếm nhiều tài nguyên
nhất. Nếu bất kỳ ứng dụng nào đang sử dụng quá nhiều tài nguyên, bạn có thể đóng nó một cách bình thường. Còn nếu bạn không thể, chọn nó trong Task Manager và nhấn “End Task” để ép nó đóng chương trình.
Tắt chương trình ở khay hệ thống
Nhiều chương trình có xu hướng chạy ở khay hệ thống, hoặc ở khu vực thông báo. Những phần mềm này thường được bật khi Windows khởi động và chạy nền nhưng chúng lại bị ẩn ở dưới khay hệ thống. Nhấp và biểu tượng mũi tên lên trên thanh taskbar. Tiếp theo nhấp chuột phải vào bất kỳ ứng dụng nào bạn không muốn chạy nền và đóng chúng để giải phóng tài nguyên. 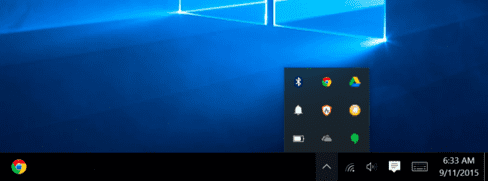
Vô hiệu hoá các chương trình Startup
Chương trình Startup là những chương trình khởi động cùng Windows. Tốt hơn hết, tắt các ứng dụng đó để tiết kiệm bộ nhớ và CPU, cũng như tăng tốc quá trình đăng nhập.
Trên Windows 8, 8.1 và 10, có một trình quản lý khởi động trong Task Manager mà bạn có thể sử dụng để quản lý các chương trình khởi động của mình. Nhấp chuột phải vào thanh taskbar và chọn Task Manager hoặc nhấn Ctrl + Shift + Esc. Nhấp qua tab Startup và tắt các ứng dụng mà bạn không cần. Windows sẽ báo cho bạn biết những ứng dụng nào làm chậm quá trình khởi động của bạn nhiều nhất.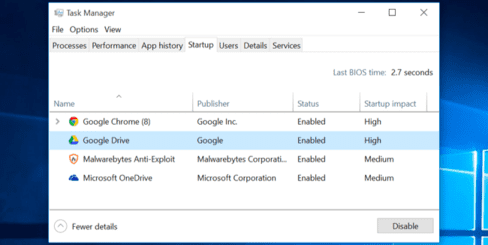
Giảm hiệu ứng để tăng tốc Windows
Windows sử dụng khá nhiều hiệu ứng và những hiệu ứng đó có thể làm cho PC của bạn chậm đi. Ví dụ: Windows có thể thu nhỏ và tối đa hoá các cửa sổ ngay lập tức nếu bạn tắt các hiệu ứng được liên kết.
Để tắt hiệu ứng, nhấn Windows + R, nhập control, đi đến System and Security > System > Advanced System Settings (ở bên trái) > Settings (bên dưới Performance). Chọn “Adjust for best performance”, hoặc chọn “Custom” và tắt các hiệu ứng mà bạn không muốn thấy. Ví dụ, bỏ chọn “Animate windows when minimizing and maximizing” để tắt hiệu ứng thu nhỏ và phóng to cửa sổ.
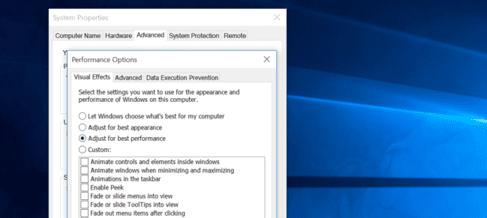
Làm sạch trình duyệt của bạn
Trình duyệt của bạn ngày càng chậm đi theo năm tháng ư? Vậy thì hãy sử dụng càng ít tiện ích càng tốt. Những tiện ích này làm chậm trình duyệt và khiến nó sử dụng nhiều bộ nhớ hơn. Trình duyệt cũng là một trong những nguyên nhân làm chậm PC, ta cần dọn dẹp nó để tăng tốc Windows của bạn.
Truy cập vào trình quản lý tiện ích của bạn và xoá các tiện ích mà bạn không cần đi. Bạn cũng nên xem xét việc bật click-to-play plug-ins. Tính năng này sẽ không hiển thị các hình ảnh trên trang web, chúng chỉ được dowload và hiển thị khi bạn click vào nó thôi. Vì vậy, trình duyệt sẽ tiết kiệm được kha khá bộ nhớ và CPU đấy.
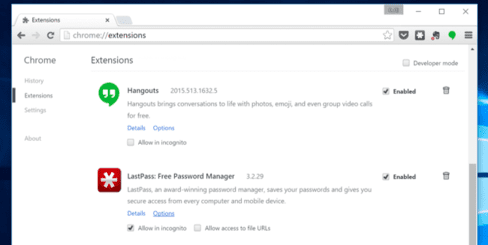
Quét Malware và Adware
Một trong những lý do khiến máy tính của bạn bị chậm đi là phần mềm độc hại và phần mềm quảng cáo. Chúng chạy nền và sử dụng tài nguyên của bạn khiến máy tính chậm đi đáng kể. Đôi khi là các phần mềm này can thiệp vào trình duyệt web của bạn để theo dõi và thêm các quảng cáo.
Để an toàn hơn, hãy quét máy tính cảu bạn bằng chương trình diệt virus. Bạn có thể sử dụng Malwarebytes. Phần mềm này chặn được rất nhiều chương trình khác cố cài đặt vào máy tính của bạn thông qua chương trình gốc. Ví dụ: Khi bạn đang cài phần mềm A thì nó sẽ gợi ý cho bạn cài luôn phần mềm B hoặc không.
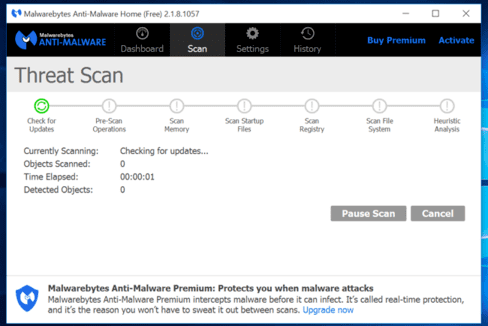
Giải phóng ổ đĩa
Nếu ổ cứng của bạn gần đầy, máy tính cảu bạn có thể chậm hơn khá nhiều đấy. Làm theo hướng dẫn này để giải phóng không gian lưu trữ trên PC. Bạn không cần bất kỳ phần mềm của bên thứ ba nào – chỉ cần chạy công cụ Disk Cleanup có trong Windows là có thể giúp ích khá nhiều rồi. Hoặc có thể dùng Advanced SystemCare 13 Pro.
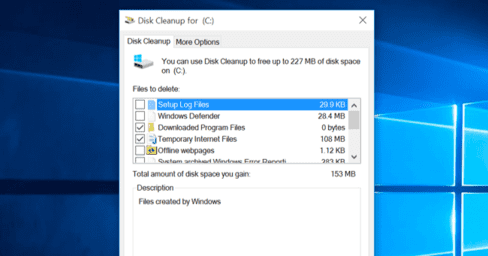
Chống phân mảnh ổ cứng
Việc chống phân mảnh ổ cứng của bạn hơi không cần thiết trên các phiên bản Windows hiện tại. Windows sẽ tự động chống phân mảnh ổ cứng bằng cách chạy ngầm. Windows sẽ tự động tối ưu hoá chúng – và điều đó rất tốt.
Bạn không nên lo lắng về việc chống phân mảnh thường xuyên. Tuy nhiên, nếu bạn đã lưu rất nhiều file vào ổ cứng, ví dụ: sao chép các tệp tin game lên đến vài gb – những tệp đó có thể bị phân mảnh vì Windows không thể xử lý chống phân mảnh chúng được. Trong tình huống này, bạn có thể sử dụng các công cụ chống phân mảnh ổ cứng.
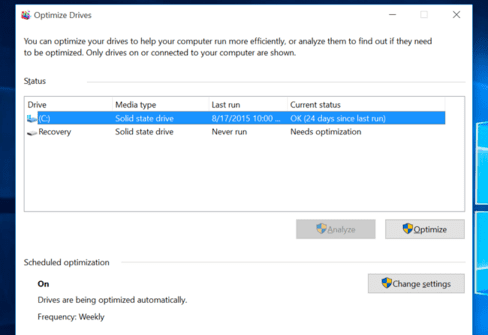
Gỡ cài đặt những phần mềm bạn không sử dụng
Mở Control Panel, tìm danh sách các chương trình đã cài đặt, gỡ cài đặt các chương trình mà bạn không sử dụng. Điều này có thể tăng tốc PC của bạn, vì các chương trình đó có thể chạy nền, tự động khởi động, các dịch vụ hệ thống,… đều là những thứ làm chậm PC của bạn. Nó cũng tiết kiệm không gian trên ổ cứng của bạn và cải thiện bảo mật hệ thống – ví dụ, bạn chắc chắn không nền cài đặt Java nếu bạn không sử dụng nó.
Bạn có thể dùng phần mềm Uninstall để xóa triệt để.
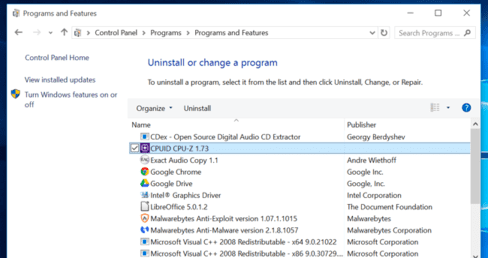
Cài đặt lại Windows
Nếu những cách ở trên không cải thiện được tình trạng PC của bạn, thì chúng ta phải sử dụng biện pháp cuối cùng, mạnh bạo và hơi tốn thời gian một chút. Nhưng cực kỳ hiệu quả trong việc tăng tốc Windows là cài đặt lại hệ điều hành.
Trên Windows 10 sẽ dễ dàng thực hiện việc này hơn bao giờ hết. Bạn không cần phải có các thiết bị hỗ trợ cài đặt lại Windows. Thay vào đó, bạn chỉ cần sử dụng tính năng “Reset your PC” được tích hợp sẵn trong Windows để có một được hệ thống mới hoàn toàn sạch sẽ. Điều này tương tự như cài đặt lại Windows, nó sẽ xoá sạch các chương trình và giữ lại các tệp tin của bạn.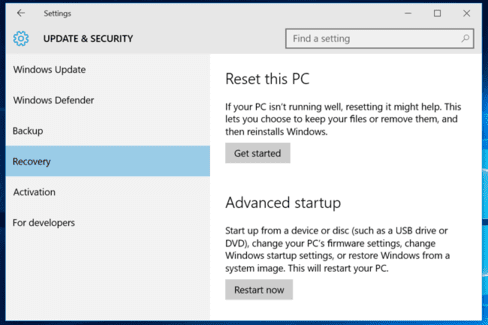
Nếu PC của bạn vẫn đang sử dụng ổ HDD, hãy nâng cấp sang ổ SSD để cài thiện hiệu suất đáng kể. Trong thời đại mà hầu hết mọi người ít khi cảm nhận được sức mạnh của CPU và GPU, SSD sẽ mang lại trải nghiệm hiệu năng rõ rệt nhất.
Cộng tác viên: Kiệt Phạm



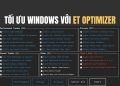


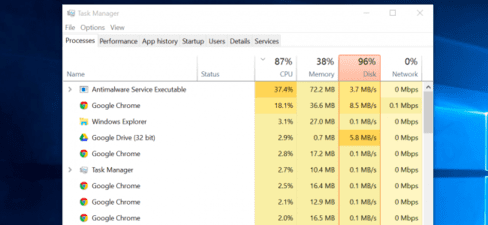







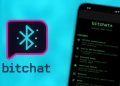



có ssd là thấy khác hẫn ngay ,các chuẩn ssd đời mới có tốc độ khá cao cho trải nghiệm win 10 tốt hơn .