Windows 11 với giao diện đẹp mắt và nhiều tính năng mới, đã nhanh chóng chiếm được cảm tình của người dùng. Tuy nhiên, như bất kỳ hệ điều hành nào, đôi khi Windows 11 cũng có thể gặp sự cố như xung đột phần mềm, lỗi cập nhật hay virus tấn công. Để phòng tránh trường hợp “mất bò mới lo làm chuồng”, việc tạo điểm khôi phục (restore point) là vô cùng cần thiết, giúp bạn khôi phục hệ thống về trạng thái hoạt động ổn định trước đó một cách nhanh chóng và dễ dàng.
| Tham gia kênh Telegram của AnonyViet 👉 Link 👈 |
System Restore là gì và tại sao cần sử dụng?
Hệ điều hành Windows có một tính năng vô cùng hữu ích là tạo điểm khôi phục (restore point), bản sao lưu “an toàn” của hệ thống tại một thời điểm nhất định. Nếu máy tính gặp sự cố, bạn có thể sử dụng điểm khôi phục để “quay ngược thời gian”, khôi phục hệ thống về trạng thái hoạt động tốt trước đó.

Điểm khôi phục bao gồm:
- Tệp hệ thống Windows
- Chương trình đã cài đặt
- Cài đặt registry
- Trình điều khiển hệ thống
Lưu ý: Điểm khôi phục không sao lưu dữ liệu cá nhân như ảnh, video, tài liệu. Bạn cần phương án sao lưu riêng cho những dữ liệu quan trọng đó.
Windows tự động tạo điểm khôi phục hàng tuần và khi có thay đổi lớn trên hệ thống, ví dụ cài đặt cập nhật. Nhưng bạn cũng có thể tự tạo điểm khôi phục bất cứ lúc nào.
Xem thêm: Cách tạo video từ hình ảnh siêu chân thực với Luma Dream Machine
Ưu điểm khi sử dụng System Restore
Khắc phục sự cố hệ thống
Nếu driver lỗi, cập nhật gây xung đột, bạn có thể khôi phục hệ thống về thời điểm trước khi xảy ra vấn đề.
Gỡ cài đặt chương trình
System Restore giúp gỡ bỏ hoàn toàn các thay đổi mà chương trình đã thực hiện trên hệ thống.
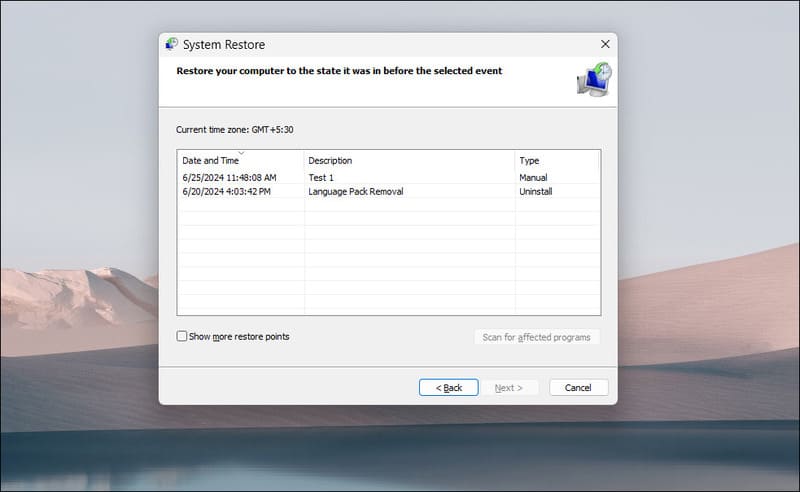
Thử nghiệm cài đặt mới an toàn
Bạn có thể tạo điểm khôi phục trước khi thử nghiệm cài đặt mới, giúp dễ dàng quay lại trạng thái ổn định nếu gặp sự cố.
Lưu ý: System Restore không ảnh hưởng đến dữ liệu cá nhân nhưng sẽ gỡ bỏ ứng dụng, driver, bản cập nhật được cài đặt sau điểm khôi phục.
Cách kích hoạt điểm khôi phục trên Windows 11
Theo mặc định, System Restore không được bật tự động. Các bước bạn cần làm để kích hoạt như sau:
Bước 1: Nhấn tổ hợp phím Windows + S để mở Windows search.
Bước 2: Nhập ‘restore point’ và chọn kết quả tương ứng.
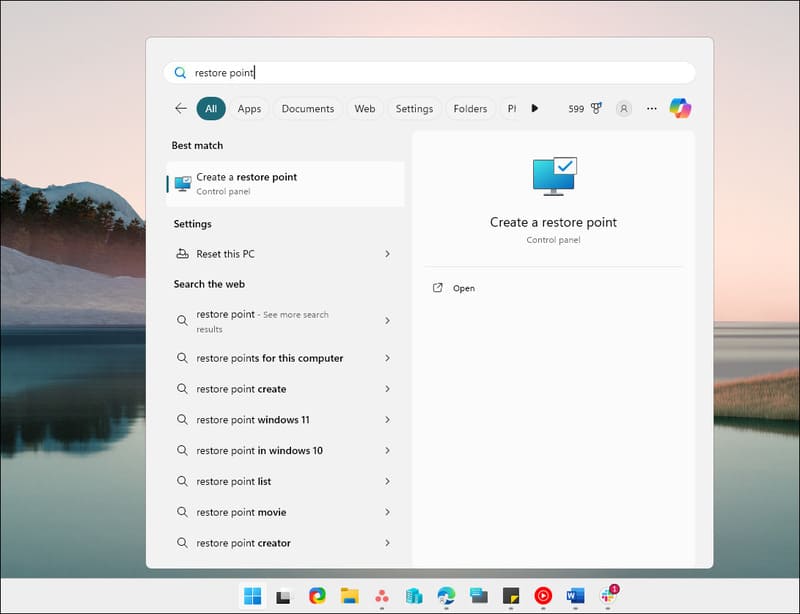
Bước 3: Trong cửa sổ System Properties, chọn tab System Protection.
Bước 4: Nếu Protection Settings đang ở trạng thái Off, nhấn nút Configure.
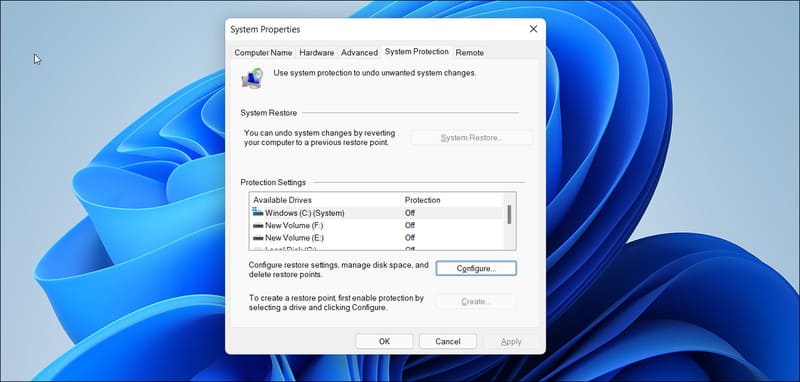
Bước 5: Chọn Turn on system protection trong mục Restore Settings.
Bước 6: Kéo thanh trượt trong mục Disk Space Usage để phân bổ dung lượng ổ cứng cho điểm khôi phục (khuyến nghị đặt mức cao).
Bước 7: Chọn Apply và OK để lưu lại các thiết lập.
Lặp lại các bước trên cho các ổ đĩa khác (nếu cần). Nếu bạn cài đặt ứng dụng trên ổ khác ngoài ổ C:, bạn nên bật System Restore cho ổ đó.
Hướng dẫn tạo điểm khôi phục trên Windows 11
Bước 1: Nhấn tổ hợp phím Windows + S.
Bước 2: Nhập ‘System Restore’ và chọn ‘Create a Restore Point’
Bước 3: Nhấn nút Create.
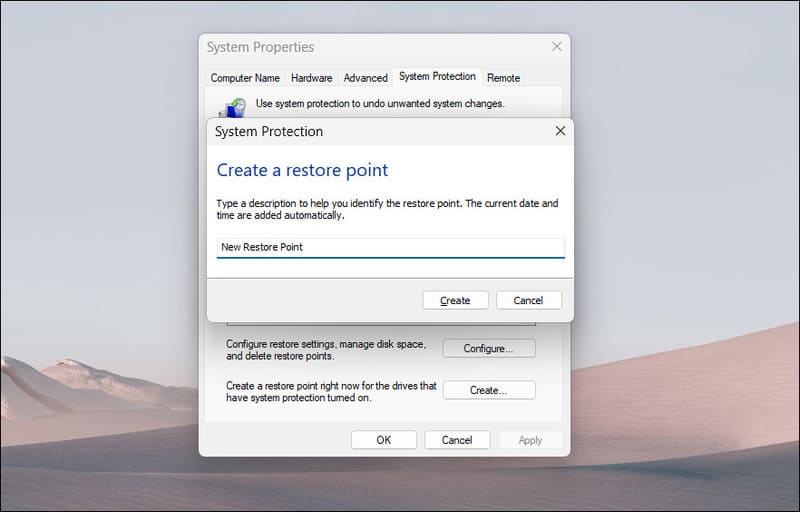
Bước 4: Bạn có thể đặt tên hoặc mô tả ngắn gọn cho điểm khôi phục (giúp dễ dàng nhận biết sau này).
Bước 5: Quá trình tạo điểm khôi phục có thể mất vài phút. Sau khi hoàn tất, bạn sẽ thấy thông báo thành công > Nhấn Close để đóng cửa sổ.
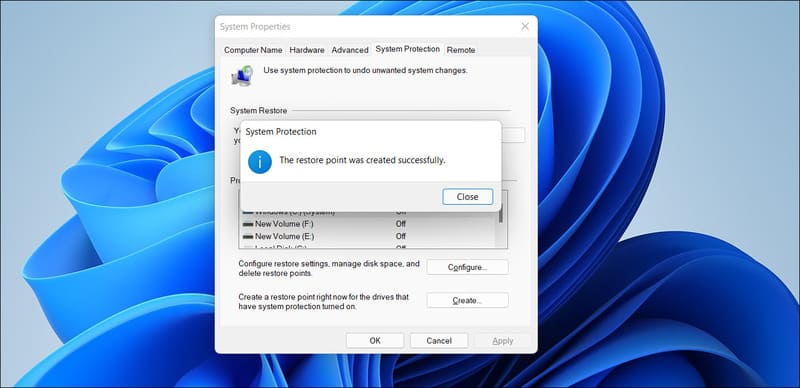
Cách sử dụng System Restore để khôi phục Windows 11
Bước 1: Mở Windows Search bằng cách nhấn Windows + S.
Bước 2: Tìm kiếm ‘System Restore’ và chọn kết quả tương ứng.
Bước 3: Trong cửa sổ System Restore, chọn điểm khôi phục bạn muốn sử dụng.
Bước 4: Nhấn Next, đọc kỹ thông tin và xác nhận. Máy tính sẽ khởi động lại và tiến hành quá trình khôi phục.
Xem thêm: Mẹo giúp iPhone tự động bỏ qua xác thực CAPTCHA
Lời Kết
Tạo điểm khôi phục là một thói quen tốt, giúp bạn bảo vệ dữ liệu và hệ thống Windows 11 một cách toàn diện. Đừng đợi đến khi sự cố xảy ra mới cuống cuồng tìm cách khắc phục. Hãy dành vài phút để thiết lập và tạo điểm khôi phục ngay hôm nay để yên tâm sử dụng máy tính nhé.












