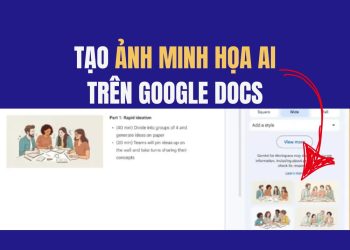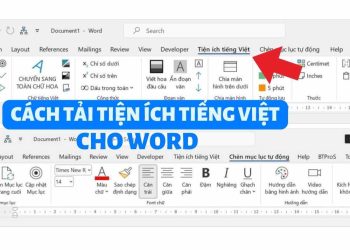Google Docs không chỉ là công cụ soạn thảo văn bản đơn thuần, mà còn được tích hợp tính năng kiểm tra chính tả và ngữ pháp tự động, giúp bạn loại bỏ lỗi một cách nhanh chóng và hiệu quả. Tránh việc phải dò tìm từng lỗi một, bạn giờ đây có thể tận dụng tính năng này để check và sửa lỗi chính tả trên Google Docs cực kỳ nhanh gọn. Hướng dẫn dưới đây sẽ giúp bạn làm chủ tính năng này.
| Tham gia kênh Telegram của AnonyViet 👉 Link 👈 |
Cách tự động check và sửa lỗi chính tả trên Google Docs
Thông thường, khi viết trên Google Docs, bạn có thể thấy các từ sai chính tả được gạch chân màu đỏ. Tuy nhiên, thay vì việc phải dò tìm và sửa từng lỗi một cách thủ công, Google Docs cho phép bạn kiểm tra và sửa lỗi tự động. Cách làm như sau:
Bước 1: Up file lên Google Drive > Mở file đó lên.
Bước 2: Nhấp vào Công cụ > Chọn Chính tả và ngữ pháp > Nhấn Kiểm tra chính tả và ngữ pháp.
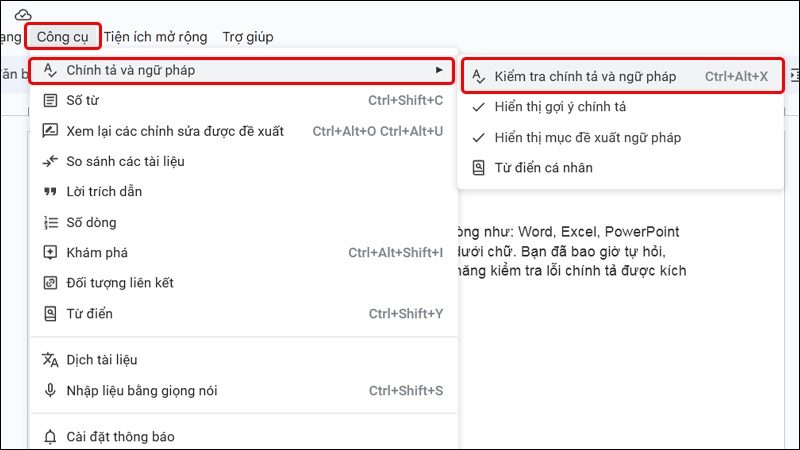
Bước 3: Google Docs sẽ tự động tra soát lỗi, hiển thị và gợi ý cách sửa cho từng lỗi. Nhấn Chấp nhận nếu gợi ý phù hợp.
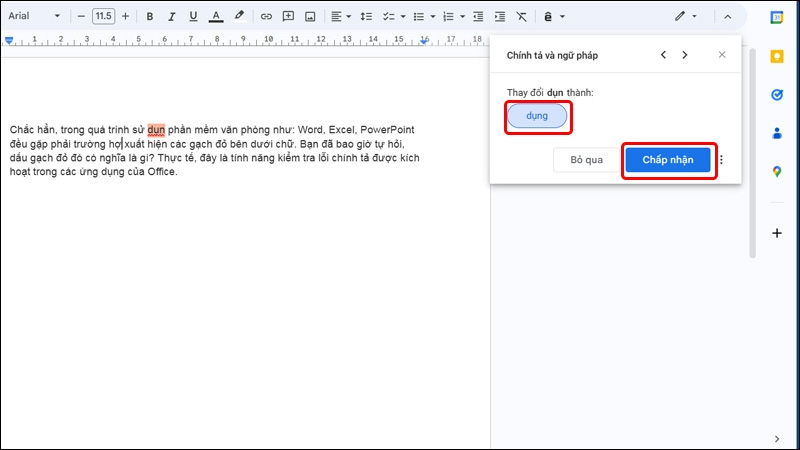
Chỉ cần vài bước, bạn đã hoàn tất việc kiểm tra chính tả tự động mà không cần phải dò từng từ nữa.
Xem thêm: Cách sử dụng ChatGPT trên Google Docs cực tiện lợi cho dân content
Trường hợp bạn viết đúng chính tả nhưng Google vẫn báo lỗi
Dưới đây là một số nguyên nhân và cách khắc phục khi Google Docs báo lỗi chính tả mà bạn chắc chắn đã viết đúng:
Nguyên nhân
Nếu bạn viết đúng chính tả nhưng Google Docs vẫn báo lỗi chính tả, có một số lý do mà điều này có thể xảy ra:
- Từ không có trong từ điển: Các từ mới hoặc thuật ngữ chuyên ngành có thể không nằm trong từ điển Google Docs. Hãy thêm chúng vào từ điển cá nhân để tránh báo lỗi lần sau.
- Tên riêng và từ viết tắt: Google Docs có thể không nhận diện đúng các tên riêng hoặc từ viết tắt. Thêm chúng vào từ điển cá nhân sẽ giúp giải quyết vấn đề này.
- Ngôn ngữ không khớp: Kiểm tra và đảm bảo ngôn ngữ trong cài đặt Google Docs khớp với ngôn ngữ của tài liệu.
- Cài đặt kiểm tra chính tả sai: Kiểm tra lại các cài đặt chính tả để đảm bảo Docs hoạt động đúng ngôn ngữ và quy tắc chính tả mong muốn.
- Lỗi hệ thống tạm thời: Lỗi hệ thống cũng có thể gây ra vấn đề. Hãy thử làm mới trang hoặc chờ một lúc trước khi kiểm tra lại.
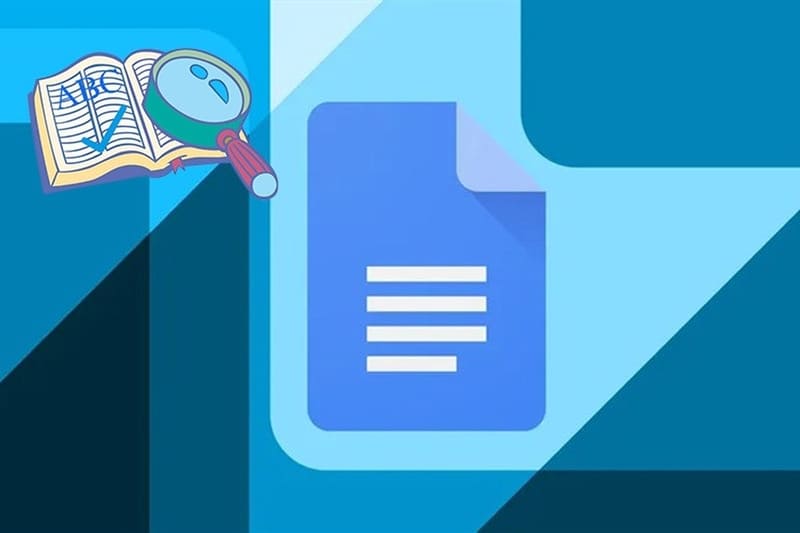
Cách khắc phục
Nếu Google Docs báo lỗi từ ngữ đúng chính tả, hãy thực hiện như sau để thêm từ đó vào từ điển:
Bước 1: Nhấp vào từ mà Google báo lỗi > Nhấn vào biểu tượng ba chấm bên cạnh.
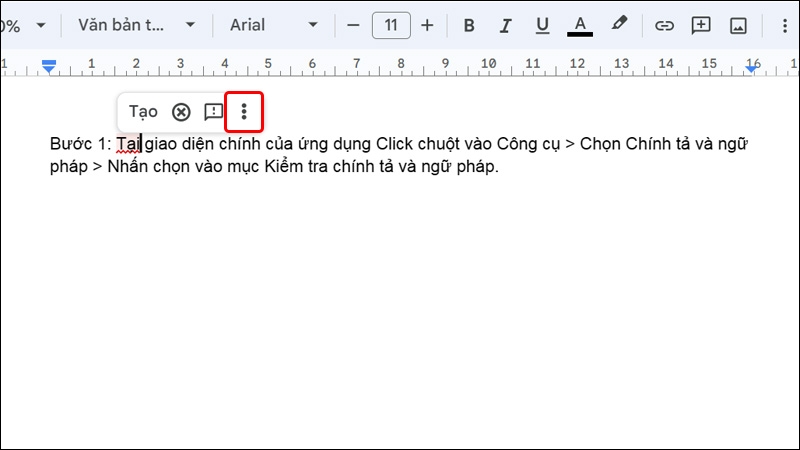
Bước 2: Chọn Thêm vào từ điển cá nhân để hoàn tất.
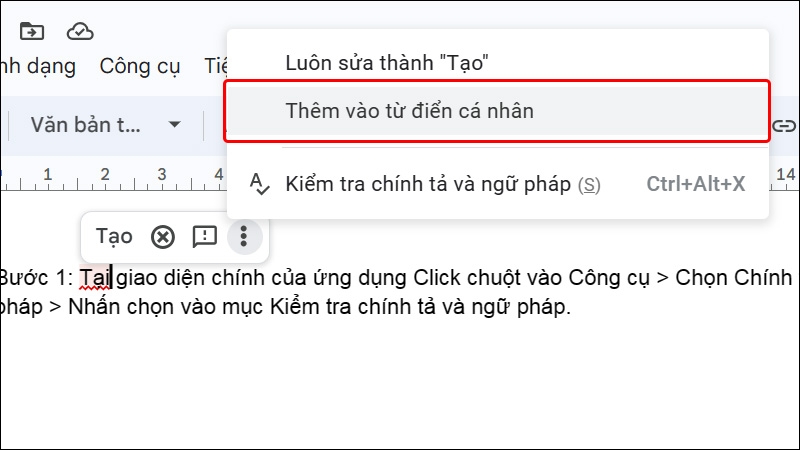
Vậy là bạn đã dễ dàng thêm từ vào từ điển cá nhân và tránh tình trạng báo lỗi trong tương lai.
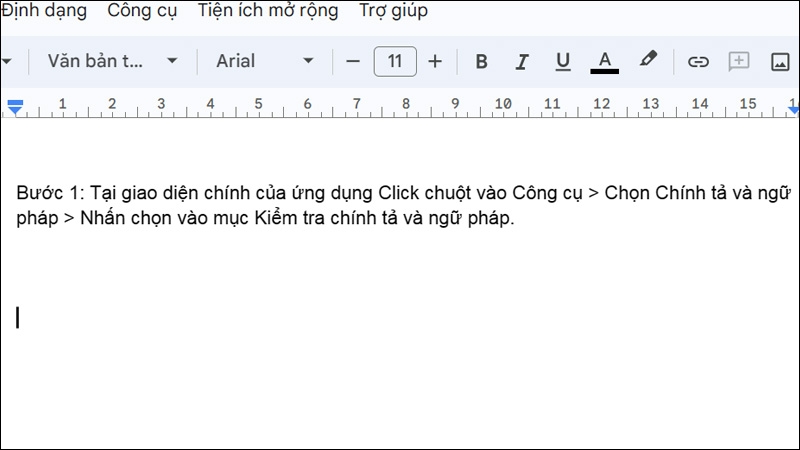
Xem thêm: Cách xoá trang trống trong Google Docs
Lời Kết
Vậy là bạn có thể check và sửa lỗi chính tả trên Google Docs chỉ với vài thao tác đơn giản. Điều này không chỉ giúp bạn nâng cao chất lượng tài liệu mà còn tiết kiệm đáng kể thời gian chỉnh sửa đáng kể đó nha. Hy vọng hướng dẫn này sẽ giúp bạn tận dụng tối đa công cụ này để có được văn bản hoàn chỉnh và chuyên nghiệp hơn.
Câu hỏi thường gặp
Làm sao để Google Docs tự động kiểm tra và sửa lỗi chính tả?
Bạn vào Công cụ > Chính tả và ngữ pháp > Kiểm tra chính tả và ngữ pháp. Google Docs sẽ tự động kiểm tra và gợi ý sửa lỗi. Bạn chỉ cần nhấn Chấp nhận các gợi ý phù hợp.
Google Docs báo lỗi chính tả dù tôi đã viết đúng, tại sao?
Có thể do từ chưa có trong từ điển Google Docs, tên riêng, từ viết tắt, ngôn ngữ không khớp, cài đặt sai hoặc lỗi hệ thống tạm thời.
Làm thế nào để thêm từ vào từ điển cá nhân của Google Docs?
Nhấp vào từ Google Docs báo lỗi, chọn biểu tượng ba chấm và chọn “Thêm vào từ điển cá nhân”.