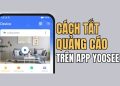Bạn có bao giờ muốn chia sẻ một đoạn video YouTube hấp dẫn với bạn bè, nhưng lại e ngại họ phải tua đến tận phút bạn muốn? Việc chia sẻ toàn bộ video đôi khi gây mất thời gian và khiến người xem bỏ lỡ thông tin quan trọng. Đừng lo lắng! YouTube đã trang bị sẵn tính năng cho phép bạn dẫn link đến đoạn cụ thể trên video YouTube một cách dễ dàng.
| Tham gia kênh Telegram của AnonyViet 👉 Link 👈 |
Các bước dẫn link đến đoạn cụ thể trên video YouTube
Có 3 cách để tạo liên kết đến mốc thời gian cụ thể trên máy tính:
Cách 1: Sử dụng tính năng Chia Sẻ của YouTube
Cách này đơn giản và nhanh chóng nhất, bạn có thể thực hiện theo các bước sau:
Bước 1: Mở video YouTube mà bạn muốn chia sẻ.
Bước 2: Kéo thanh trượt đến vị trí thời gian bạn muốn tạo liên kết và tạm dừng video.
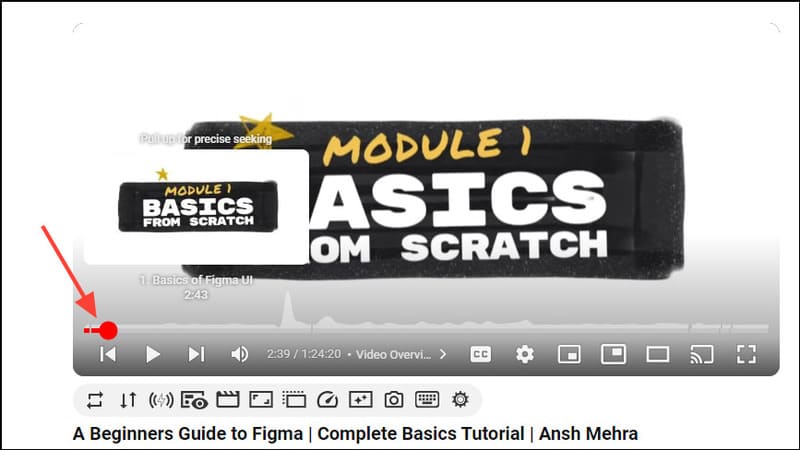
Bước 3: Nhấp vào nút ‘Share’ bên dưới video.
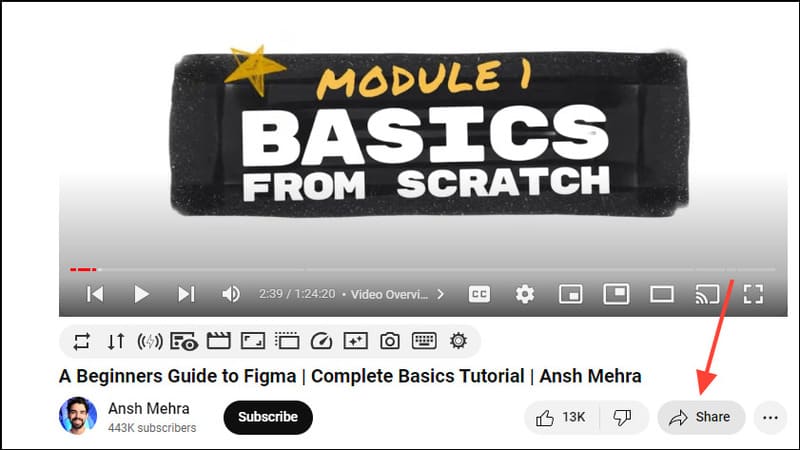
Bước 4: Trong cửa sổ bật lên, tích vào ô ‘Start at’ (Bắt đầu lúc) hiển thị thời gian bạn đã tạm dừng video.
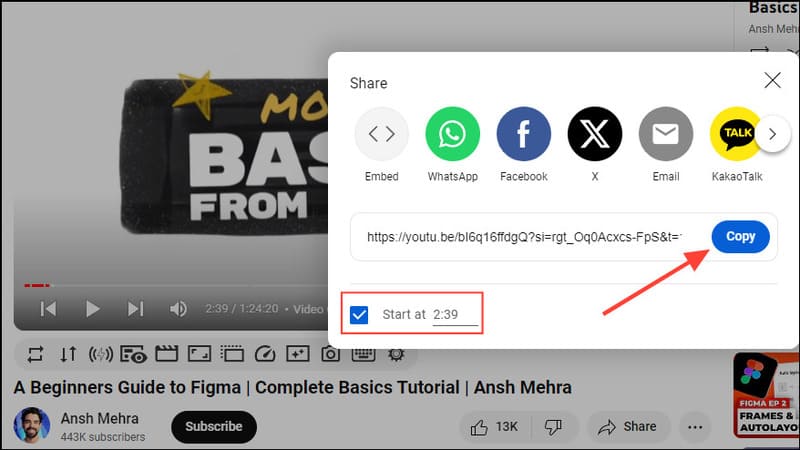
Bước 5: Nhấp vào nút ‘Copy’ để sao chép liên kết. Bạn cũng có thể chỉnh sửa thời gian bắt đầu bằng cách nhấp vào nó.
Xem thêm: Bật mí 3 cách loại kết quả tìm kiếm từ Reddit khỏi Google
Cách 2: Sử dụng menu chuột phải
Bước 1: Một cách khác là bạn có thể nhấp chuột phải vào video trong khi đang tạm dừng.
Bước 2: Chọn ‘Copy video URL at current time’ trong menu thả xuống. Trên máy Mac, giữ phím Command và nhấp vào video.
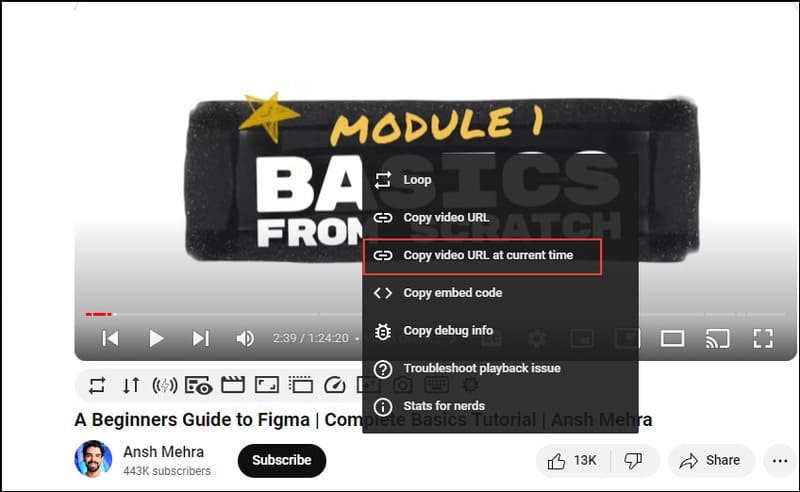
Bây giờ bạn có thể chia sẻ liên kết đã sao chép bằng cách dán nó vào bất kỳ đâu. Đối với người xem video thông qua liên kết, video sẽ bắt đầu từ điểm bạn đã tạo dấu mốc thời gian.
Lưu ý:
- Nếu video có phụ đề, hãy nhấp chuột phải vào khu vực không có phụ đề hoặc tắt nó đi trước khi thực hiện.
- Nếu bạn muốn chia sẻ liên kết đến mốc thời gian cụ thể của video YouTube bị giới hạn độ tuổi, bạn sẽ cần phải đăng nhập vào tài khoản YouTube của mình.
Cách 3: Tạo mốc thời gian thủ công
Bạn cũng có thể thêm dấu mốc thời gian theo cách thủ công vào liên kết. Điều này đặc biệt hữu ích khi bạn không muốn mở video nhưng có sẵn liên kết và cũng nhớ mốc thời gian nằm ở phút thứ bao nhiêu.
Trên máy tính
Bước 1: Thêm &t=[thời gian] vào cuối liên kết, trong đó [thời gian] là thời gian bạn muốn video bắt đầu. Ví dụ: để video bắt đầu lúc 2 phút 43 giây, hãy thêm &t=2m43s vào cuối URL.
![Top 3 cách dẫn link đến đoạn cụ thể trên video YouTube 18 Thêm &t=[thời gian] vào cuối liên kết](https://anonyviet.com/wp-content/uploads/2024/07/dan-link-den-doan-cu-the-tren-video-youtube-5.jpg)
Bước 2: Sao chép URL bằng Ctrl + C trên Windows hoặc Cmd + C trên Mac và dán vào nơi bạn muốn chia sẻ bằng cách sử dụng phím tắt Ctrl + V/Cmd + V.
Trên điện thoại
Tạo liên kết đến dấu thời gian của video YouTube khi sử dụng thiết bị di động cũng tương tự với phương pháp bạn sử dụng trên máy tính để bàn.
Bước 1: Mở ứng dụng YouTube và chuyển đến video bạn muốn tạo mốc thời gian.
Bước 2: Nhấn vào nút ‘Share’ bên dưới video và sau đó chọn ‘Copy link’.
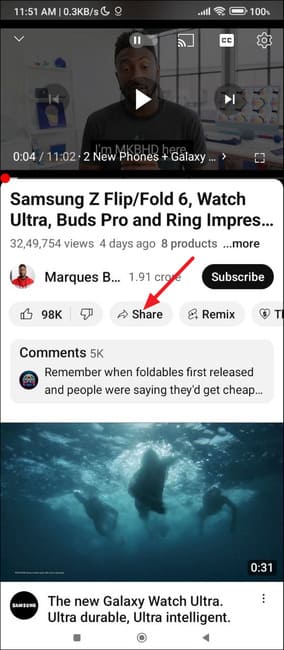
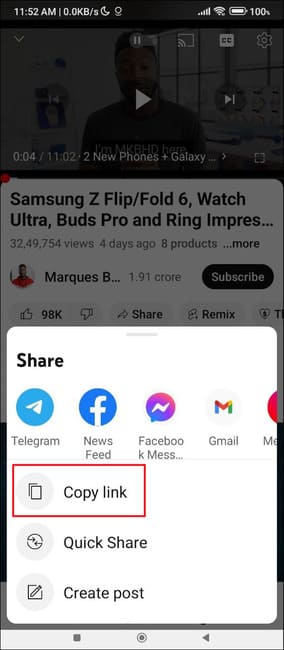
Bước 3: Dán liên kết vào trình duyệt và thêm &t=[thời gian] vào cuối liên kết. Ví dụ: thêm &t=2m50s để thêm mốc thời gian ở 2 phút 50 giây.
![Top 3 cách dẫn link đến đoạn cụ thể trên video YouTube 21 thêm &t=[thời gian] vào cuối liên kết](https://anonyviet.com/wp-content/uploads/2024/07/dan-link-den-doan-cu-the-tren-video-youtube-8.jpg)
Bước 4: Khi bạn chia sẻ liên kết này, nó sẽ mở ra video YouTube bắt đầu từ mốc thời gian trên
Lưu ý: Trên iOS, bạn cũng có thể sử dụng phím tắt YouTube Link with Timestamp để tạo liên kết có mốc thời gian.
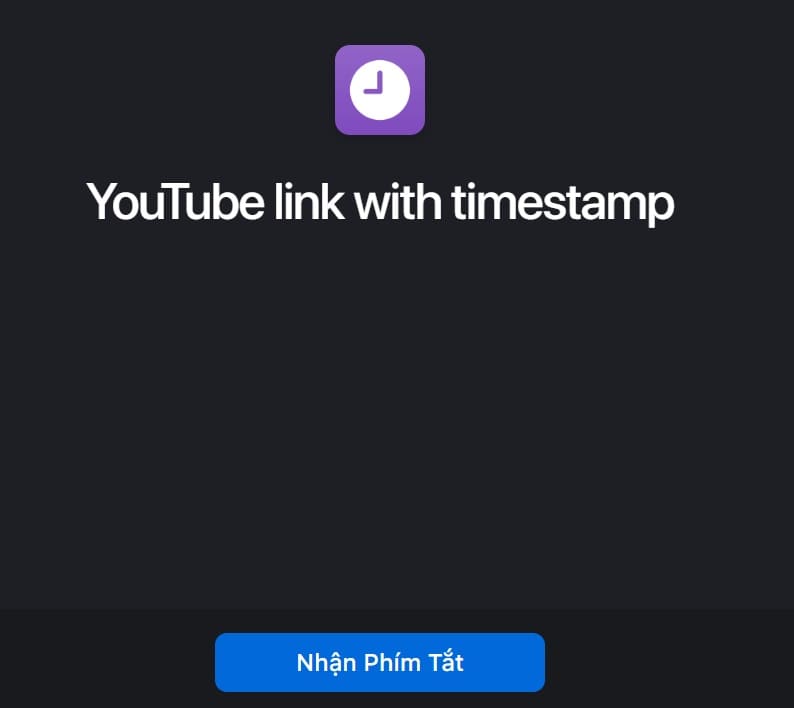
Những điều cần lưu ý
- Bất kỳ liên kết nào bạn tạo đến mốc thời gian cụ thể trong video YouTube sẽ hoạt động ngay cả khi tiêu đề video thay đổi.
- Nếu bạn nhập mốc thời gian vượt quá độ dài video, video sẽ phát từ đầu.
- Bạn có thể chia sẻ liên kết ở hầu hết mọi nơi, bao gồm các nền tảng mạng xã hội và email.
Xem thêm: Cách xem video bị giới hạn độ tuổi trên YouTube mà không cần đăng nhập
Lời Kết
Vậy là bạn đã nắm trong tay bí kíp dẫn link đến đoạn cụ thể trên video YouTube một cách dễ dàng và nhanh chóng. Hãy áp dụng ngay mẹo nhỏ này để việc chia sẻ video của bạn trở nên hiệu quả và chuyên nghiệp hơn nhé!
Câu hỏi thường gặp
Tôi có thể chia sẻ link đến một phần cụ thể trong video YouTube bằng cách nào?
Bạn có 3 lựa chọn: Sử dụng nút “Chia sẻ” của YouTube và chọn “Bắt đầu lúc”, nhấp chuột phải vào video và chọn “Sao chép URL video tại thời điểm hiện tại”, hoặc thêm thủ công “&t=[thời gian]” vào cuối URL video (ví dụ: &t=2m43s cho 2 phút 43 giây).
Nếu video YouTube bị giới hạn độ tuổi, tôi vẫn có thể chia sẻ link đến một đoạn cụ thể không?
Có, nhưng bạn cần đăng nhập vào tài khoản YouTube của mình trước khi sao chép liên kết.
Tôi có thể tạo link đến thời điểm cụ thể trong video trên điện thoại không?
Có, bạn có thể sử dụng nút “Chia sẻ” trên ứng dụng YouTube, sao chép liên kết, rồi thêm thủ công “&t=[thời gian]” vào cuối liên kết. Hoặc trên iOS, bạn có thể sử dụng phím tắt YouTube Link with Timestamp.









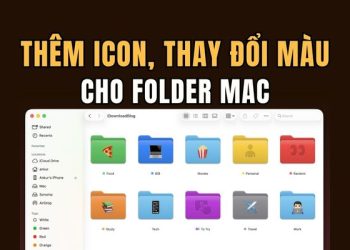
![[CẬP NHẬT] 150+ Tên kí tự đặc biệt HOT TREND mới nhất 2026 31 [CẬP NHẬT] 150+ Tên kí tự đặc biệt HOT TREND mới nhất 2026 13](https://anonyviet.com/wp-content/uploads/2025/10/word-image-95531-3-350x250.png)