Những thủ thuật trên máy tính mà mọi người nên biết khi sử dụng Windows/MAC. Những thao tác này khá đơn giản nhưng không phải ai cũng biết. Bạn sẽ tiết kiệm được khá nhiều thời gian, khắc phục một số lỗi khi sử dụng máy tính với các thao tác hướng dẫn dưới đây,
| Tham gia kênh Telegram của AnonyViet 👉 Link 👈 |
Thủ thuật chung
Mở lại tab đã đóng trên trình duyệt: Bạn đang xem phim Nhật và sắp đến đoạn Idol của mình xuất hiện. Bạn lỡ tay đóng mất cái tab và nếu như bạn không muốn mất hứng thì cần phải mở lại tab đó thật nhanh. Chỉ cần nhấn Ctrl + Shift + T để mở lại tab. Giờ thì bạn có thể tiếp tục công việc mình đang làm rồi đó (Cmd + Shift + T trên máy Mac).
Thu nhỏ cửa sổ và điều khiển nhiều màn hình: Nhấn Windows + phím mũi tên sẽ làm cửa sổ thu nhỏ thành một nửa ở hai bên màn hình. Ngoài ra, nhấn Shift + Windows phím mũi tên sẽ khiến cửa sổ phần mềm nhảy sang màn hình khác. Nhấn Windows + P cho phép bạn thiết lập màn hình (hoặc máy chiếu) thứ hai.
Đặt mật khẩu cho file: Nếu bạn đang có tài liệu mật không muốn cho người khác biết thì cách đơn giản nhất là tống hết tất cả chúng vào một kho lưu trữ được mã hoá. Bạn đã cài đặt 7-Zip, WinRAR hoặc The Unarchiver (Mac) hoặc một số phần mềm khác thì chỉ cần tạo một file nén mới, mã hoá và đặt mật khẩu để bảo vệ chúng.
Sửa chữa mọi lỗi lầm: Bạn chắc chắn đã biết tổ hợp phím Ctrl + Z dùng để hoàn tác khi gõ văn bản rồi đúng không? Nhưng công dụng của nó không chỉ dừng lại ở đó. Nếu bạn vô tình xoá một số clip mình yêu thích hoặc di chuyển tệp tin sai chỗ, bạn có thể nhấn Ctrl + Z để đưa nó về lại vị trí cũ (Ctrl + Y sẽ lùi lại những bước mà bạn hoàn tác).
Phím tắt trên Youtube: Bạn sử dụng phím space để tạm dừng video trên youtube và nghĩ nó tiện dụng. Nhưng đôi khi phím space lại không hoạt động. Vậy thì hãy sử dụng các phím sau:
- phím K để dừng, và
- phím J và L để tua hoặc lùi 10 giây.
- Phím M sẽ tắt tiếng và
- Phím F để bật full màn hình.
Xem mật khẩu Wifi: Trong Windows, đến chỗ “Network and Sharing Center”, địa chỉ thì anh em tìm ở searchbox nhé. Nhấp chuột trái vào biểu tượng Wifi > Wireless Properties. Chuyển qua tab Security, tick vào hộp thoại Show Characters để thấy mật khẩu Wifi hiện tại của bạn.
- Trong macOS, tất cả mật khẩu được lưu trữ trong ứng dụng Keychain. Sử dụng Spotlight để tìm “Keychain Access”. Mở ứng dụng và tìm tên mạng Wi-Fi của bạn trong danh sách thông tin đăng nhập đã lưu. Nhấp đúp vào nó và sau đó nhấp vào hộp để hiển thị mật khẩu (nó sẽ yêu cầu mật khẩu MacOS của bạn.
Sử dụng trình quản lý Clipboard: Khi bạn đã quen với việc sử dụng trình quản lý clipboard, việc này giúp bạn tăng năng suất công việc hơn khi sử dụng nhiều màn hình hoặc PC. Dùng ClipClip cho Windows hoặc Flycut cho ai sử dụng MacOS.
Tối ưu Screenshot: Nhấn phím PrtScr để chụp màn hình. Nhưng Windows và MacOS cung cấp cho ta một số cách khác để chụp màn hình, tối ưu và tốt hơn. Trên Windows có thể dùng Snipping Tool có sẵn để chụp ảnh. Nếu dùng hãng thứ 3 thì TinyTake là một lựa chọn hoàn hảo để chụp màn hình và quay video.
Lấy ảnh từ điện thoại: Nếu bạn hay thường xuyên chụp ảnh hay sống ảo với gia đình và bạn bè thì điều mà bạn luôn muốn là di chuyển ảnh lên PC nhanh chóng, gọn lẹ.
- Mac: Apple đã đơn giản hoá việc này cho những người dùng macOS/iPhone với Continuity Camera. Chỉ cần nhấn vào menu trên cùng: chọn Edit > Insert From Your iPhone or iPad > “Take Photo” hoặc “Scan”. Khi chọn Take Photo, camera sẽ hoạt động, chụp ảnh và nó sẽ tự động hiển thị trên con Mac của bạn.
- Windows: Microsoft đã phát triển một dự án phụ để làm điều tương tự với iOS và Android. Chắc bạn cũng đoán được kết quả rồi nhỉ, nó hoạt động không được tốt cho lắm. Hai lựa chọn mà bạn có thể thay thế tốt là AirDroid và Portal, hoặc đơn giản là đồng bộ hoá với Dropbox hoặc Google Photos.
Menu Windows Power: Bạn có thể mở nhanh danh sách các tuỳ chọn mà người dùng thường sử dụng bằng cách click chuột phải vào icon Windows cuối gốc trái. Với các tuỳ chọn như power options, trình xem sự kiện (the event viewer), device manager,…Menu cũng có thể truy cập bằng phím tắt Windows + X.
Lấy ảnh từ file Word (.docx): Thay đổi đuôi tệp từ .docx thành .zip và giải nén file đó. Vào “tên thư mục đã giải nén” > word > media để lấy ảnh.
Bật “Night Mode”: Nếu bạn thường xuyên làm việc vào ban đêm Anonyviet khuyên bạn nên sử dụng F.lux trên cả Mac và Windows. Mặc dù cả hai hệ điều hành này đề có một số tính năng hỗ trợ việc này nhưng không mạnh bằng thôi (dùng được cả trên di động nhé).
Tìm và xoá các file chiếm dung lượng: Một công cụ tiện dụng có tên Space Sniffer có thể dễ dàng tìm thấy các tệp và thư mục nào chiếm nhiều dung lượng nhất trên ổ đĩa của bạn. Từ đó bạn có thể xoá chúng và có thêm một tấn không gian lưu trữ nữa. Các lựa chọn thay thế khác như WinDirStat và TreeSize. Trên MacOS, bạn có thể sử dụng Finder hoặc Siri để tìm các tệp lớn mà không cần đến ứng dụng của bên thứ ba, nhưng chúng tôi khuyên bạn nên sử dụng GrandPerspective.
Xoá thư mục Windows.old: Nếu bạn có nhiều không gian trống và không bận tâm đến việc ổ đĩa của mình bị đầy thì chỉ cần mặc kệ file Windows.old. Nó sẽ tự động bị xoá sau 30 ngày kể từ khi bạn cập nhật. Nếu bạn muốn xóa Windows.old ngay lập tức thì làm như sau: Vào ổ đĩa C > Propertise > Disk Cleanup > Cleanup System File và xoá file Windows.old đi.
Command prompt here: Trong Windows File Explorer, nhập “cmd” vào thanh địa chỉ, cmd sẽ được mở với dấu nhắc lệnh trong thư mục đó.
Tắt các phần mềm mở cùng Windows: Nếu PC của bạn mất quá nhiều thời gian để khởi động, có thể là do bạn có quá nhiều chương trình đang chạy khi khởi động. Tắt các chương trình này cũng dễ thôi nhưng bạn phải biết những gì mình đang tắt vì một số tác vụ có liên quan đến phần mềm bạn muốn khởi chạy cùng hệ thống.
- Windows 10: Mở Task manager (Ctrl + Shift + Esc) > Startup và Disable các phần mềm bạn muốn tắt.
- Windows 7 và các bản cũ hơn: Mở Run (Windows + R) và nhập msconfig để truy cập vào Startup.
- MacOS: Đến System Preferences > User & Groups > chọn tài khoản của bạn và click vào tab Login. Bạn có thể xoá hoặc ẩn các ứng dụng mình muốn.
Chế độ “god mode”: Windows cung cấp cho bạn Control Panel kiểm soát tất cả các cài đặt của hệ điều hành, giúp người dùng dễ dàng điều chỉnh mọi thứ từ hình nền đến thiết lập VPN. Để vào chế độ này, bạn cần tạo một thư mục với tên: God Mode.{ED7BA470-8E54-465E-825C-99712043E01C}. Biểu tượng thư mục sẽ thay đổi thành biểu tượng của Control Panel và bạn có thể thay đổi tất cả các thể loại cài đặt ở trong đây.
Thủ thuật đánh máy
Dán văn bản gốc: Khi bạn sao chép văn bản từ bất kỳ nguồn nào, các chương trình sẽ đính kèm định dạng vào nội dung bạn sao chép. Để dán văn bản dưới dạng thuần tuý, nhấn Ctrl + Shift + V thay vì Ctrl + V, hệ thống sẽ dán văn bản chưa được định dạng (Mac: Cmd + Shift + V).
Với một số phần mềm thì cách này sẽ không hoạt động, đặc biệt là các chương trình của Microsoft như Word hoặc Outlook. Một số cách để giải quyết vấn đề này:
- Ctrl + Alt + V sẽ hiển thị hộp thoại “dán đặc biệt”.
- Ctrl + Space sẽ xoá định dạng trong văn bản đã dán.
- Tải Puretext và chọn một phím tắt để luôn dán văn bản đơn giản nhất.
Xoá toàn bộ từ thay vì từng chữ cái: Nhấn Ctrl + Backspace sẽ xoá toàn bộ từ phía sau con trỏ. Điều này làm cho việc xoá văn bản trở nên nhanh hơn nếu lỡ gõ sai từ.
Di chuyển con trỏ qua từng từ: Bạn thấy việc di chuyển con trỏ qua từng chữ cái quá tốn thời gian. Để tăng tốc cho việc này, nhấn Ctrl + phím mũi tên để di chuyển qua từng từ (Mac thì nhấn Option nhé). Để chọn các từ hoặc văn bản mà bạn di chuyển qua, chọn Shift + Ctrl + mũi tên.
Bàn phím Emoji: Nếu bạn là một đứa nghiện thả icon, Windows cũng đã có các tính năng để thoả mãn sở thích của bạn. Nhấn Windows + dấu chấm (MacOS: Cmd + Control + Spacebar). Một bảng điều khiển Emoji sẽ hiện lên để bạn có thể tiếp tục cuộc trò chuyện với mẹ của mình.
Tạo số mũ hoặc số hoá trị: Nhấn Ctrl + = để tạo số hoá trị và Ctrl + Shift + = để tạo số mũ.
Bản đồ ký tự: Gõ charmap vào searchbox và bạn sẽ nhận được một đống kí tự cho phép bạn sao chép mọi kí tự và thậm chí cung cấp mã Alt + Numpad để sử dụng. Ví dụ: Kí hiệu đồng euro (€) có thể được gõ bằng cách nhấn Alt + 0128.
Phím tắt
Mở task manager: Nếu một trong những chương trình của bạn bị đơ và không thể tắt được thì cách duy nhất là mở Task manager bằng cách nhấn Ctrl + Shift + Esc và end task chương trình đó.
Sử dụng Spotlight: Windows tích hợp searchbox không hẳn là vô ích, nhưng nó không đáng tin cậy và rất chậm. Mặc khác, Spotlight trên MacOS thật tuyệt vời. Nhấn Cmd + Spacebar để mở phần mềm, gõ 2-3 chữ cái đầu tiên của tên tệp hoặc thậm chí thực hiện các phép tính trên đó.
Ngừng tất cả các tác vụ: Khi máy tính của bạn hoàn toàn bị đơ và không thể thực hiện bất kì thao tác nào. Có 2 cách mà ta có thể làm lúc này. Cách thứ nhất là dùng phím tắt Ctrl + Alt + Del rồi tắt máy. Còn cách thứ 2 thì bạo lực hơn một chút, đòi hỏi bạn phải đè nút nguồn và cưỡng chế tắt máy, không khuyến khích nhé (Mac: Cmd + Tab).
Mở phần mềm bằng phím tắt: Để thực hiện điều này, bạn cần tạo Shortcut của phần mềm đó. Chuột phải vào nó và chọn Properties > Shorcut, để ý phần Shortcut key. Giờ bạn có thể tạo phím tắt mà bạn muốn với form là Ctrl + Alt + chữ cái hoặc số.
Đóng chương trình hiện tại: Dành cho những bạn nào lười dùng chuột hoặc tay phải đang bận làm gì đó, xoa đầu thằng em út trong gia đình chẳng hạn. Nhấn Alt + F4 thay vì nhấn “X” để tiết kiệm thời gian hơn.
Thu nhỏ tất cả cửa sổ: Nhấn Windows + D để thu nhỏ tất cả các cửa sổ và show màn hình Desktop. Windows + M cũng có chức năng tương tự nhưng nó sẽ không hoàn tác lại cho bạn đâu.
Sử dụng bàn phím để click chuột phải: Nếu nhà bạn có cái bàn phím có nút tương tự như trong hình thì tác dụng của nó là click chuột phải đó. Mặc dù thời nay ít khi mình thấy những chiếc bàn phím có tính năng này.
Đóng cửa sổ/tab: Nhấn Ctrl + W để đóng cửa sổ hiện tại. Đừng thử nhé vì bạn sẽ bỏ lỡ phần còn lại của bài viết này đó.
Thông tin hệ thống: Để vào được cửa sổ bên dưới ta phải mất kha khá thời gian đấy. Nhưng không nhất thiết phải làm vậy đâu, chỉ cần nhấn Windows + Pause/Break và cửa sổ đó sẽ hiển thị lên.
Bật nhanh chương trình trên Taskbar
Giữ Windows + số tương ứng tính với vị trí cảu chương trình để mở chúng. Chẳng hạn, nếu Store là biểu tượng thứ hai trên Taskbar, bạn sẽ nhấn phím Windows + 2.
Mở phần mềm từ khay icon: Nhấn Windows + B, hệ thống sẽ tự động chọn khay icon, tại đó bạn chỉ cần dùng phím mũi tên để di chuyển và enter để mở phần mềm thôi.
Bật tính năng Copy Paste trong Command Prompt: Không copy paste được là điều vô cùng khó chịu khi bạn thường xuyên phải copy và paste đường dẫn thư mục đúng không? Chuột phải vào thanh tiêu đề > Properties > Options > tích vào “QuickEdit mode” và bạn đã giải quyết xong vấn đề này rồi đấy.
Thủ thuật với trình duyệt web
Chuyển đến thanh địa chỉ: Nhấn Ctrl + L, F6 hoặc Alt + D đều có thể nhảy đến thanh địa chỉ từ bất kỳ đâu trên trình duyệt.
Tự động điền www. Và .com: Bạn có thể tiết kiệm một vài giây cuộc đời bằng cách nhấn Ctrl + Enter sau khi gõ xong trên trang web bạn muốn. Nếu bạn muốn điền .net thì chỉ cần nhấn Ctrl + Shift + Enter.
Chuyển qua lại các tab: Tương tự như Alt + Tab trên Windows. Đối với trình duyệt, ta chỉ cần nhấn Ctrl + Tab hoặc Ctrl + Shift + Tab để đổi chiều. Ctrl + Numpad (1, 2, 3, 4,…) cũng sẽ giúp bạn chuyển đến tab bạn muốn. Ctrl + 9 sẽ luôn đưa bạn đến tab cuối cùng, ngay cả khi bạn có 10 cái tab đi chăng nữa.
Cuộn trang: Sử dụng phím Space để cuộn xuống và Shift + Space để cuộn lên.
Tìm kiếm hình ảnh: Trò này chỉ sử dụng được trên Chrome thôi nhé. Nếu bạn giữ phím “S” và nhấp chuột phải vào hình ảnh, chrome sẽ mở một tab tìm kiếm hình ảnh cho bạn.
Duyệt web riêng tư: Trong chế độ này, cookie sẽ không được lưu và cả lịch sử cũng vậy. Nhấn Ctrl + Shift + N trong Chrome hoặc Ctrl + Shift + P trong Firefox và IE, một phím tắt quen thuộc của anh em chúng ta nhỉ, cười.
Nút cuộn chuột: Sử dụng nút cuộn chuột để mở link trong tab mới.
Sao chép link nhanh hơn: Chuột phải vào link và nhấn E để sao chép link đó.
Chỉnh sửa nội dung: Chuột phải vào trang, chọn Inspect. Trên tab console nhập document.designMode = “on” sẽ cho phép bạn chỉnh sửa bất kỳ văn bản nào trên web.
Phóng to: Sử dụng Ctrl/Cmd + dấu cộng hoặc trừ để phóng to, thu nhỏ trang. Đặt lại mức thu phóng về mặc định Ctrl + 0.
Thủ thuật quản lý file
Đổi tên file: Chán ngấy với việc chuột phải và rename file. Thay vào đó, bạn chỉ cần nhấn F2 để đổi tên file nhanh hơn. Nhấn tab để chuyển qua các file khác. Trên Mac, nhấn Enter sẽ đổi tên trong khi Cmd + O được sử dụng để mở.
Sao lưu đám mây: Nếu bạn đang làm việc với một dự án quan trọng, hãy đảm bảo rằng bạn không chỉ sao lưu cục bộ. Các dịch vụ như Dropbox, Google Drive hoặc bất kỳ giải pháp lưu trữ đám mây phổ biến nào sẽ đều là cứu cánh của bạn trong những trường hợp xấu. Tất nhiên, bạn cũng có thể ném chúng vào USB hoặc ổ cứng gắn ngoài nhưng sao lưu đám mây tiện dụng và đơn giản hơn hẳn.
Đổi tên nhiều file cùng lúc: Bạn có thể chọn tất cả các tệp bạn muốn thay đổi, nhấn chuột phải vào tệp đầu tiên trong danh sách và chọn rename (hoặc sử dụng F2). Các file khác có cùng đuôi sẽ tự động thêm các hậu tố như (1),(2),…
Chọn nhiều tệp bằng bàn phím: Để chọn một loạt các tệp bằng bàn phím, bạn có thể nhấn Shift + mũi tên xuống hoặc Ctrl + A để chọn tất cả mọi thứ.
Mẹo bảo mật
Khoá máy tính của bạn: Hãy tưởng tượng nếu một ngày đẹp trời nào đó vì lao lực đêm khuya nên bạn thức dậy trễ và quên mất rằng bạn bè của bạn đang ở chung với bạn. Đến khi thức dậy, bạn liên tục nhận được thông báo từ facebook, mở lên thì thấy ảnh nude của mình đang được thiên hạ nhận xét vô cùng xuất xắc, “Tuyệt vời đấy”, “Tui thấy nó hơi nhỏ nhỉ mọi người”, “À mà hình như nó còn bị cong nữa thì phải”, “Chúng tôi đang có dự định mời anh đóng quảng cáo cho sản phẩm mới nhất của Kotex đây” và điều tồi tệ nhất là tất cả bạn bè của bạn đều share bức hình đó. Bạn được nổi tiếng rồi đó, vui lên đi chứ.
Windows + L sẽ khoá hệ thống của bạn lại và yêu cầu mật khẩu (nếu có) để đăng nhập lại.
Trên MacOS sử dụng Cmd + Option + Power để đăng xuất. Trong phiên bản mới nhất của MacOS (High Sierra), một tuỳ chọn nhanh hơn chỉ đơn giản là khoá màn hình đã được thêm vào Cmd + Ctrl + Q.
Quét các file đáng ngờ bằng VirusTotal: Nếu bạn lo lắng về việc file bị nhiễm virus, bạn có thể tải file đó lên VirusTotal để được kiểm tra bằng vài chục công cụ chống virus từ đám mây.
Xem ai đã đăng nhập vào Wifi của bạn: Các phần mềm như Wireless Network Watcher giúp bạn dễ dàng hơn trong việc kiểm tra hoặc thậm chí là báo động khi có người lạ đăng nhập. Bạn cũng có thể thực hiện việc này bằng cách đăng nhập vào bộ định tuyến của mình và kiểm tra danh sách các các máy đăng nhập vào Wifi của bạn sẽ được hiển thị, bao gồm tên, địa chỉ IP và MAC của thiết bị.
Xoá vĩnh viễn dữ liệu để các phần mềm như Recuva không thể khôi phục được: Mở Cmd và nhập đoạn mã cipher /w:”địa chỉ file”. Còn nếu bạn cần một số phần mềm huỷ tài liệu để làm việc này, hãy cân nhắc Eraser (Windows) và FileShredder (Mac).
Thủ thuật với các phần mềm khác
Cài game của Steam trên ổ đĩa khác: Truy cập Steam > Settings > Downloads > Steam Library Folders, tạo thư mục steam trên ổ đĩa mới, sau đó nhấp chuột phải vào trò chơi đã được cài đặt trong Library > Properties > Local Files > Move install folser… > Chọn thư mục > Di chuyển thư mục.
Lặp lại lệnh cuối cùng trong Word, Excel: Nhấn F4 trong Excel sẽ lặp lại lệnh cuối cùng mà bạn đã thực hiện. Ví dụ: khi bạn chọn và tô ô này thành màu vàng, bạn cũng có thể đánh dấu bất kỳ ô nào khác thành màu vàng bằng cách nhấn F4.
Khắc phục âm thanh và phụ đề bị lệch trong VLC: Nếu âm thanh và phụ đề bị lệnh thì bạn chỉ cần nhấn J hoặc K sẽ di chuyển âm thanh tiến hoặc lùi. Tương tự, để đồng bộ phụ đề, bạn có thể nhấn H hoặc G.
Cộng tác viên: Kiệt Phạm






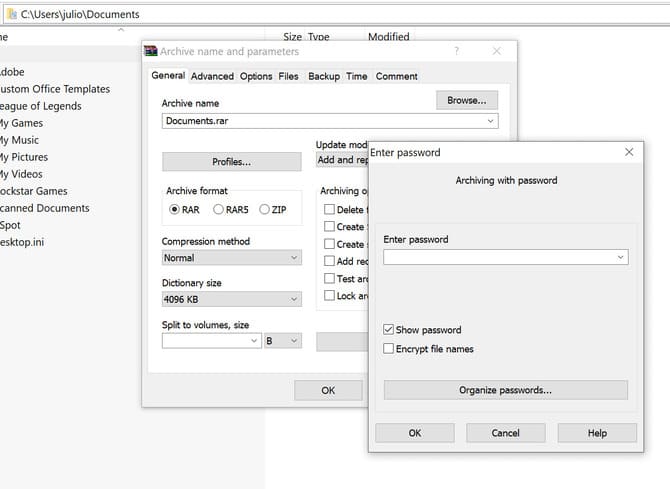
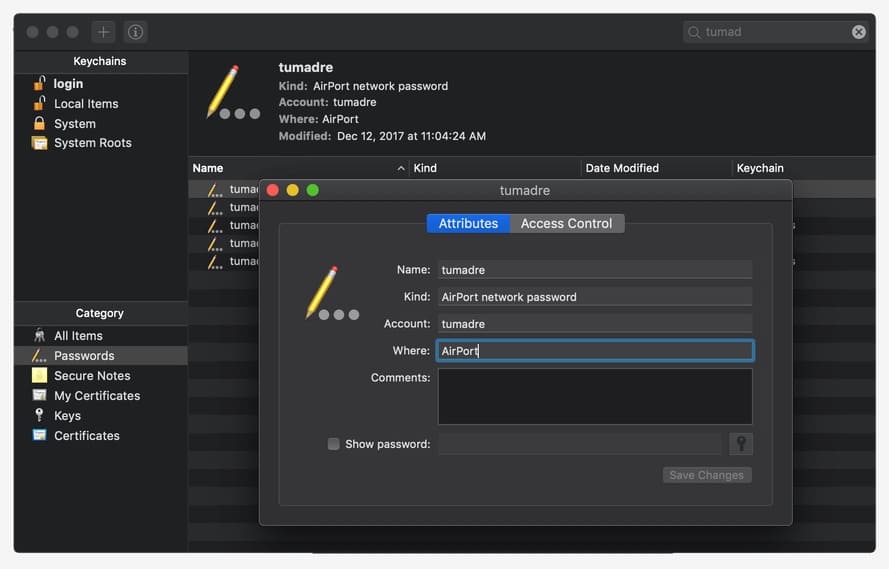
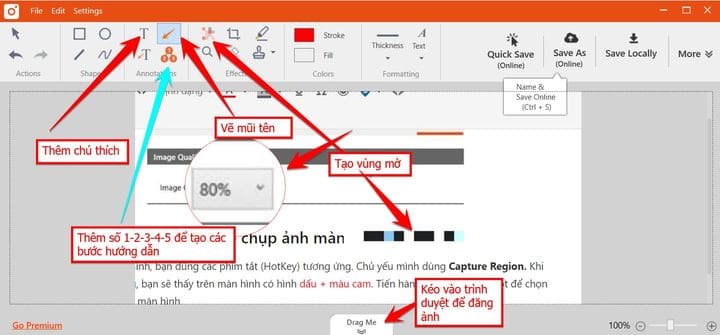
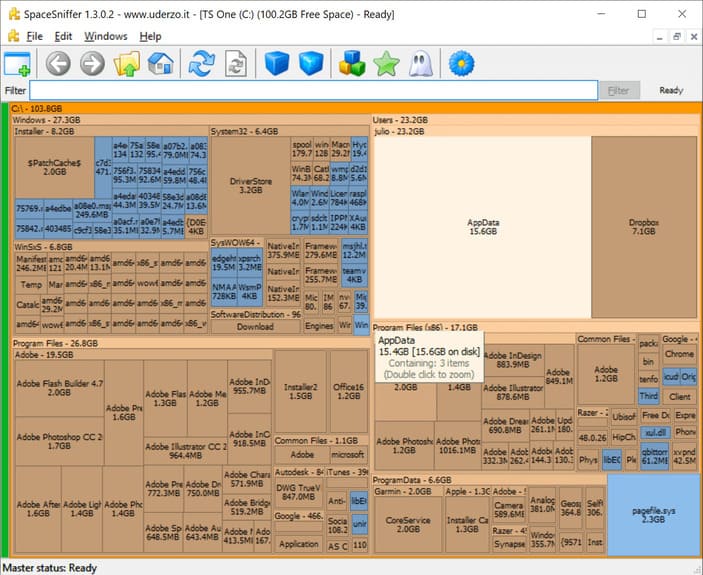
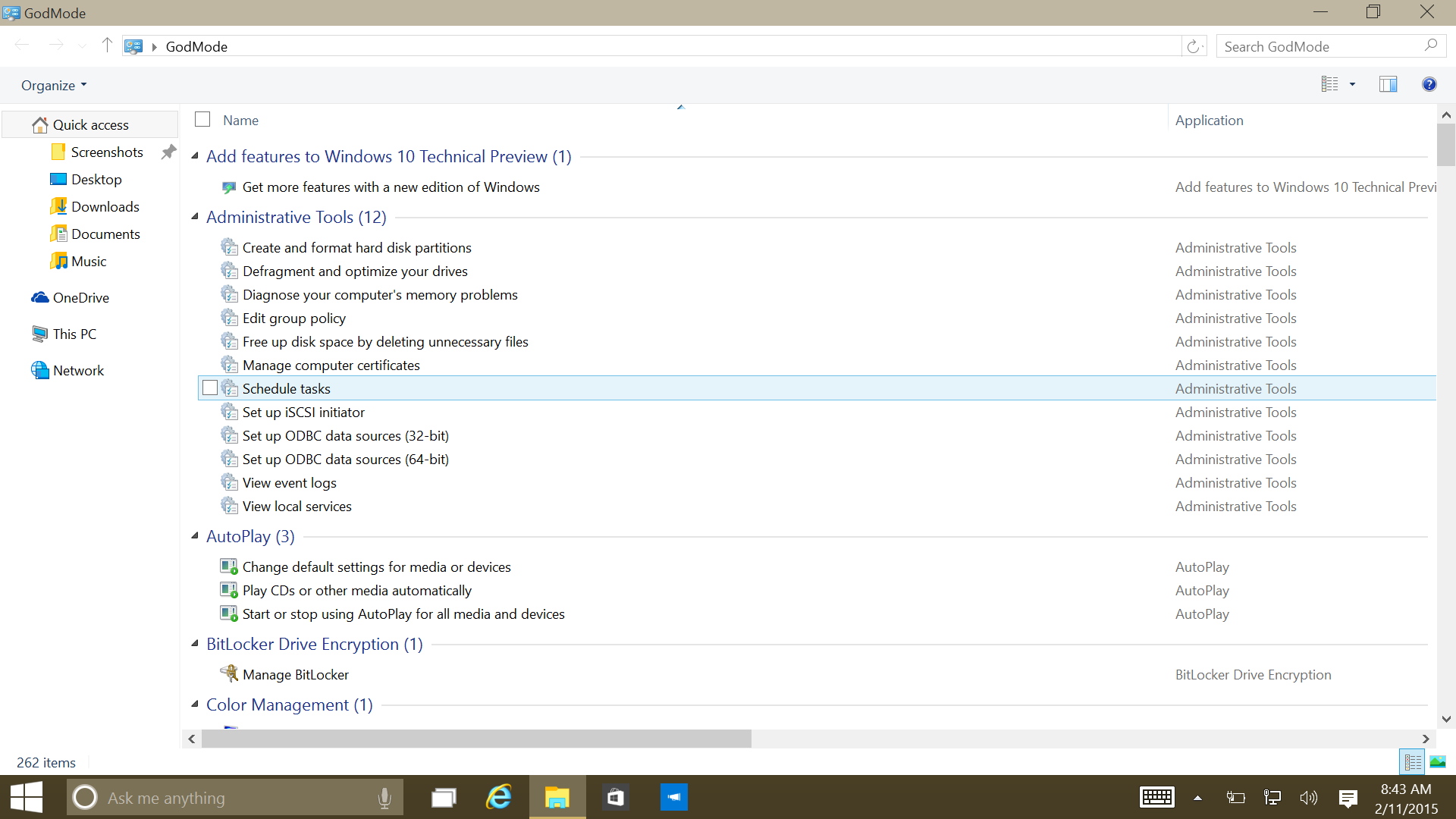
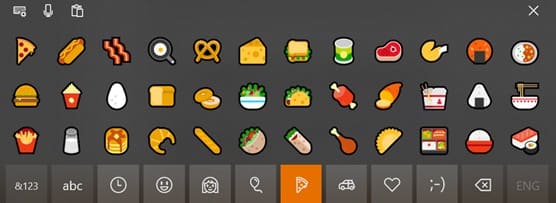
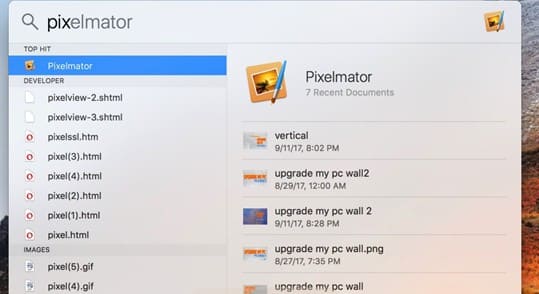
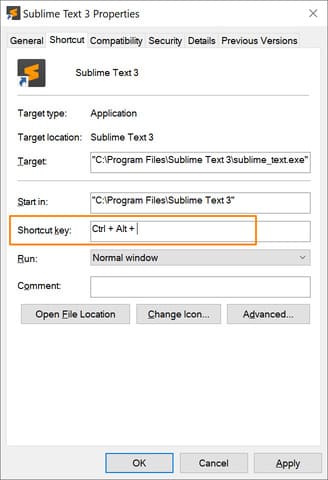
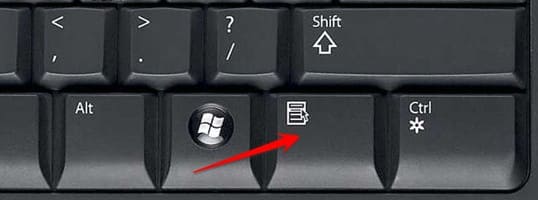
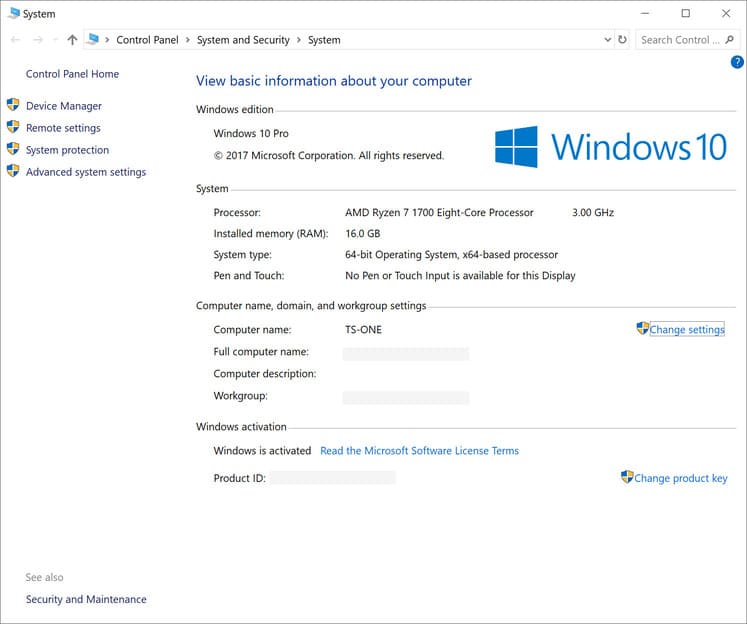

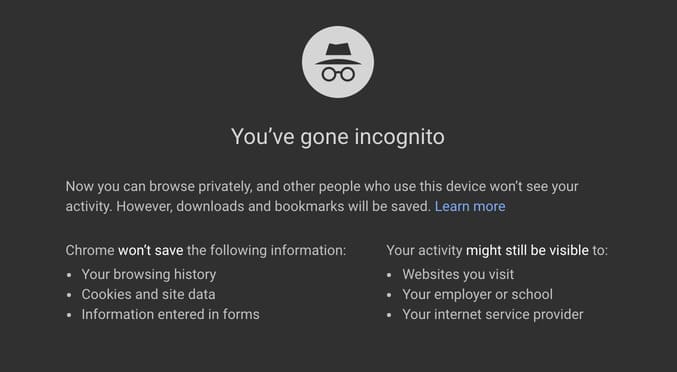

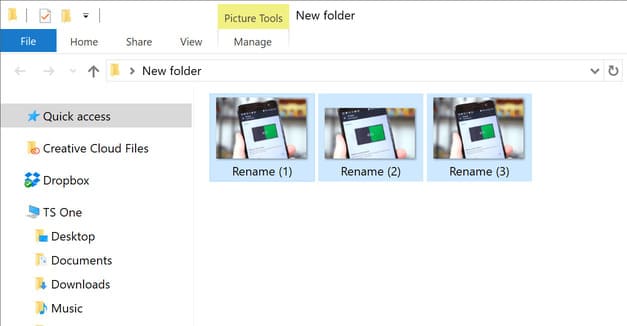
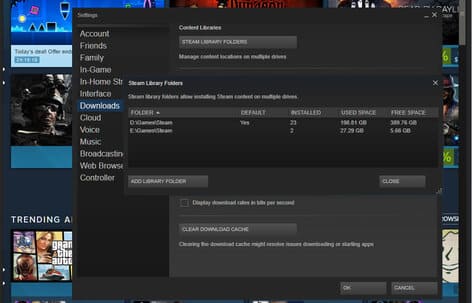











Hay quaaaaaaa’, cám ơn AD nhiều ??
cảm ơn ạ