VNGCloud có biểu tượng rất giống của tập đoàn VNG (Vinagame). Mình cố tìm kiếm thông tin về công ty này nhưng không thấy giới thiệu. Đó cũng không phải là vấn đề quan trọng, miễn là chúng ta được VNGcloud cho phép tạo VPS Windows sử dụng miễn phí là tốt rồi.
| Tham gia kênh Telegram của AnonyViet 👉 Link 👈 |
Bài viết này AnonyViet sẽ hướng dẫn bạn tạo VPS Windows hoặc VPS Linux của Việt Nam hoàn toàn miễn phí. Thời gian sử dụng 2 ngày. Kèm theo gói CDN 100GB miễn phí khi tạo tài khoản.
Hướng dẫn tạo VPS Windows của VNGCloud Việt Nam miễn phí
Để tạo được VPS Windows của VNGCloud bạn cần có số điện thoại để xác minh tài khoản. Nếu bạn có nhiều số điện thoại sẽ tạo được nhiều VPS. Để thực hiện đăng ký VPS Windows Việt Nam bạn làm theo hướng dẫn dưới đây:
Đăng ký tài khoản VNGCloud
Trước tiên, bạn cần truy cập vào trang Portal của VNGCloud và nhập Email để đăng ký.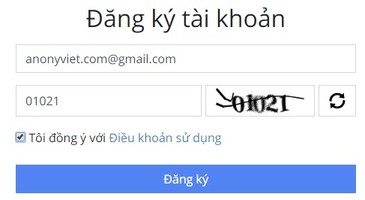
Sẽ có 1 email xác nhận gửi về. Nếu bạn nhận bằng Gmail thì mail xác nhận nằm ở thư mục SPAM. Do đó đừng hỏi tại sao không tìm thấy Mail nhé. Khi Click vào link xác nhận bạn sẽ được chuyển sang phần xác minh số điện thoại.
Tiến hành nhập số điện thoại (bỏ số 0 ở đầu), rồi chọn Gửi OTP. Kiểm tra điện thoại và nhập mã xác nhận OTP vào ô bên dưới
Tạo Network
Để tạo được VPS trước tiên bạn cần tạo Network cho tài khoản. Nói nôm na là tạo dãy IP riêng cho VPS của bạn. Bạn thực hiện như sau.
Sau khi hoàn tất đăng ký bạn sẽ được chuyển sang giao diện quản lý của VNGCloud. Click chọn vào Menu vServer.
Trên Menu chính chọn VPC -> CREATE NETWORK
Đặt tên cho Network rồi click Create
Tạo VPS Windows trên VNGCloud
Sau khi tạo NetWork bạn tiến hành tạo VPS. Trên Menu chính chọn: VPS -> CREATE SERVER
Đặt tên cho Server bạn chuẩn bị tạo để dễ quản lý. Bạn có thể tùy chọn VPS Windows hay Linux (Ubuntu, Centos, Debian, Open SUSE).
Nhớ chọn phiên bản của Windows nhé (2016 hay 2019)
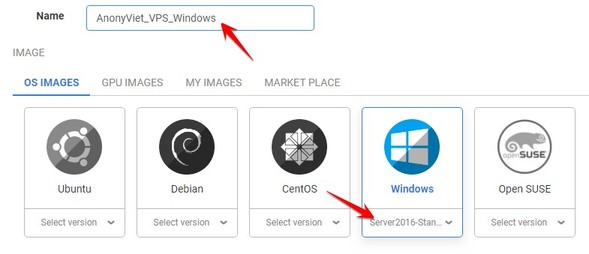
Tiếp theo là chọn cấu hình VPS. Nếu chọn cấu hình đầu tiên sẽ có RAM 1GB, bạn sẽ sử dụng được 2 ngày miễn phí VPS của VNGCloud.
Ở mục VOLUME nhấn Next cho qua, nếu Add thêm sẽ tính tiền thêm.
Tiếp theo là chọn Network, trên màn hình sẽ hiện thị Network lúc bạn vừa tạo hồi nảy.
Ở mục Security group: bạn xóa chỗ Default Group đi nhé.
Cuối cùng là kiểm tra lại cấu hình VPS và chọn CREATE SERVER
Cách Remote vào VPS Windows
Thời gian tạo VPS khoảng 2-5 phút. Sau khi tạo xong bạn cần làm 2 bước để lấy được thông tin Remote VPS của VNGCloud.
Remote bằng trình duyệt
Vào menu Server: check vào tên VPS vừa tạo. Click vào Action chọn Console nếu muốn Remote bằng trình duyệt.
Remote bằng Remote Desktop
IP VPS là IP dòng thứ 2, như trong hình ở trên là 61.28.236.149
Nếu muốn Remote bằng Remote Desktop thì bạn vào Email đăng ký để lấy thông tin Username và Password để đăng nhập.
Khi Remote bằng Remote Desktop thì bạn dùng Port: 3490. Bạn gõ thêm dấu :3490 sau IP. Ví dụ:
61.28.236.149:3490
Như vậy chỉ với 1 số điện thoại bạn có thể đăng ký miễn phí VPS Windows tại Việt Nam chất lượng cao của VNGCloud. Thời gian dùng thử 2 ngày đủ để bạn Download/Upload hay treo game tạm thời.


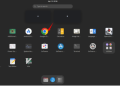




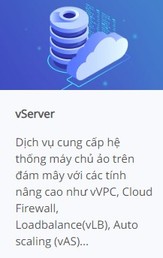
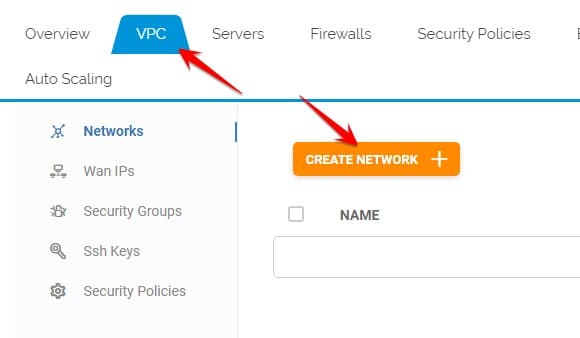
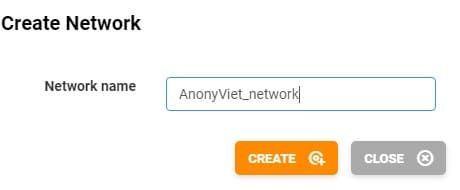
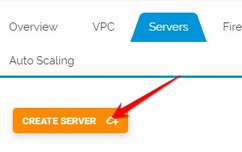
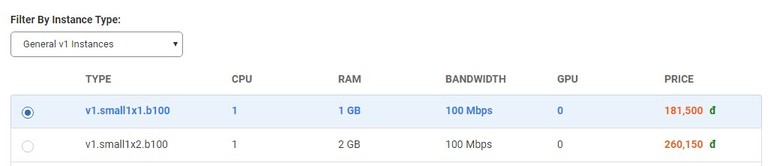

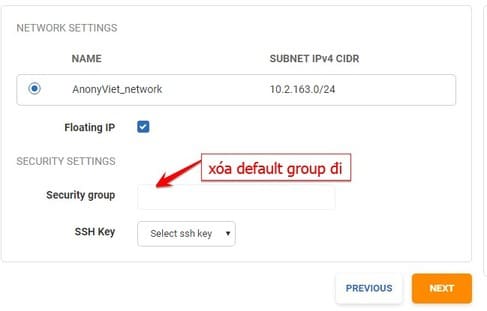
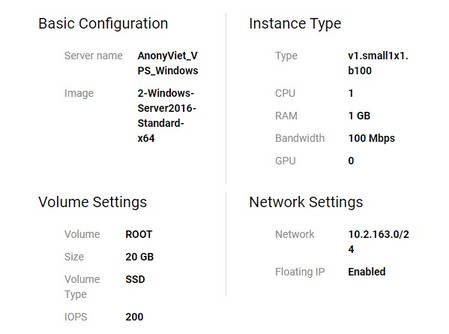
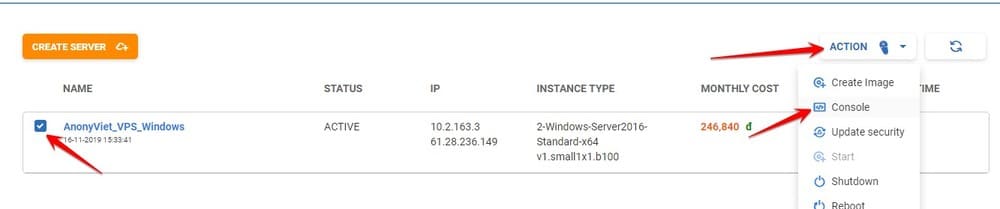
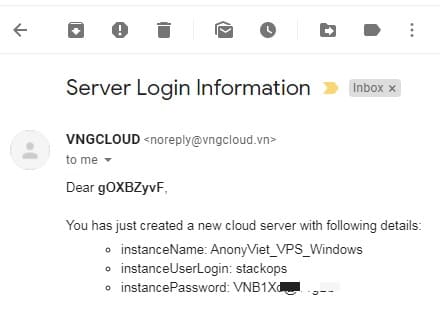
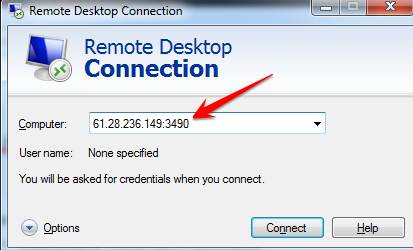

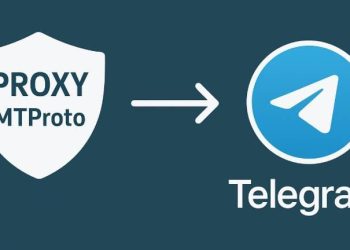

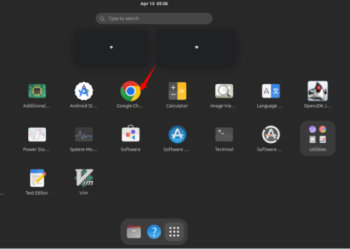
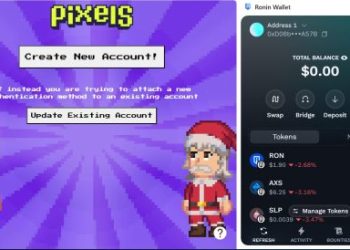







số đt đầu 84 nhập vào nó kêu ko hợp lệ
đầu 84 là mạng gì nhỉ?
nó bắt thêm phương thức thanh toán á?
chắc fix rồi, ban nạp 20k vào thử