Tách nền của một bức ảnh đòi hỏi phải sự khéo léo và sử dụng các phần mềm chuyên dụng về đồ họa. Nếu bạn không rành Photoshop, AI… thì việc này có lẽ hơi khó khăn. Tuy nhiên, bạn có thể tách nền từ ảnh bằng Word một cách dễ dàng.
| Tham gia kênh Telegram của AnonyViet 👉 Link 👈 |
Trong Word bạn có thể xóa nền từ ảnh để làm nổi bật chủ thể hoặc để loại bỏ chi tiết không cần thiết. Xóa nền không khả dụng cho các file đồ họa vector. Ví dụ: SVG, AI, WMF, DRW.
Để tách nền ảnh bằng Word, bạn có thể sử dụng công cụ tên là Remove Background. Bạn có thể sử dụng tính năng xóa nền tự động hoặc có thể vẽ các đường line để đánh dấu khu vực nào của nền ảnh cần giữ và loại nào cần xóa.
 |
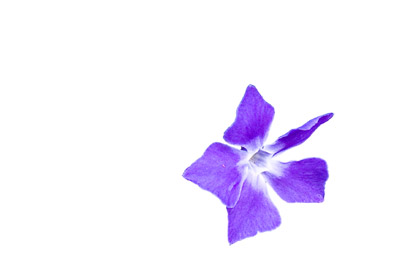 |
| Ảnh gốc | Ảnh được tách nền |
 |
|
Hướng dẫn tách nền từ ảnh bằng Word
[rescue_box color=”green” text_align=”left” width=”100%” float=”none”]Quan trọng: Nén ảnh để giảm kích thước của ảnh sẽ thay đổi chất lượng ảnh nguồn. Điều này có nghĩa là sau khi nén, hình ảnh có thể khác so với trước khi nén. Trước khi bạn xóa nền khỏi ảnh, bạn nên nén ảnh để giữ lại các chi tiết trong ảnh gốc.[/rescue_box]- Insert 1 tấm hình cần xóa nền vào Word. Click vào hình ảnh mà bạn muốn xóa nền.
- Bên dưới Picture Tools, trên tab Format, chọn Remove Background.
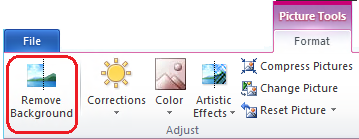 Nếu bạn không nhìn thấy Remove Background hoặc tab Picture Tools, hãy chắc chắn rằng bạn đã click vào tấm ảnh. Bạn có thể duoble click vào tấm ảnh để mở tab Format. (Tính năng này không khả dụng trong PowerPoint 2007.)
Nếu bạn không nhìn thấy Remove Background hoặc tab Picture Tools, hãy chắc chắn rằng bạn đã click vào tấm ảnh. Bạn có thể duoble click vào tấm ảnh để mở tab Format. (Tính năng này không khả dụng trong PowerPoint 2007.) - Click vào một trong các nút tròn trên đường kẻ và kéo đường để nó chứa phần của hình ảnh mà bạn muốn giữ và loại trừ các khu vực bạn muốn xóa.

Hình ảnh hiển thị các đường loại bỏ và xử lý nền Nếu vùng chọn tự động chọn đúng vị trí tách nền thì bạn không cần phải làm gì thêm.
- Nếu cần, hãy thực hiện một hoặc cả hai thao tác sau:
- Để chỉ ra phần nào của ảnh bạn không muốn tự động bị xóa, hãy click vào Mark Areas to Keep.
- Để chỉ ra phần nào của hình ảnh bạn muốn xóa ngoài những phần được đánh dấu tự động, hãy click vào Mark Areas to Remove.
Mẹo: Nếu bạn thay đổi ý định về một khu vực bạn đã đánh dấu bằng đường line. Để giữ hoặc xóa nó, hãy nhấp vào Delete Mark và sau đó click vào đường line để thay đổi.
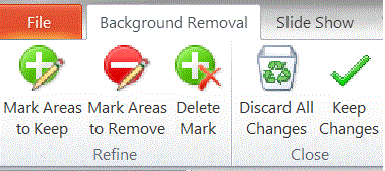
tách nền từ ảnh bằng Word
- Nhấp vào Keep Changes để hoàn tất.
Lưu ý: Để hủy xóa nền tự động, bạn chọn Discard All Changes.
Lưu ảnh Word ra Desktop
Để lưu lại hình từ Word, bạn click phải chuột vào tấm hình, chọn Save as Picture. Bạn nên lưu định dạng png để có nền trong suốt.
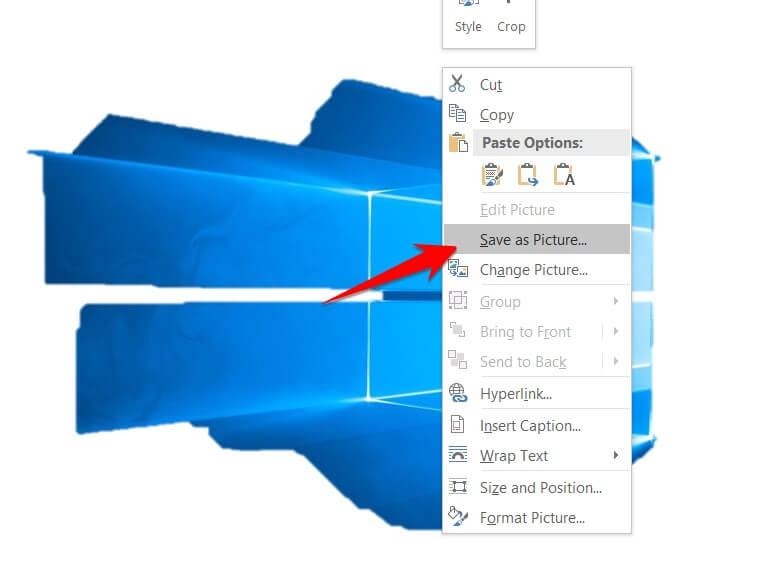
Chức năng xóa nền có thể sử dụng trên bằng Word, PowerPoint, Excel 2010 trở đi.

















