Làm thế nào để tạo Desktop ảo (Virtual Desktop) trong Windows 10?
Desktop ảo (Virtual Desktop) là một tính năng được tích hợp trong Windows 10. Nếu bạn đã sử dụng Linux hoặc Mac, bạn biết điều này có thể là một tính năng rất hữu ích. Giúp người sử dụng mở nhiều ứng dụng hơn cùng một lúc ở nhiều màn hình desktop khác nhau. Nếu bạn mở nhiều chương trình cùng một lúc, tính năng này cho phép bạn để giữ cho chúng có tổ chức.
| Tham gia kênh Telegram của AnonyViet 👉 Link 👈 |
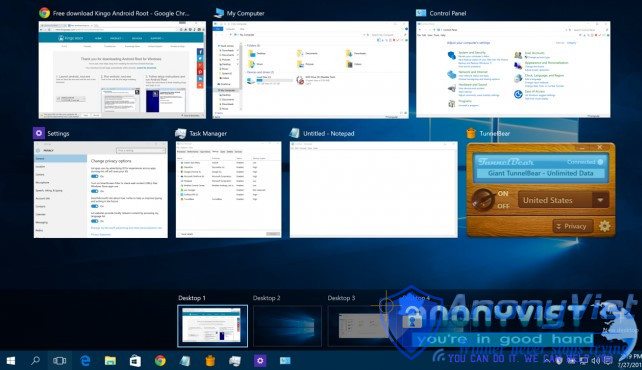
Sử dụng Desktops ảo (Virtual Desktops) trong Windows 10
Các tính năng máy tính để bàn ảo trong Windows 10 được gọi là “Task View” và nằm trên thanh Taskbar.
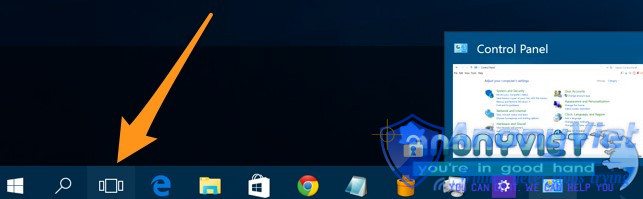
Nhấp vào “Task View” nút sẽ trả về các giao diện Task View, nơi bạn có thể nhìn thấy cửa sổ đang mở trên máy tính để bàn ảo mà bạn đã thêm. Khi bạn mở giao diện Task Xem lần đầu tiên, hoặc bạn chỉ có một máy tính để bàn, “Thêm một máy tính để bàn” nút có sẵn. Click vào nó để thêm một máy tính để bàn ảo.
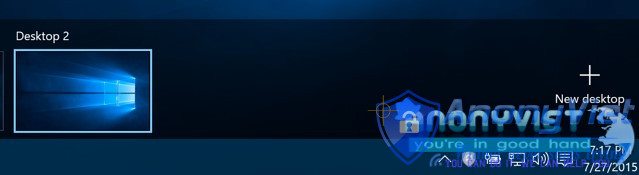
Bây giờ, khi bạn nhấp vào “Task Xem” nút, tất cả các máy tính để bàn của bạn hiển thị trên giao diện Task View. Trong ví dụ dưới đây, không có cửa sổ mở vào một trong các máy tính để bàn.
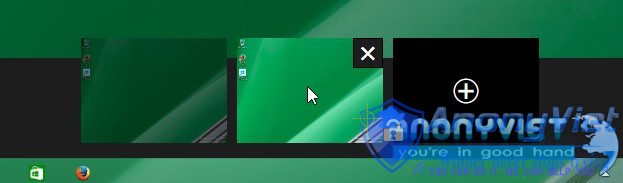
Nếu bạn có cửa sổ chương trình đang mở trên máy tính để bàn của bạn, họ hiển thị trên các hình nhỏ của máy tính để bàn trên giao diện Task View. Khi bạn di chuyển chuột qua một máy tính để bàn trên giao diện Task View, các chương trình đang mở trên màn hình hiển thị máy tính để bàn như hình nhỏ lớn phía trên giao diện Task View. Nhấp chuột vào một trong các hình nhỏ lớn để làm cho chương trình đó (và các máy tính để bàn tương ứng) hoạt động. Nó tương tự như Alt + Tab năng cũ từ các phiên bản trước của Windows. Nhấn vào một máy tính để bàn trên giao diện Task View để làm cho máy tính để bàn hoạt động.
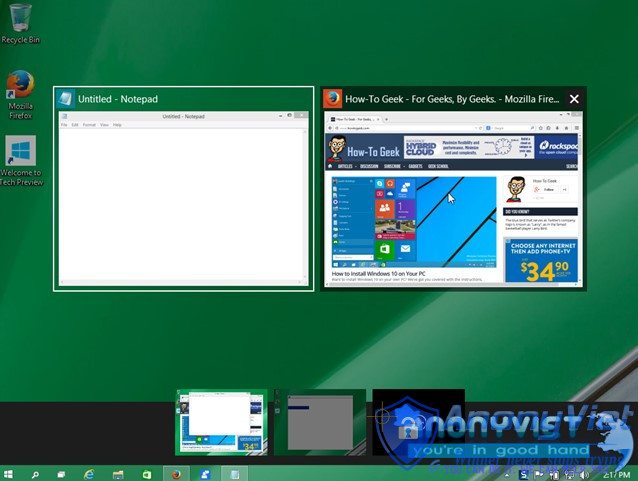
Bạn có thể chuyển đổi môi trường bằng cách sử dụng bàn phím, là tốt. Để làm điều này, nhấn phím Windows + Tab. Các chương trình trên màn hình máy tính để bàn hiện đang hoạt động như hình nhỏ lớn, như thảo luận ở trên và hình thu nhỏ cho các chương trình đang hoạt động trên màn hình đã được vạch ra. Bây giờ, nhấn phím Tab một lần nữa. Điều này loại bỏ những phác thảo từ hình thu nhỏ chương trình hoạt động và Task Xem giao diện hoạt động. Sử dụng các phím mũi tên để di chuyển giữa các máy tính để bàn trên giao diện Task View. Khi bạn đã nêu bật các máy tính để bàn mà bạn muốn chuyển đổi, nhấn Enter.
Cửa sổ cho thấy khi một chương trình đang mở trên máy tính để bàn khác được đặt một đường dưới biểu tượng của chương trình trên thanh Taskbar. Nhấp vào biểu tượng không chỉ kích hoạt chương trình, mà còn là máy tính để bàn mà trên đó nó được mở.
Bạn có thể di chuyển các chương trình trong máy tính để bàn khác nhau mà bạn đã thiết lập. Để làm như vậy, chuyển sang máy tính để bàn có chứa các chương trình mà bạn muốn di chuyển. Nhấp vào nút “Task View” trên thanh Taskbar. Nhấp chuột phải vào hình thu nhỏ lớn cho chương trình bạn muốn di chuyển, chọn “Di chuyển đến,” và sau đó chọn số lượng máy tính để bàn mà bạn muốn di chuyển các chương trình.
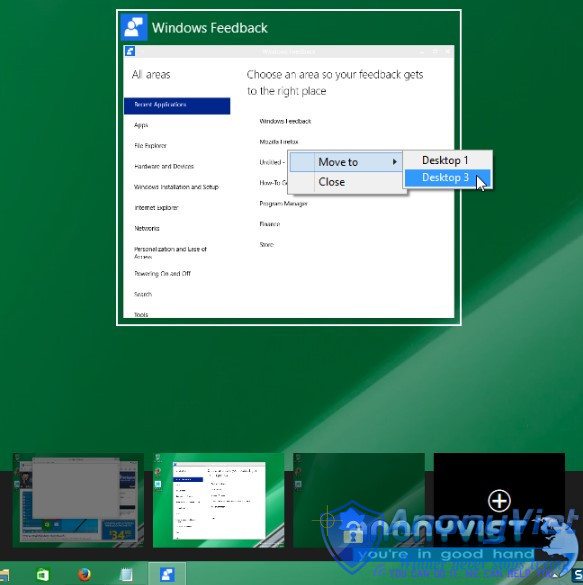
Chương trình bây giờ hiển thị trên máy tính để bàn khác.
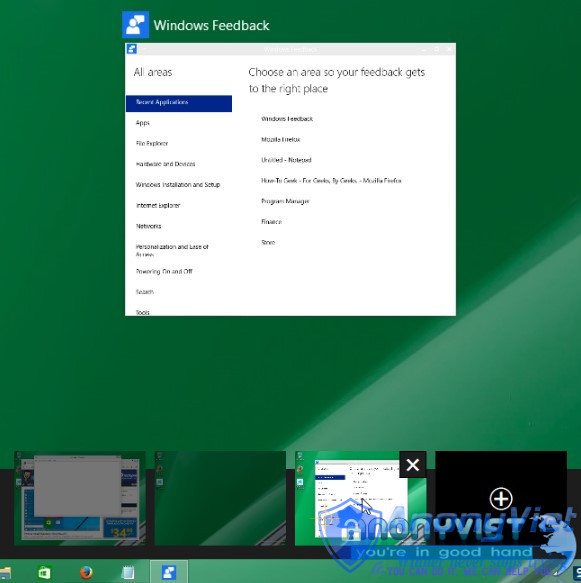
Để đóng một máy tính để bàn, nhấp vào nút “Task View” trên thanh Taskbar để đưa lên giao diện Task View. Di chuyển chuột qua hình thu nhỏ cho máy tính để bàn bạn muốn đóng. Nhấp vào nút X hiển thị ở góc trên bên phải của hình thu nhỏ.
LƯU Ý: Nếu bạn đóng một máy tính để bàn có chương trình đang mở trên đó, những chương trình này được chuyển giao cho các máy tính để bàn bên cạnh trái của một trong những bạn đang đóng cửa.
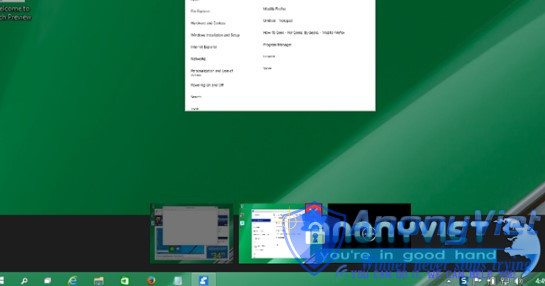
Nếu bạn đang sử dụng một máy tính màn hình cảm ứng hoặc thiết bị, bạn có thể truy cập vào Task View, hoặc máy tính để bàn ảo, bởi swiping từ cánh trái.
Chúc các bạn thành công.
Ben – AnonyViet




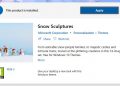












rất vui khi được comment đầu tiên.Bài viết ý nghĩa thanks ad ^^
Bài viết rất hay và hữu ích