Bạn đã bao giờ gặp tình huống khó chịu khi cố gắng xóa, di chuyển hay chỉnh sửa một tệp tin trên Windows, nhưng lại nhận được thông báo File is open in another program? Đừng lo lắng, đây là vấn đề phổ biến và hoàn toàn có cách giải quyết. Trong bài viết này, AnonyViet sẽ hướng dẫn bạn 7 cách khắc phục lỗi File is open in another program một cách đơn giản, hiệu quả và dễ thực hiện.
| Tham gia kênh Telegram của AnonyViet 👉 Link 👈 |
1. Check và đóng chương trình liên quan
Trước khi đi sâu vào các phương pháp phức tạp, hãy bắt đầu với bước đơn giản nhất. Lỗi này thường xảy ra khi một ứng dụng vẫn đang sử dụng tệp mà bạn chưa đóng hoàn toàn. Đôi khi, chương trình có thể chạy ẩn trong Khay hệ thống (system tray).
Hãy kiểm tra kỹ bằng cách nhấp vào mũi tên nhỏ ở góc dưới bên phải màn hình, xem có biểu tượng nào liên quan đến tệp không (ví dụ: Microsoft Word, Adobe Reader). Nếu có, nhấp chuột phải và chọn Exit hoặc Close để tắt, sau đó thử thao tác lại với tệp.
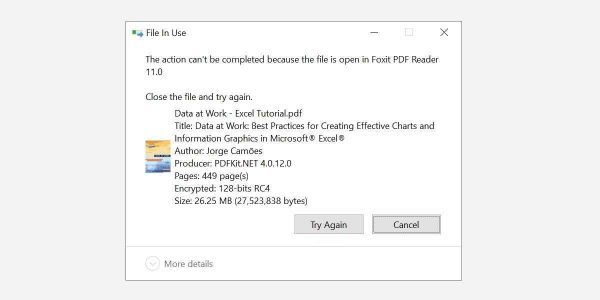
2. Dùng Task Manager để tắt tiến trình
Nếu cách trên không hiệu quả, Task Manager sẽ là vị cứu tinh của bạn. Đây là công cụ giúp bạn kiểm soát các tiến trình đang chạy và khắc phục lỗi File is open in another program nhanh chóng.
Bước 1: Nhấn tổ hợp phím Ctrl + Shift + ESC để mở Task Manager (hoặc nhấp chuột phải vào Taskbar và chọn Task Manager).
Bước 2: Nếu giao diện rút gọn hiện ra, nhấp More details để xem chi tiết.
Bước 3: Trong tab Processes, tìm ứng dụng liên quan (ví dụ: Microsoft Word nếu là file Word).
Bước 4: Nhấp chuột phải vào tiến trình và chọn End Task. Sau đó, quay lại kiểm tra xem tệp đã được giải phóng chưa.
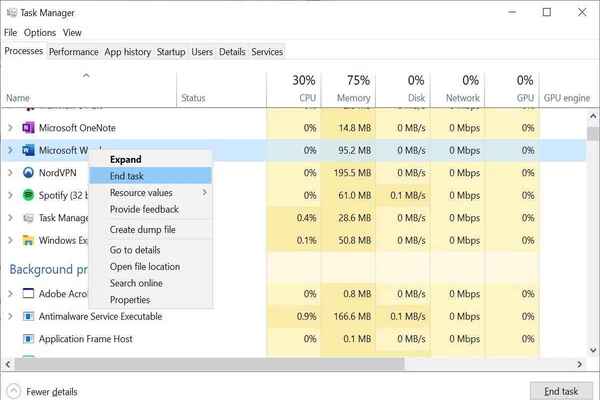
3. Điều chỉnh cài đặt File Explorer
File Explorer đôi khi cũng là thủ phạm gây ra lỗi này, đặc biệt khi nó chạy nhiều tiến trình riêng biệt. Để khắc phục, bạn cần kiểm tra cài đặt của File Explorer:
- Mở File Explorer bằng cách nhấn phím tắt Windows + E.
- Trong Windows 10: Vào View > Options > Change folder and search options.
- Trong Windows 11: Nhấp vào ba chấm (See more) > Options > Change folder and search options.
- Chuyển sang tab View, tìm tùy chọn Launch folder windows in a separate process. Nếu mục này được chọn, hãy bỏ chọn và nhấn Apply.
Thay đổi này giúp giảm xung đột giữa các tiến trình, từ đó khắc phục lỗi File is open in another program.
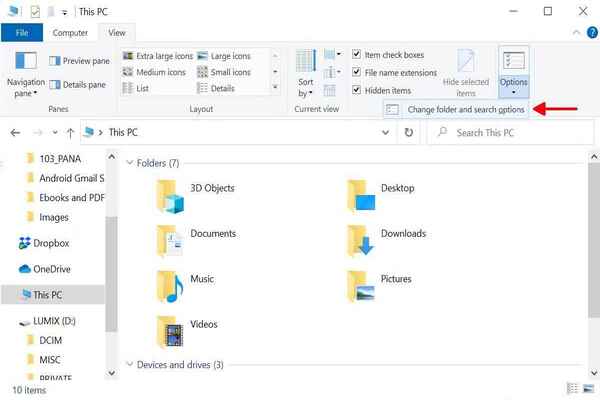
4. Tắt kích hoạt Preview Pane trong File Explorer
Bạn có biết rằng tính năng Preview Pane (xem trước tệp) trong File Explorer có thể khóa file mà không cần mở ứng dụng? Để tắt nó:
- Windows 10: Mở File Explorer, vào tab View, nhấn Alt + P để tắt Preview Pane.
- Windows 11: Vào View > Show, nếu thấy Preview Pane được đánh dấu, nhấp để bỏ chọn. Thử lại thao tác với tệp sau khi tắt tính năng này, bạn sẽ bất ngờ với kết quả!
5. Xóa tệp qua Command Prompt
Nếu các cách trên không hiệu quả, hãy thử mạnh tay hơn bằng Command Prompt:
- Mở File Explorer, tìm tệp cần xử lý, sao chép đường dẫn từ thanh địa chỉ.
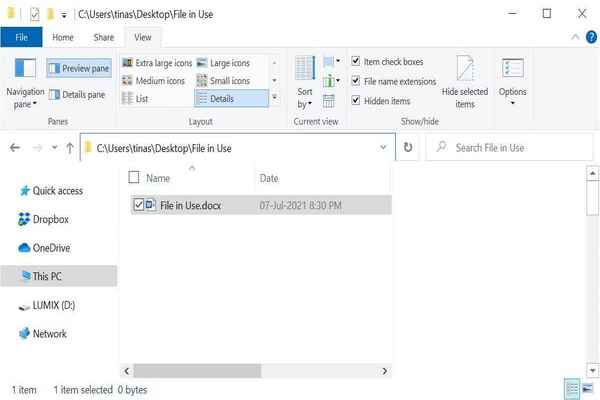
- Nhấp chuột phải vào nút Start, chọn Command Prompt (Admin) hoặc Windows Terminal (Admin).
- Nhập lệnh: cd [đường dẫn thư mục] và nhấn Enter.
![Mẹo khắc phục lỗi File is open in another program 12 Nhập lệnh: cd [đường dẫn thư mục]](https://anonyviet.com/wp-content/uploads/2025/03/loi-file-is-open-in-another-program-6.jpg)
- Tắt File Explorer: Mở Task Manager > tìm Windows Explorer > End Task.
- Trong Command Prompt, nhập del “tên tệp” (thay tên tệp bằng tên file thật) để xóa.
- Khởi động lại File Explorer: Trong Task Manager, chọn File > Run new task > nhập explorer.exe > OK.
Cách này tuy hơi thủ công nhưng cực kỳ hiệu quả khi gặp lỗi cứng đầu.
6. Sử dụng phần mềm mở khóa file
Nếu bạn không quen với dòng lệnh, các công cụ như Process Explorer (từ Microsoft), Unlocker, hoặc LockHunter sẽ là lựa chọn tuyệt vời.
Với Process Explorer: Tải về từ trang Microsoft, mở chương trình, vào Find > Find Handle or DLL, nhập tên file để tìm tiến trình khóa. Sau đó, dùng Task Manager để tắt tiến trình đó.
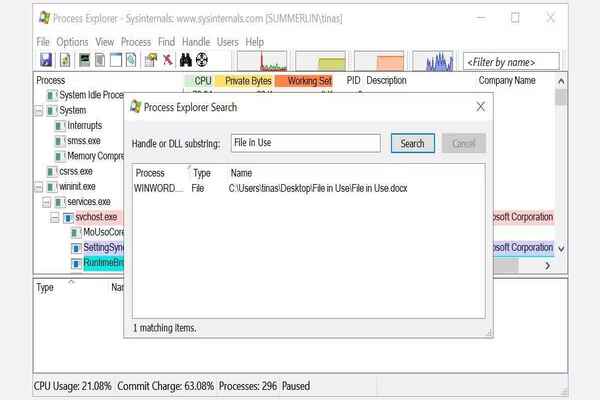
7. Khởi động máy ở Safe Mode
Cuối cùng, nếu nghi ngờ tệp bị khóa bởi phần mềm độc hại hoặc ứng dụng chạy ngầm, hãy thử Safe Mode:
- Nhấn Windows > Chọn biểu tượng nguồn > Giữ Shift và chọn Restart.
- Khi vào màn hình WinRE (Windows Recovery Environment), chọn Troubleshoot > Advanced options > Startup Settings > Restart.
- Chọn Safe Mode (thường là phím 4 hoặc F4).
- Trong Safe Mode, thử xóa hoặc chỉnh sửa file như bình thường.
Phương pháp này đảm bảo chỉ các tiến trình cơ bản của Windows chạy, giúp bạn dễ dàng xử lý file của mình.
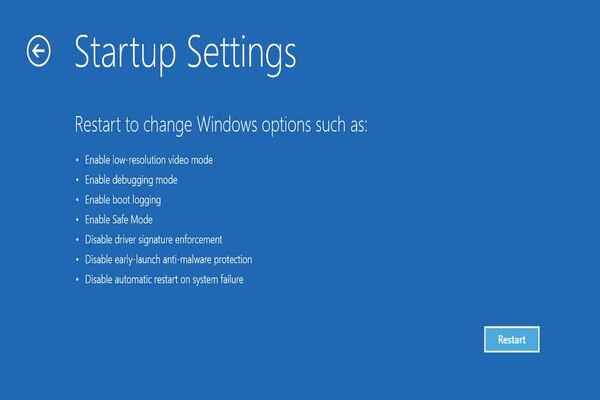
Kết luận
Lỗi File is open in another program không còn là nỗi ám ảnh nếu bạn áp dụng đúng các cách trên. Từ việc kiểm tra thủ công, dùng Task Manager, đến sử dụng công cụ chuyên dụng hay Safe Mode, bạn đều có thể tự tin xử lý. Hãy thử từng bước và tìm ra giải pháp phù hợp nhất cho mình nhé!
Câu hỏi thường gặp
Tôi nhận được thông báo “File is open in another program”, phải làm sao?
Đầu tiên, hãy kiểm tra khay hệ thống và đóng bất kỳ chương trình nào đang sử dụng tệp đó. Nếu không hiệu quả, hãy sử dụng Task Manager để kết thúc tiến trình liên quan.
Task Manager là gì và tôi sử dụng nó như thế nào để giải quyết vấn đề?
Task Manager là công cụ quản lý tiến trình của Windows. Bạn có thể mở nó bằng tổ hợp phím Ctrl+Shift+Esc. Tìm tiến trình đang sử dụng tệp, nhấp chuột phải và chọn “End Task”.
Nếu vẫn không được, tôi có thể thử cách nào khác?
Hãy thử tắt tính năng “Preview Pane” trong File Explorer hoặc sử dụng Command Prompt với quyền quản trị viên để xóa hoặc di chuyển tệp. Bạn cần nhập lệnh `del “[tên tệp]”` (thay “[tên tệp]” bằng tên tệp của bạn) trong Command Prompt.




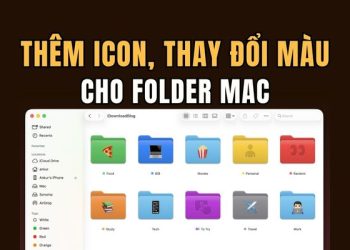
![[CẬP NHẬT] 150+ Tên kí tự đặc biệt HOT TREND mới nhất 2026 18 [CẬP NHẬT] 150+ Tên kí tự đặc biệt HOT TREND mới nhất 2026 4](https://anonyviet.com/wp-content/uploads/2025/10/word-image-95531-3-350x250.png)

![[Tuyển tập] 10+ Font chữ Halloween kinh dị nhất cho banner, poster 20 [Tuyển tập] 10+ Font chữ Halloween kinh dị nhất cho banner, poster 6](https://anonyviet.com/wp-content/uploads/2025/10/word-image-95394-7-350x250.jpg)





