Việc sao chép và dán thông tin đã trở thành một phần không thể thiếu trong quy trình làm việc hàng ngày. Tuy nhiên, không ít người dùng Windows 11 gặp phải tình trạng Copy Paste không được khiến cho công việc bị gián đoạn. Bài viết này sẽ hướng dẫn bạn cách để khôi phục lại chức năng này một cách nhanh chóng và hiệu quả.
| Tham gia kênh Telegram của AnonyViet 👉 Link 👈 |
Cách khắc phục lỗi Copy Paste không được trên Windows 11
Xóa bộ nhớ tạm Clipboard
Khi bạn gặp phải vấn đề với các định dạng dữ liệu không tương thích hoặc dữ liệu bị lỗi, việc làm trống bộ nhớ tạm clipboard có thể mang lại giải pháp. Quá trình này sẽ loại bỏ toàn bộ lịch sử clipboard, trừ những mục đã được ghim (pin).
Để xóa bộ nhớ tạm Clipboard, bạn làm như sau:
Bước 1: Bạn hãy nhấn tổ hợp phím Windows + I để truy cập Settings.
Bước 2: Chọn mục System > Chọn Clipboard.
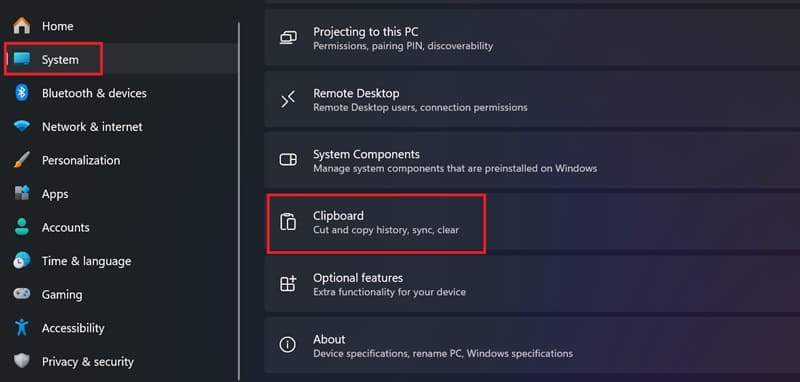
Bước 3: Nhấp vào nút Clear bên cạnh Clear clipboard data để xóa lịch sử.
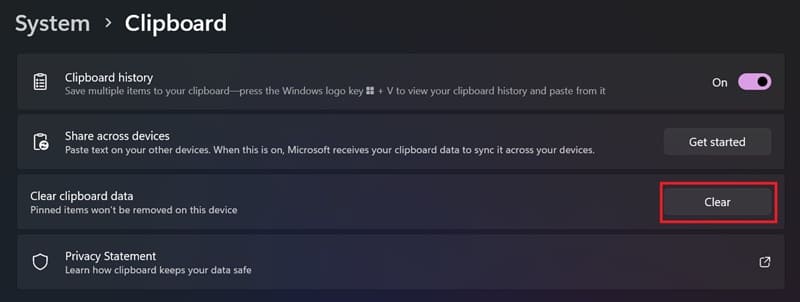
Nếu vấn đề vẫn không được giải quyết, một phương án khác là thực hiện khởi động lại máy tính, điều này sẽ giúp làm mới các linh kiện phần cứng và các dịch vụ, ứng dụng của Windows, từ đó có thể giải quyết các sự cố tạm thời trên máy tính của bạn.
Khởi động sạch máy tính
Một khởi động sạch có thể giúp bạn xác định liệu có phải do xung đột với các ứng dụng bên thứ ba gây ra sự cố chức năng copy paste hay không. Đây là một trong những nguyên nhân phổ biến dẫn đến sự cố này.
Trong chế độ khởi động sạch, Windows sẽ chỉ khởi động với số lượng driver cần thiết tối thiểu. Để thực hiện, bạn cần vô hiệu hóa thủ công tất cả các dịch vụ và chương trình khởi động không cần thiết và sau đó khởi động lại máy tính cá nhân của bạn. Các bước thực hiện như sau:
Bước 1: Nhấn Windows + R để mở hộp thoại Run.
Bước 2: Gõ msconfig và chọn OK để mở System Configuration (Cấu Hình Hệ Thống).
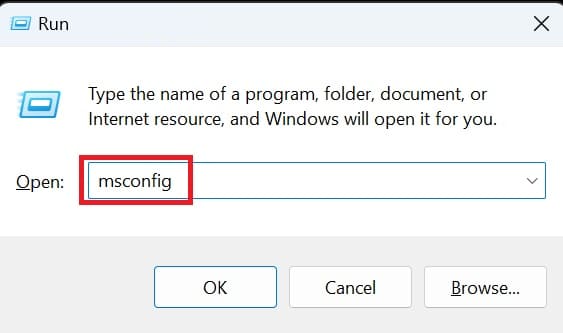
Bước 3: Chuyển đến tab Services, tích vào ô ‘Hide all Microsoft services’ để không hiển thị các dịch vụ hệ thống quan trọng, tránh lỡ tay bấm vô hiệu hóa chúng.
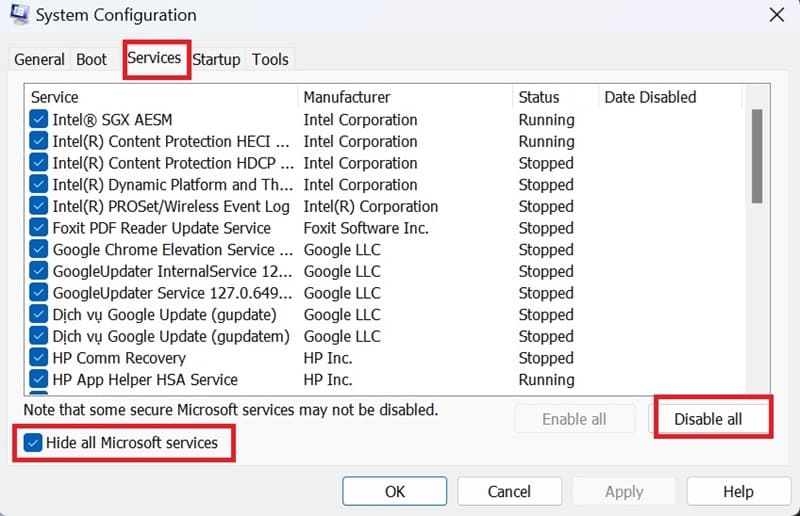
Bước 4: Chọn ‘Disable All’ để tắt các dịch vụ bên thứ ba.
Bước 5: Chuyển đến tab Startup và chọn Open Task Manager.
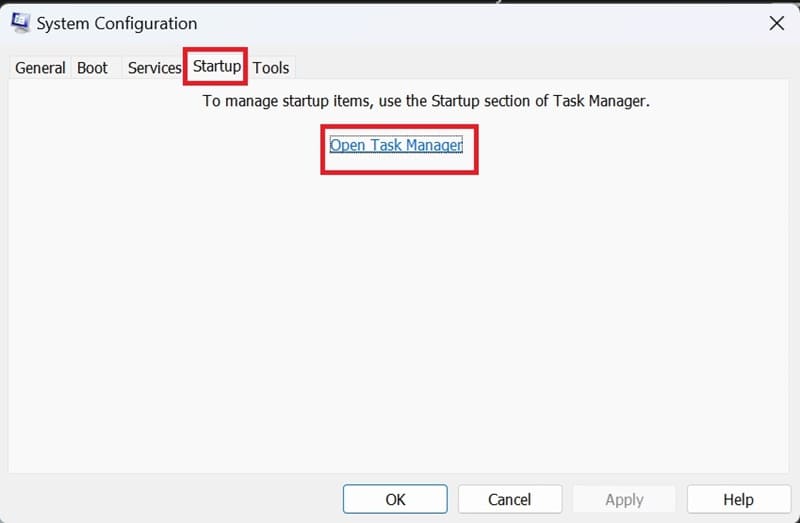
Bước 6: Vô hiệu hóa từng ứng dụng khởi động bằng cách chọn chúng và nhấn Disable.
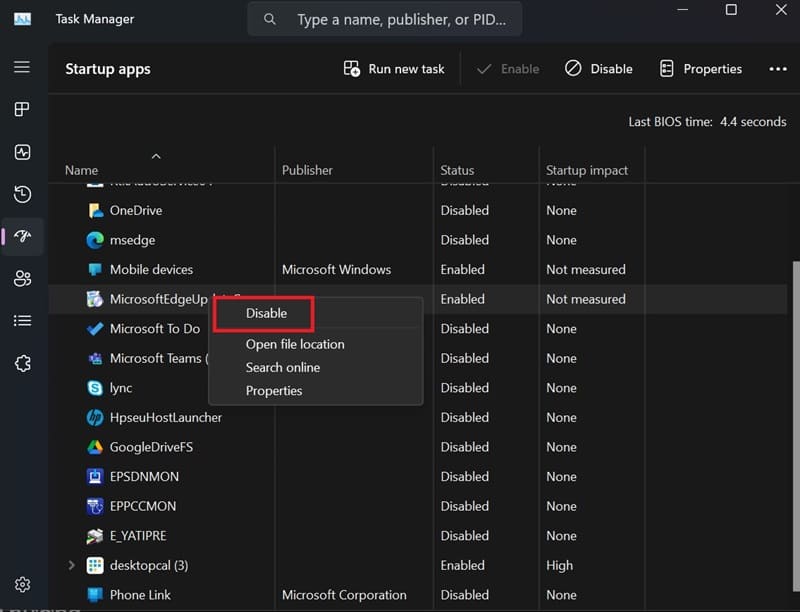
Bước 7: Quay trở lại hộp thoại System Configuration > Chọn Apply > OK để lưu các thay đổi.
Bước 8: Khởi động lại máy tính.
Sau khi máy tính khởi động lại, kiểm tra xem bạn có thể sao chép và dán thành công hay chưa. Nếu vấn đề đã được giải quyết, có thể kết luận rằng một ứng dụng bên thứ ba đã gây ra sự cố. Để xác định ứng dụng nào gây ra vấn đề, bạn hãy mở Task Manager và bật từng ứng dụng khởi động cho đến khi bạn tìm ra ứng dụng gây ra sự cố.
Nếu sự cố vẫn tiếp tục xảy ra ngay cả khi ở chế độ khởi động sạch, hãy tiếp tục với các cách khác dưới đây. Nhưng trước tiên, bạn hãy kích hoạt lại tất cả các dịch vụ đã bị vô hiệu hóa trong System Configuration đã nha.
Để tắt chế độ khởi động sạch và khởi động Windows theo cách thông thường, bạn hãy:
Bước 1: Mở System Configuration, chuyển đến tab General, sau đó chọn ‘normal startup’.
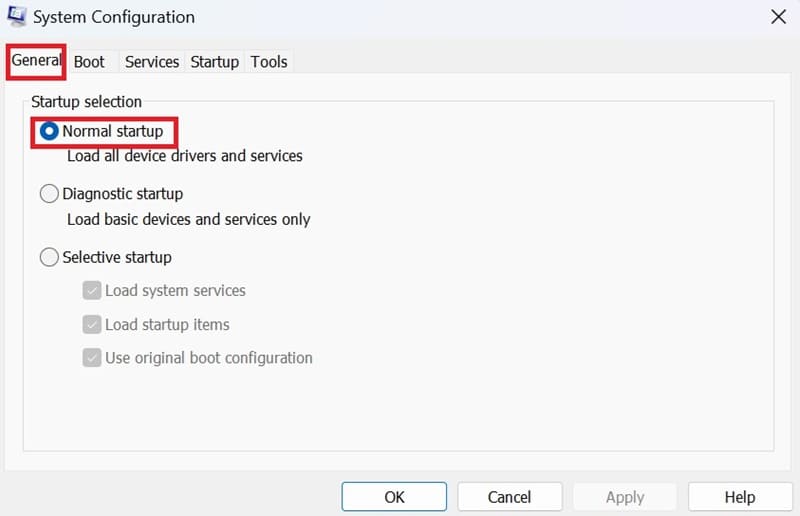
Bước 2: Chọn Apply > OK để lưu các thay đổi.
Cập nhật hệ thống Windows
Trong trường hợp bạn gặp sự cố với clipboard do một lỗi (bug) đã được nhận diện trong Windows 11, hãy kiểm tra phần Windows Update để biết các bản cập nhật hoặc vá lỗi mới nhất.
Bước 1: Truy cập ứng dụng Settings > Chọn tab Windows Update.
Bước 2: Nhấn vào ‘Check for updates’.
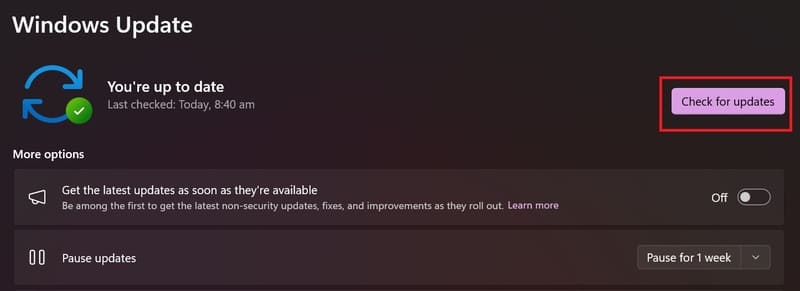
Khởi động lại File Explorer
File Explorer là công cụ quản lý file quan trọng trên Windows. Nếu bạn gặp sự cố với chức năng sao chép và dán, việc khởi động lại File Explorer có thể giúp khôi phục chức năng này.
Bước 1: Nhấn Windows + X để mở menu WinX.
Bước 2: Bấm vào Task Manager để mở ứng dụng.
Bước 3: Trong tab Processes, nhấn Windows Explorer và chọn Restart để khởi động lại quá trình.
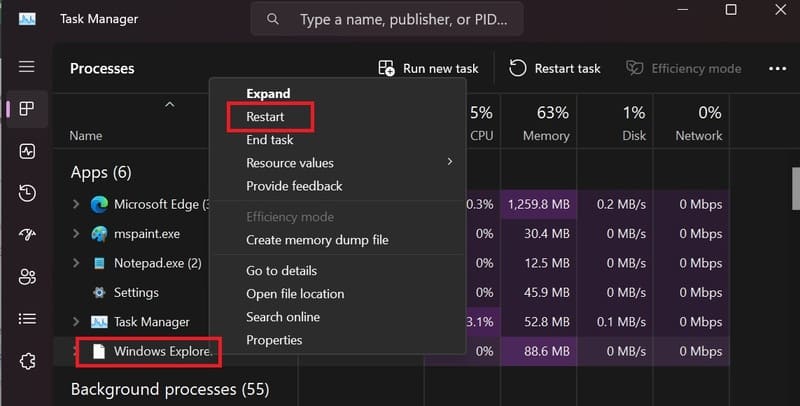
Màn hình của bạn có thể nhấp nháy khi File Explorer khởi động lại.
Chạy Keyboard Troubleshooter
Keyboard Troubleshooter có thể giải quyết các vấn đề thường gặp, như lỗi driver hoặc cấu hình không chính xác. Để sử dụng công cụ này, bạn làm như sau:
Bước 1: Mở Settings bằng cách nhấn Windows + I.
Bước 2: Trong mục System, bạn chọn Troubleshoot.
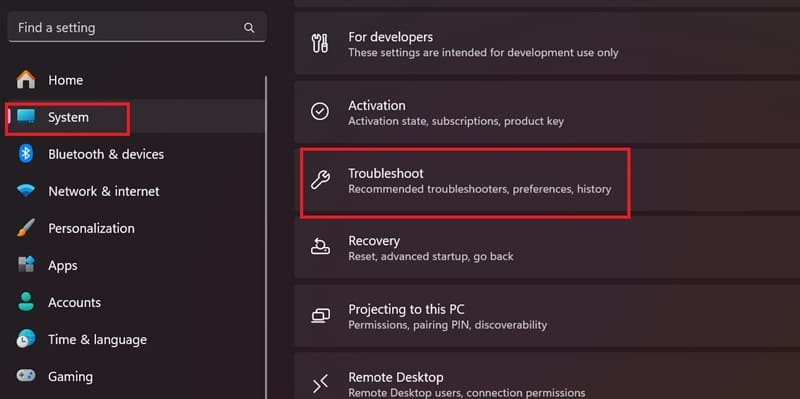
Bước 3: Chọn ‘Other troubleshooters’.
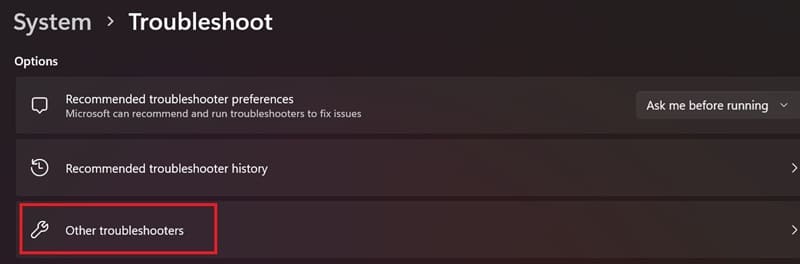
Bước 4: Tìm Keyboard và chọn Run để công cụ bắt đầu quá trình kiểm tra và sửa chữa.
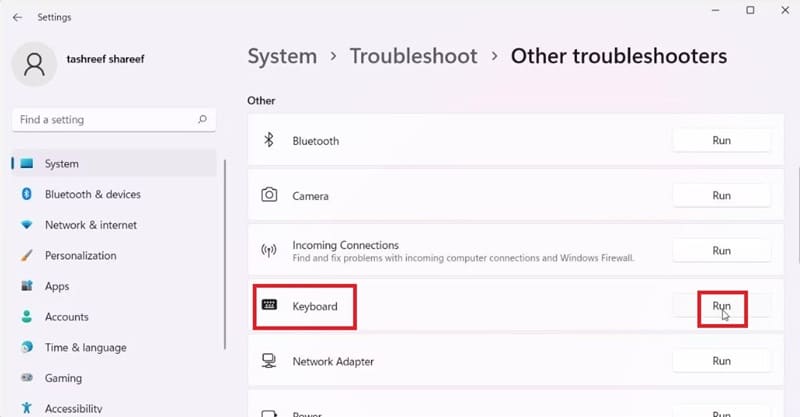
Nếu bạn đang sử dụng phiên bản Windows 11 23H2 trở lên thì công cụ có thể không khả dụng. Không sao, bạn có thể chạy nó thông qua Command Prompt bằng cách:
- Gõ cmd trong ô Search để tìm và mở Command Prompt
- Nhập lệnh sau
msdt.exe /id KeyboardDiagnostic
- Trong hộp thoại Keyboard troubleshooter, bạn nhấp vào Advanced, chọn Apply repairs automatically > Next.
Trình khắc phục sự cố sẽ quét máy tính của bạn để tìm các sự cố bàn phím và tự động khắc phục chúng.
Khởi động lại quy trình rdpclip.exe
Khi chức năng sao chép và dán không khả dụng trong Remote Desktop Connection, bạn có thể tái khởi động lại quy trình Rdpclip.exe để có thể sao chép và dán văn bản và tệp tin giữa máy tính cục bộ và máy tính từ xa. Cách làm như sau:
Bước 1: Gõ Windows + X và lựa chọn Task Manager.
Bước 2: Trong Task Manager, điều hướng đến mục Details và tìm kiếm rdpclip.exe. Click chuột phải vào nó và chọn End task.
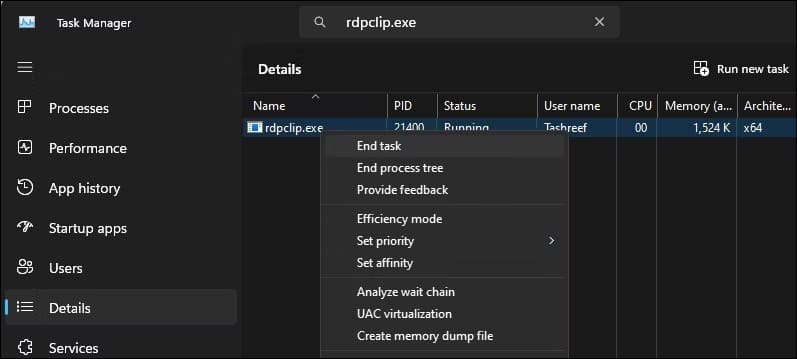
Bước 3: Để tái khởi động quy trình, trong Task Manager, chọn Run new task, gõ rdpclip.exe và nhấn OK.
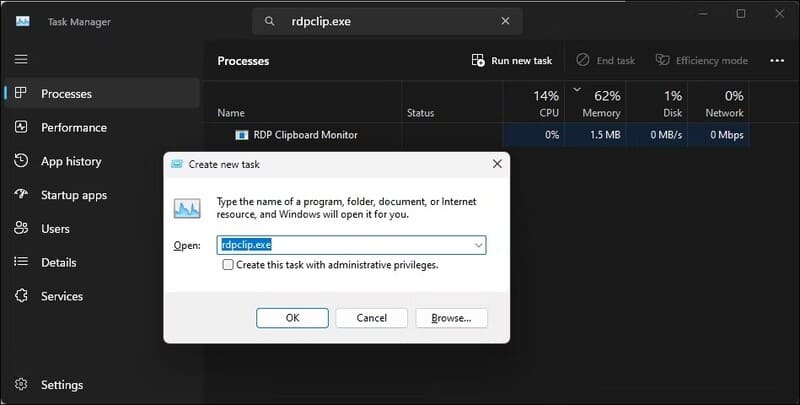
Kiểm tra lỗi phần cứng của bàn phím
Kiểm tra xem có vấn đề gì với phím Ctrl không. Bạn hãy thử dùng phím Ctrl phụ ở góc dưới bên phải để thực hiện sao chép và dán. Nếu hiệu quả thì tức là phím Ctrl bên trái có vấn đề.
Lời Kết
Qua những bước điều chỉnh đơn giản trên, hy vọng bạn đã có thể khắc phục lỗi Copy Paste không được trên Windows 11 và tiếp tục công việc mà không gặp trở ngại nào. Chúc bạn thành công!

















