Các thang màu đại diện cho tất cả các thứ như nhiệt độ, tốc độ, độ tuổi và thậm chí là cả dân số. Nếu bạn muốn áp dụng kiểu tự động tô màu này cho các ô Excel với điều kiện có sẵn hãy sử dụng tính năng Color Scale theo hướng dẫn dưới đây.
| Tham gia kênh Telegram của AnonyViet 👉 Link 👈 |
Với định dạng có điều kiện, bạn có thể áp dụng thang màu gradient chỉ trong vài phút. Excel cung cấp thang màu có hai và ba màu mà bạn có thể chọn, cùng với các tùy chọn khác để tùy chỉnh thang màu của bạn.
Tự động tô màu các ô Excel theo định dạng có điều kiện
Microsoft Excel cung cấp cho bạn một số mẫu thang màu để tự động tô màu các ô Excel giúp bạn có thể áp dụng nhanh. Chúng bao gồm sáu thang hai màu và sáu thang ba màu.
Chọn các ô mà bạn muốn áp dụng. Sau đó, chuyển đến phần Styles của tab Home.
Nhấp vào “Conditional Formatting” và chọn “Color Scales.“. Bạn sẽ thấy tất cả 12 tùy chọn thang màu có sẵn.
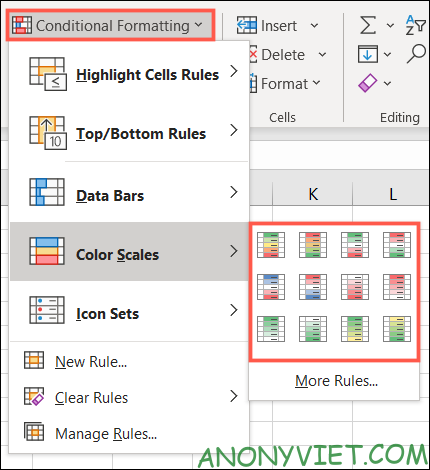
Khi di chuột qua từng cái, bạn sẽ thấy các ô mình đã chọn cũng thay đổi theo. Nhờ vậy mà bạn có thể dễ dàng lựa chọn thang màu phù hợp nhất cho bảng Excel của mình.
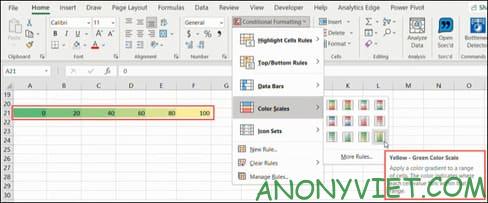
Tùy chỉnh tạo thang màu định dạng có điều kiện
Nếu bạn không thích các mẫu thang màu có sẵn của Excel thì bạn vẫn có thể dễ dàng tạo thang màu cho riêng mình.
Chọn các ô mà bạn muốn, chuyển đến tab Home và chọn “New Rule” trong “Conditional Formatting”.
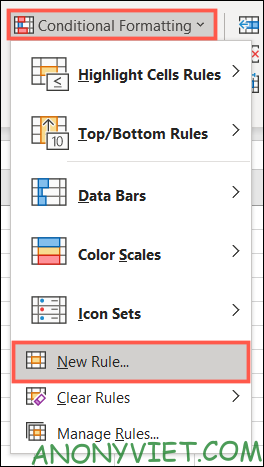
Khi cửa sổ New Formatting Rule mới mở ra, hãy chọn “Format All Cells Based on Their Values” ở trên cùng.
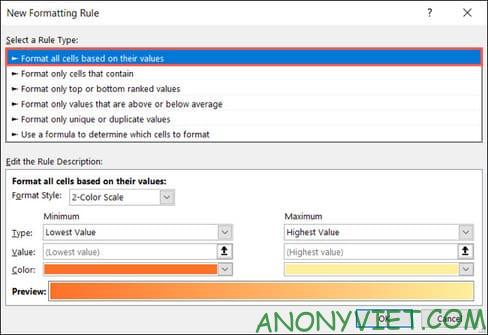
Phần Edit the Rule Description ở cuối cửa sổ là nơi bạn sẽ dành thời gian để tùy chỉnh quy tắc của thang màu. Bắt đầu bằng cách chọn 2-Color Scale hoặc 3-Color Scale (thang 2 hoặc 3 màu).
Sự khác biệt chính giữa hai loại này là thang ba màu có điểm giữa, trong khi thang hai màu chỉ có các giá trị tối thiểu và tối đa.
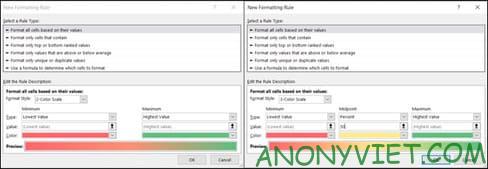
Sau khi chọn kiểu thang màu, hãy chọn Minimum, Maximum và Midpoint trong Types. Bạn cũng có thể chọn từ Lowest/Highest Value, Number, Percent, Formula, hoặc Percentile.
Các loại Lowest Value và Highest Value (giá trị thấp nhất và giá trị cao nhất) dựa trên dữ liệu trong phạm vi ô đã chọn, vì vậy bạn không cần phải nhập bất kỳ thứ gì cả. Excel sẽ tự động tô màu vào các ô theo điều kiện.
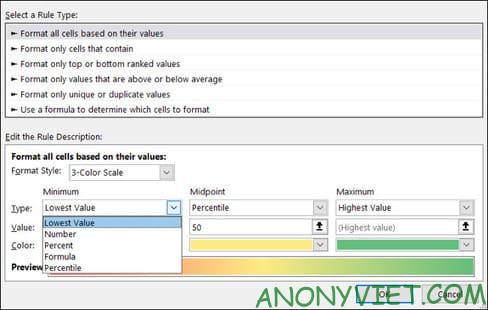
Cuối cùng, nhấp vào Color để chọn màu bạn muốn. Nếu bạn muốn tuỳ chỉnh màu, hãy chọn “More Colors” để sử dụng mã màu RGB hoặc Hex.
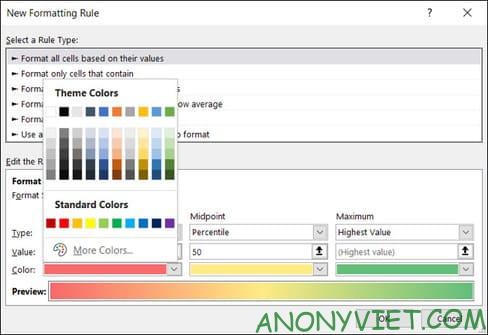
Sau đó, bạn sẽ thấy bản xem trước thang màu của mình ở cuối cửa sổ. Nếu bạn hài lòng với kết quả, hãy nhấn “OK” để áp dụng định dạng.
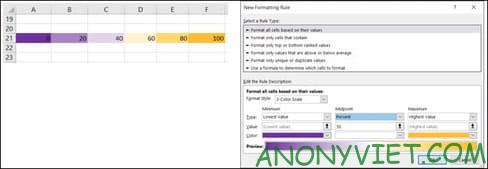
Nếu bạn chỉnh sửa dữ liệu của mình, thang màu sẽ tự động cập nhật để phù hợp với thay đổi.
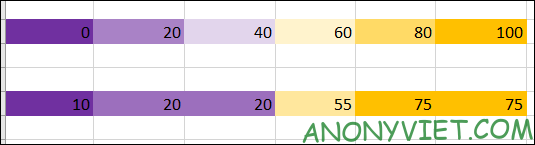 Vậy là bạn đã áp dụng thang màu thành công trong Microsoft Excel rồi đó. Ngoài ra, bạn cũng có thể học Excel nhanh chóng bằng 8 mẹo này.
Vậy là bạn đã áp dụng thang màu thành công trong Microsoft Excel rồi đó. Ngoài ra, bạn cũng có thể học Excel nhanh chóng bằng 8 mẹo này.
Câu hỏi thường gặp
Tôi có thể sử dụng bao nhiêu màu trong thang màu tự động?
Excel cung cấp cả thang màu hai màu và ba màu. Bạn có thể chọn từ các mẫu có sẵn hoặc tùy chỉnh màu sắc theo ý muốn.
Làm thế nào để tùy chỉnh thang màu của mình?
Chọn ô cần định dạng, vào “Conditional Formatting” -> “New Rule” -> “Format All Cells Based on Their Values”. Chọn “2-Color Scale” hoặc “3-Color Scale” và tùy chỉnh màu sắc, giá trị tối thiểu, tối đa và điểm giữa.
Thang màu có tự động cập nhật khi tôi thay đổi dữ liệu không?
Có, thang màu sẽ tự động cập nhật để phản ánh những thay đổi trong dữ liệu của bạn.


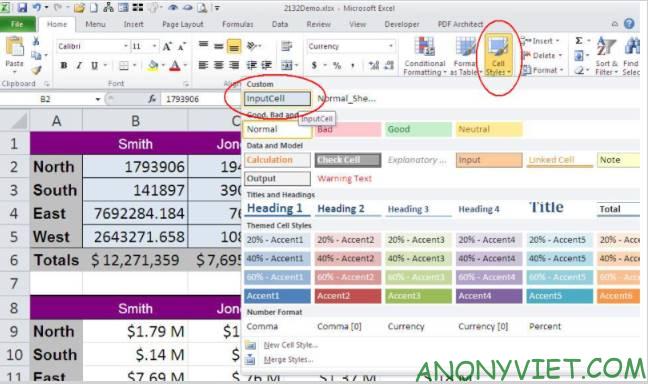






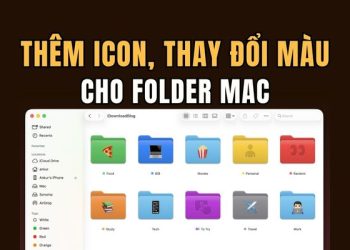
![[CẬP NHẬT] 150+ Tên kí tự đặc biệt HOT TREND mới nhất 2026 32 [CẬP NHẬT] 150+ Tên kí tự đặc biệt HOT TREND mới nhất 2026 12](https://anonyviet.com/wp-content/uploads/2025/10/word-image-95531-3-350x250.png)

![[Tuyển tập] 10+ Font chữ Halloween kinh dị nhất cho banner, poster 34 [Tuyển tập] 10+ Font chữ Halloween kinh dị nhất cho banner, poster 14](https://anonyviet.com/wp-content/uploads/2025/10/word-image-95394-7-350x250.jpg)





