Bạn có biết? Bạn có thể sử dụng USB để tăng dung lượng Ram trong Windows 7, 8, 10 mà không cần sử dụng bất kỳ Phần mềm hổ trợ nào. Hãy đọc bài viết dưới đây rõ hơn các phương thức này nhé
| Tham gia kênh Telegram của AnonyViet 👉 Link 👈 |
AnonyViet biết thủ thuật này cũng lâu rồi, nhưng chắc một số bạn vẫn chưa hề nghe đến vụ này. Mình khẳng định là làm được nhé, chứ không phải là Download Ram, hay tải RAM như trên các trang Web troll đâu. Như bạn đã biết một chức năng cơ bản của bộ nhớ RAM . Đối với mục đích chơi game, người ta cần nhiều RAM. Điều gì nếu bạn không có đủ tiền để mua RAM mới và cũng đôi khi không có khe cắm thêm trên bo mạch chủ của bạn để thiết lập bộ nhớ RAM mới. Làm thế nào bạn sẽ nâng cấp RAM? Vâng, câu trả lời là đơn giản. Hôm nay, chúng tôi sẽ chia sẻ một số lời khuyên rằng sẽ giúp bạn để Tăng Ram cho máy tính bằng USB trong Windows.
 😛 😥
😛 😥  😛 😥
😛 😥  😛 😥
😛 😥  😛 😥
😛 😥
Làm thế nào để Tăng RAM sử dụng USB / pendrive Trong Windows 8 & 10
# 1 Phương pháp: Dùng Virtual Ram Concept Đối với Windows
Bước 1. Trước hết gắn USB vào máy tính. Sau đó mở máy tính và nhấp chuột phải vào My Computer =>Sau đó, Properties.
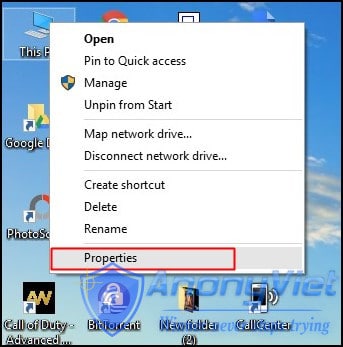
Bước 2. Bây giờ cửa sổ Properties sẽ xuất hiện, sau đó nhấn vào Advanced system settings từ phía bên trái.
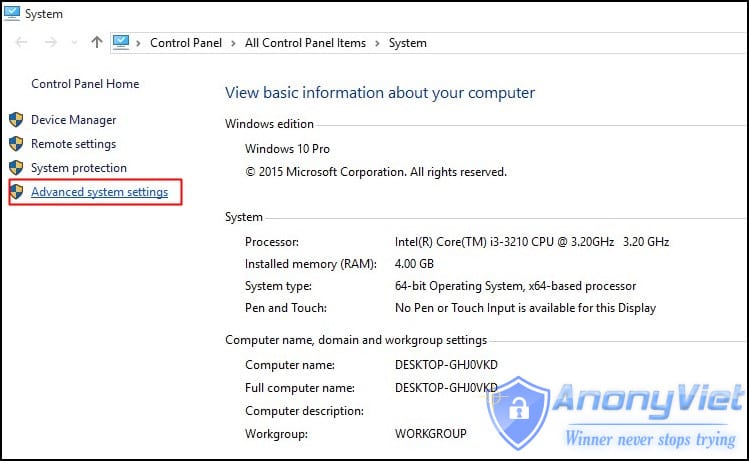
Bước 3. Sau đó, trong Advanced Tab bấm vào Settings nút xuất hiện trong tab Performance.
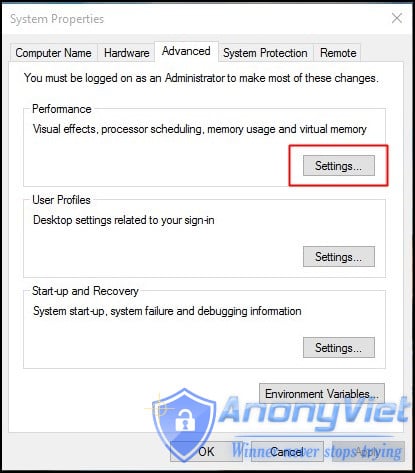
Bước 4. Cửa sổ lần nữa mới sẽ xuất hiện sau đó nhấp vào Advanced Tab.
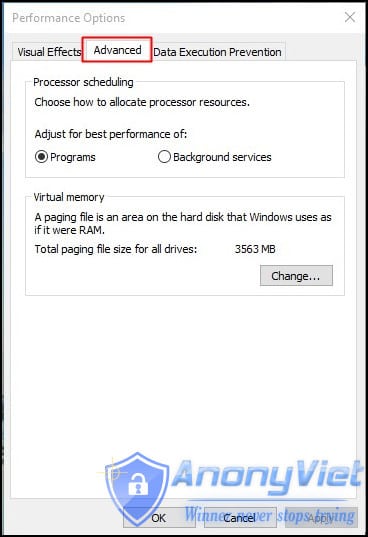
Bước 5. Trong Advanced Tab có một tùy chọn của Virtual Memory, Sau đó nhấp vào Change
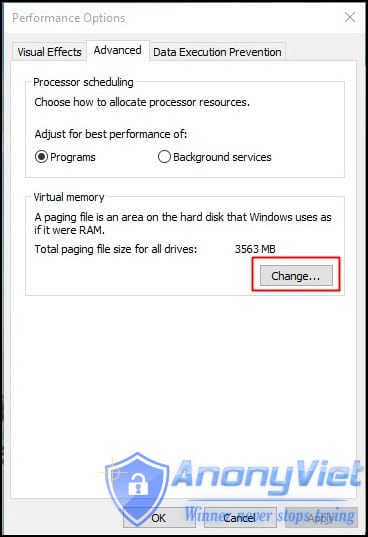
Bước 6. Bây giờ bỏ chọn hộp (Uncheck)Automatically manage paging file size for all drives. Khung bên dưới, chọn USB của bạn đã cắm vào máy tính, nhớ dung lượng của USB nhé. Ở ô Custom Size: nhập dung lượng USB muốn chia sẻ cho Ram
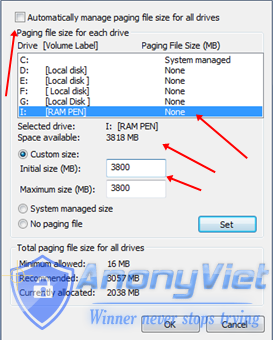
Lưu ý: Nếu USB của bạn là của Kích 4Gb, thì bạn nên trừ đi 10 Mb nhé. Như trong hình tôi đang sử dụng USB 4Gb và không gian hiện có sẵn là 3700 Mb nên mình chỉ nhập vào Custom Size là 3690 thôi, để đảm bảo an toàn cho việc sử dụng
Khởi động lại máy tính hoặc máy tính xách tay và bây giờ USB của bạn làm việc như Virtual Ram. Nếu bạn phải đối mặt với vấn đề trong phương pháp trên thì cũng có thể làm theo dưới đây phương pháp đó là dễ dàng để thực hiện và làm việc trên Window 7, 8
# 2 Phương pháp: Sử dụng ReadyBoost trong Windows 7, 8, 10
Bước 1. Trước hết gắn USB của bạn vào máy tính => Bây giờ hãy nhấp chuột phải vào ổ đĩa USB của bạn và mở Properties
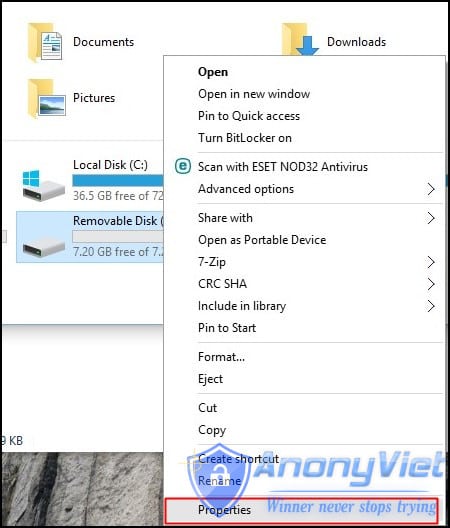
Bước 2. Bây giờ bạn cần phải duyệt đến ReadyBoost Tab.
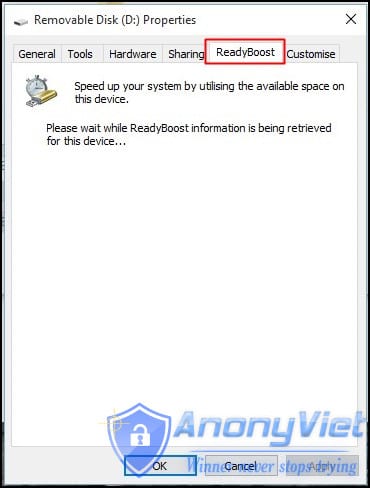
Bước 3. Sau đó chuyển sang Use disk device và giảm không gian bộ nhớ hiện tại của bạn. Nếu vị trí thiết bị hiện tại của bạn là 4100MB, sau đó giảm nó với khoảng 200-300MB.
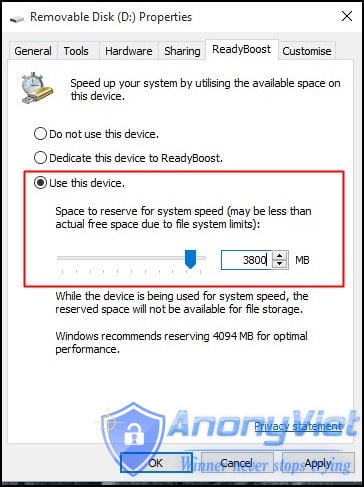
Bước 4. Sau đó bấm vào nút và tất cả Xong Apply.
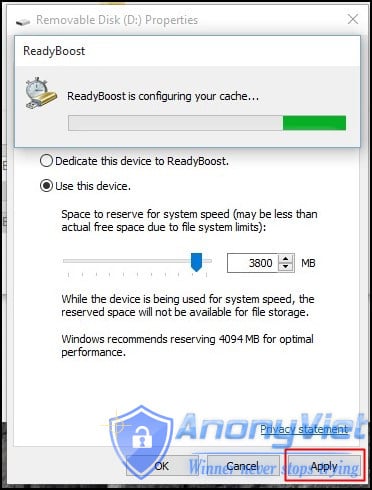
Bước 5. Trong trường hợp nếu bạn muốn thay đổi lại ổ đĩa của bạn bình thường sau đó chuyển nó trở lại Không sử dụng một thiết bị trong tab ReadyBoost.
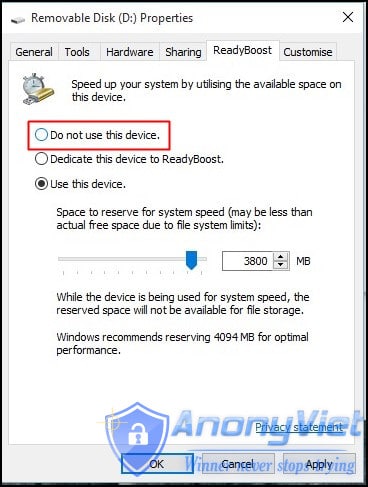
# 3 Phương pháp: Sử dụng phần mềm bên ngoài
Ram đĩa
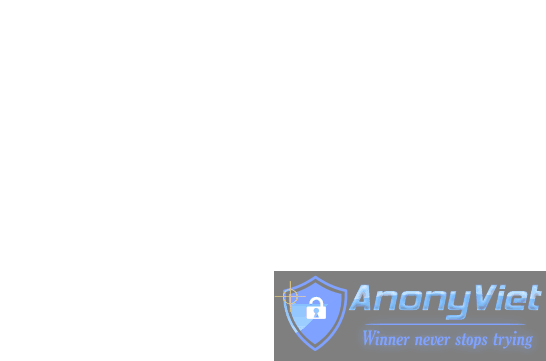
RAM Disk là một ứng dụng RAM đĩa hiệu suất cao cho phép bạn có một ổ đĩa trên máy tính của bạn hoàn toàn được lưu trữ trong bộ nhớ của nó. Khi bộ nhớ là nhanh hơn nhiều so với ổ cứng vật lý, lưu trữ dữ liệu tạm thời trên một nhanh trong bộ nhớ đĩa đạt được một hiệu suất cao hơn. Dù công việc của bạn là, hãy đọc tiếp để tìm hiểu những gì một đĩa RAM có thể cung cấp cho bạn.
Bạn có thể xem có bao nhiêu MB bộ nhớ là miễn phí trên USB hoặc ổ cứng máy tính của bạn và có thể thiết lập chúng như RAM Disk.
eBoostr
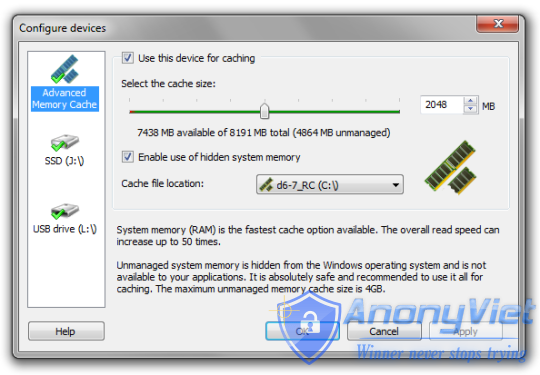
eBoostr được thiết kế để làm cho máy tính của bạn nhanh hơn. Nó có tính năng một cách dễ dàng để sử dụng giao diện và một thuật sĩ cấu hình tự động sẽ giúp bạn có được “siêu tốc độ” trong thời gian không ở tất cả. Nó cũng có của một lựa chọn của ReadyBoost, nơi bạn có thể sử dụng ổ đĩa USB của bạn để tăng tốc độ máy tính.
Khuyến nghị quan trọng:
1. Luôn Safely Eject USB Drive (Rút USB an toàn) khi không sử dụng USB nửa
2. Trong phương pháp bộ nhớ ảo nếu bạn muốn chuyển đổi lại USB của bạn về bình thường. Bạn làm lại theo các bước bên trên và Hủy bỏ giá trị bộ nhớ tùy chỉnh, lựa chọn các thiết lập mặc định bằng cách kiểm tra tự động Quản lý Kích Paging.
3. Trong Phương pháp ReadyBoost nếu không sử dụng nửa, hãy xóa hết các tập tin do ReadyBoost tạo ra trong USB của bạn.


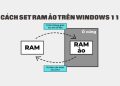














Yeah mình là người đầu tiên nữa comment tại đây..Thanks ad bài viết rất chu đáo kĩ càng
làm cách 1 thì USB của mk rút ra còn xài đc như một USB bình thường nữa ko ad