Letscloud là công ty cung cấp VPS vừa mới ra đời các đây không lâu. Hiện AnonyViet chưa có nhiều thông tin về công ty này. Nhưng theo giới thiệu trên Website LetsCloud đặt máy chủ ở 6 Quốc gia: Hoa Kỳ, Úc, Brazil, Canada, Hà Lan và Vương quốc Anh. Theo đánh giá thì VPS của Letscloud có cấu hình và hiệu suất khá tốt, đáng để bạn dùng thử nếu có nhu cầu về VPS. Hiện Letscloud đang tặng người dùng mới 10$ miễn phí vào tài khoản khi đăng ký thành công. Hãy làm theo hướng dẫn dưới đây để nhận 10$ dùng để tạo VPS từ Letscloud:
| Tham gia kênh Telegram của AnonyViet 👉 Link 👈 |
Giới thiệu về chương trình tặng 10$
Bạn sẽ được tặng 10$ hoặc 15BRL (tiền Brazil ) để sử dụng cho tất cả dịch vụ của LetsCloud. Số tiền này được cộng tự động vào tài khoản và thời hạn sử dụng trong 7 ngày.
Nếu trong quá trình sử dụng, số tiền bạn vượt quá 10$ thì VPS sẽ bị vô hiệu hóa và sau đó bị chấm dứt. Nếu bạn có ý định sử dụng lâu dài thì nên Add thêm VISA vào để tránh VPS bị xóa do hết tiền. Tài khoản của bạn khi truy cập vào Website của Letscloud hoàn toàn miễn phí, ngay khi số tiền là 0$. Nhưng các VPS sẽ bị vô hiệu hóa nếu không đủ tiền duy trì. Cách duy nhất là nạp tiền vào tài khoản để tiếp tục hoạt động.
Cách đăng ký tài khoản Letscloud để nhận 10$ miễn phí
Bạn lưu ý, 10$ miễn phí sẽ được cộng thẳng vào tài khoản khi đăng ký thành công. Dùng 10$ để đăng ký VPS do Letscloud cung cấp. Bạn không thể rút 10$ này về tài khoản ngân hàng hay dùng vào việc khác.
ĐĂNG KÝ TÀI KHOẢN LETSCLOUD NHẬN 10$
Chỉ cần điền Email và Password và click vào Create account là xong.
Bạn sẽ có 1 email xác nhận gửi về mail. Khi click vào mail xác nhận, bạn sẽ chuyển qua trang Xác minh số điện thoại.
AnonyViet đã thử dùng 2ndLine để tạo số điện thoại ảo và xác minh thành công. Do đó nếu bạn nào có ý định tạo nhiều tài khoản để sử dụng thì dùng 2ndLine nhé. Bạn vẫn có thể dùng số điện thoại Việt Nam để xác minh nhé.
Sau khi xác minh xong, bạn sẽ được chuyển sang trang đăng nhập. Nhìn ở góc trên bên phải sẽ xuất hiện 10$ trên tài khoản của bạn.
Bây giờ, bạn kéo xuống bên dưới chọn vào Create Instance để bắt đầu tạo VPS.
Các bước tiếp theo thì bạn chọn Location, Cấu hình VPS, ở mục Set a Label and Hostname: bạn điền vào gì cũng được… và nút Create Now! để tạo.
Nếu chưa biết cách quản trị VPS thì bạn đọc bài dùng MobaxTerm để remote VPS Linux nhé.


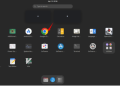



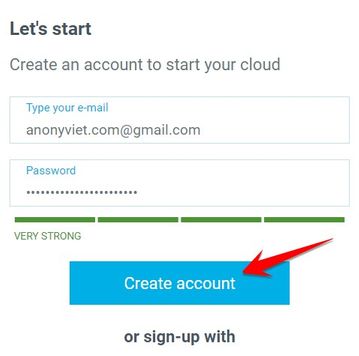
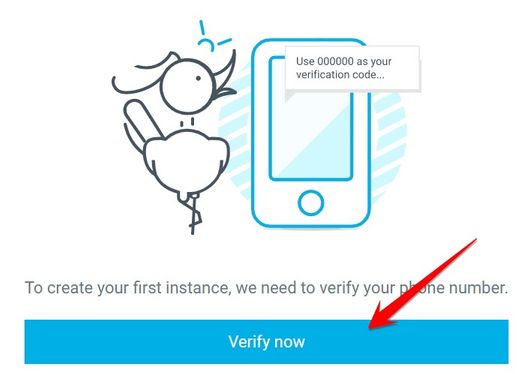
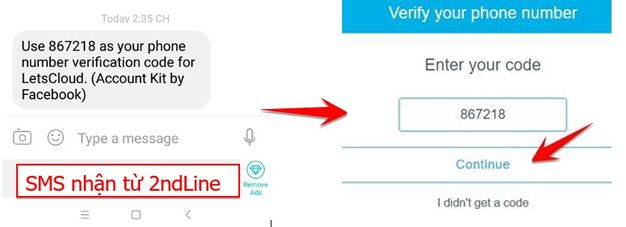
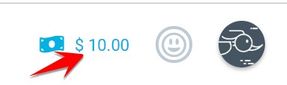
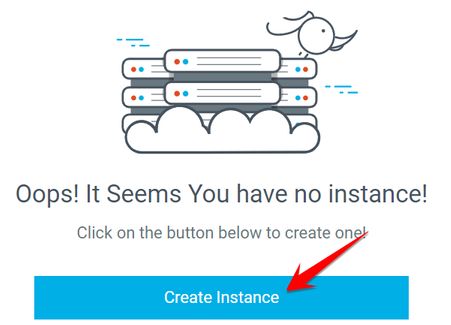

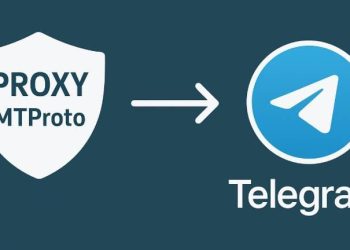

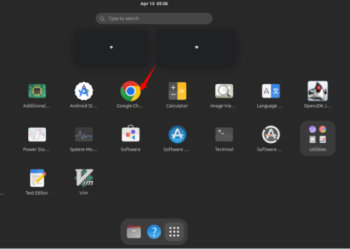
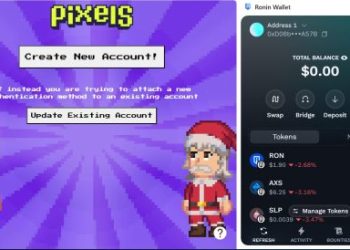







10$ được mấy ngày ad ?
Cái này được có 7 ngày 😀
Em reg xong đc 10$ mà tạo vps hôg đc
bạn chụp hình lên xem
này có vps windown ko ad?
không tạo được vps dù có 10$, nó không chọn địa chỉ triển khai ( vd: miami) xin adm chỉ giúp, gmail: [email protected]
đăng ký kdata đi bạn, có bài mới đó
Ad ơi, hướng dẫn cài môi trường desktop lên vps linux đi ạ.
Mong admin hướng dẫn AE cách cài đặt cấu hình VPS Ubuntu đi vì khi đăng kí xong thì nó hiện lên cái dòng lệnh mà nó không hiện lên cái desktop giống window tạo tài khoản xong không biết sử dụng làm sao @@! nó ko có VPS window toàn mấy cái j đâu không @@!