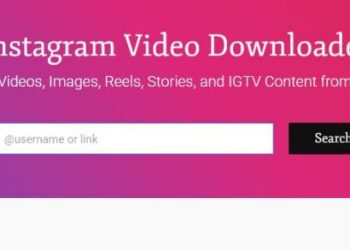GPU (Graphics Processing Unit) là một thành phần quan trọng trong máy tính, đặc biệt là đối với những người chơi game, làm đồ họa hay xử lý video. Việc kiểm tra nhiệt độ GPU không chỉ giúp bạn biết được mức độ hoạt động mà còn cho bạn biết sức khỏe tổng thể của nó.
| Tham gia kênh Telegram của AnonyViet 👉 Link 👈 |
Lí do gì phải thường xuyên kiểm tra nhiệt độ GPU?
GPU sẽ phát ra nhiều nhiệt khi làm việc. Nhiệt độ quá cao trong thời gian dài có thể làm giảm tuổi thọ và hiệu năng của thiết bị. Do đó, việc theo dõi nhiệt độ GPU liên tục là rất cần thiết và quan trọng. Kiểm tra nhiệt độ GPU thường xuyên để:
- Bảo đảm rằng GPU hoạt động ở nhiệt độ tốt nhất để có được hiệu suất cao nhất.
- Phát hiện sớm vấn đề và thực hiện các biện pháp bảo vệ phù hợp để tránh hỏng hóc phần cứng vì nhiệt độ quá cao có thể gây hại cho các linh kiện bên trong GPU.
- Đảm bảo an toàn, giảm nguy cơ xảy ra sự cố nghiêm trọng
- Tối ưu hóa quạt và làm mát
Cách kiểm tra nhiệt độ GPU trên máy tính
Cách 1: Sử dụng Task Manager
Windows 11 cung cấp cho bạn một tùy chọn tích hợp để kiểm tra nhiệt độ GPU ngay trong Task Manager. Cách làm như sau:
Bước 1: Click chuột phải vào thanh Taskbar và chọn ‘Task Manager’ hoặc bạn có thể nhấn tổ hợp phím Ctrl + Shift + Esc để truy cập nhanh hơn.
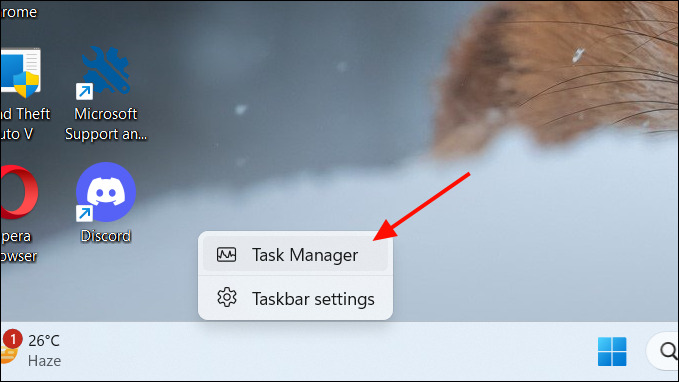
Bước 2: Nhấn chọn tab Performance
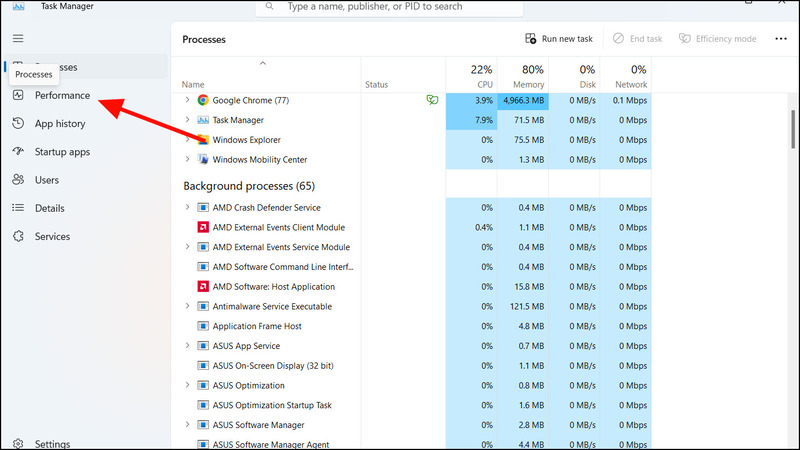
Bước 3: Cuộn xuống và tìm phần GPU. Nếu bạn dùng laptop có card đồ họa rời, bạn sẽ thấy có hai phần là GPU 0 và GPU 1. GPU 0 thường là card đồ họa tích hợp và GPU 1 là card đồ họa rời.
Bạn có thể chọn card đồ họa và xem nhiệt độ ở phần dưới cùng của trang GPU.
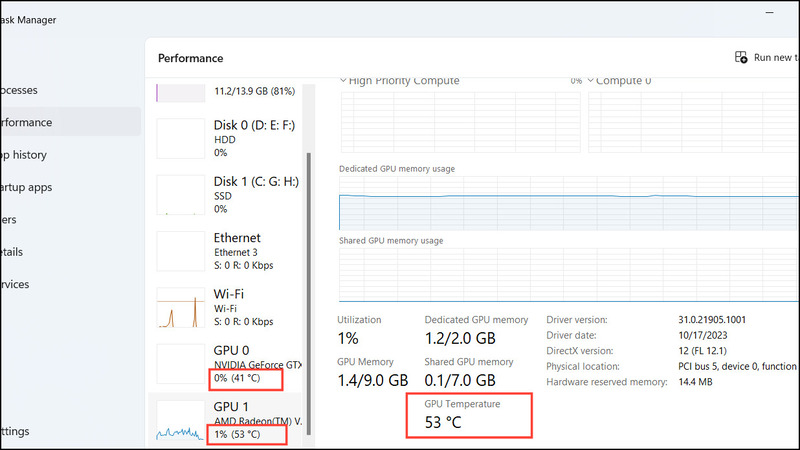
Tuy nhiên, không phải tất cả các GPU đều tương thích với chức năng theo dõi nhiệt độ của Task Manager. Trên một số máy tính, chỉ có card đồ họa rời mới hiển thị và cần cập nhật driver (WDDM 2.4 hoặc mới hơn) để sử dụng chức năng này.
Cách 2: Sử dụng phần mềm của nhà sản xuất GPU
Card đồ họa của các nhà sản xuất như NVIDIA và AMD thường đi kèm với phần mềm giúp bạn theo dõi hiệu suất, điều chỉnh cài đặt, trong đó cũng có chức năng hiển thị nhiệt độ GPU.
Dùng AMD Graphics Cards
Nếu bạn đang dùng card đồ họa AMD, bạn có thể sử dụng phần mềm AMD Adrenalin hoặc AMD Radeon để theo dõi nhiệt độ GPU. Các bước thực hiện như sau:
Bước 1: Nhấp chuột phải vào màn hình Desktop > Chọn phần mềm AMD
Nếu bạn chưa cài đặt Phần mềm AMD trên máy tính của mình, bạn có thể tải xuống và cài đặt từ trang AMD Driver and Support
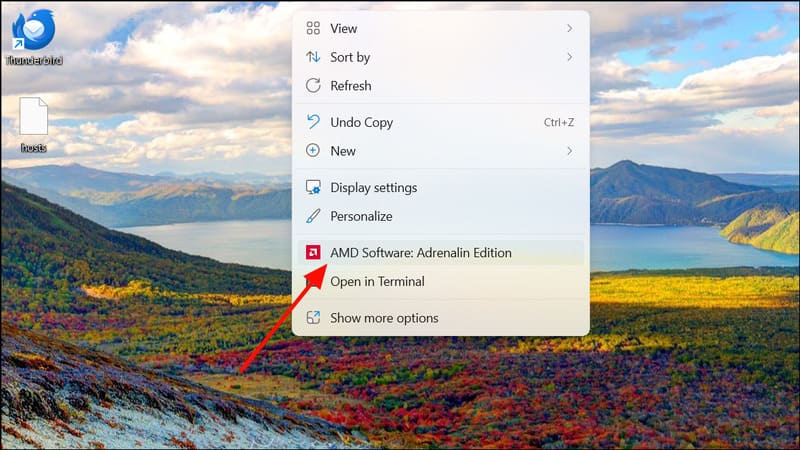
Bước 2: Chọn tab ‘Performance’
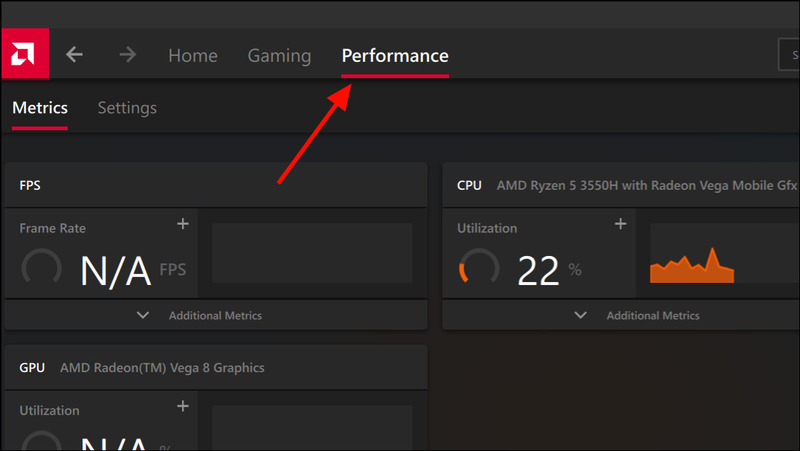
Bước 3: Nhấp vào tùy chọn ‘Additional Metrics’ trong phần GPU.
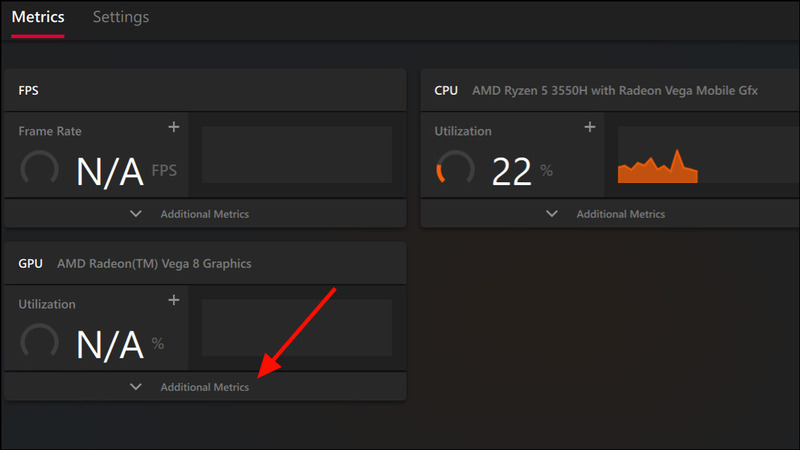
Bước 4: Bây giờ, bạn có thể kiểm tra nhiệt độ của GPU AMD tại đây.
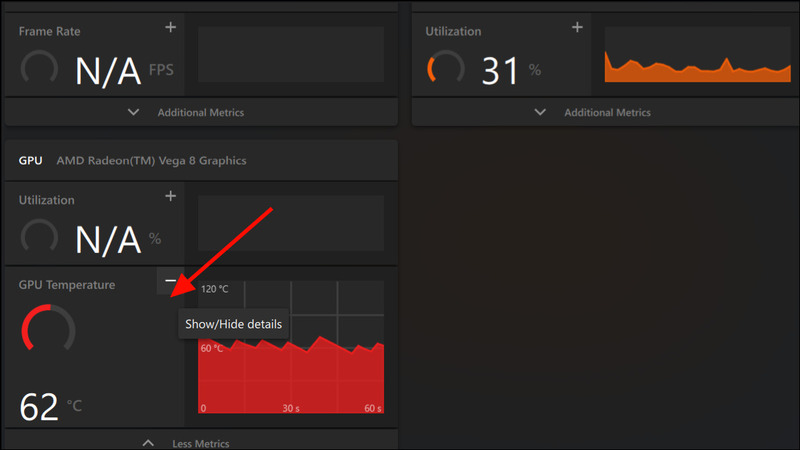
Ngoài nhiệt độ, bạn cũng có thể theo dõi việc sử dụng GPU, tốc độ xung nhịp, mức sử dụng năng lượng, tốc độ quạt,…
Phần mềm của AMD cũng cho phép bạn ghi dữ liệu GPU vào tệp CSV, rất hữu ích trong việc phân tích hiệu suất chuyên sâu hoặc so sánh nhiệt độ với các số liệu thống kê GPU khác.
Dùng Nvidia Graphics Cards
Nếu máy tính của bạn có card màn hình NVIDIA, bạn có thể theo dõi nhiệt độ GPU từ ứng dụng GeForce Experience. Cùng theo dõi cách thực hiện nhé:
Bước 1: Nếu bạn chưa có ứng dụng GeForce Experience, hãy tải xuống và cài đặt ứng dụng TẠI ĐÂY
Bước 2: Nhấp vào biểu tượng hình tam giác ở trên cùng bên phải (hoặc nhấn Alt+Z để mở nhanh GeForce Experience overlay)
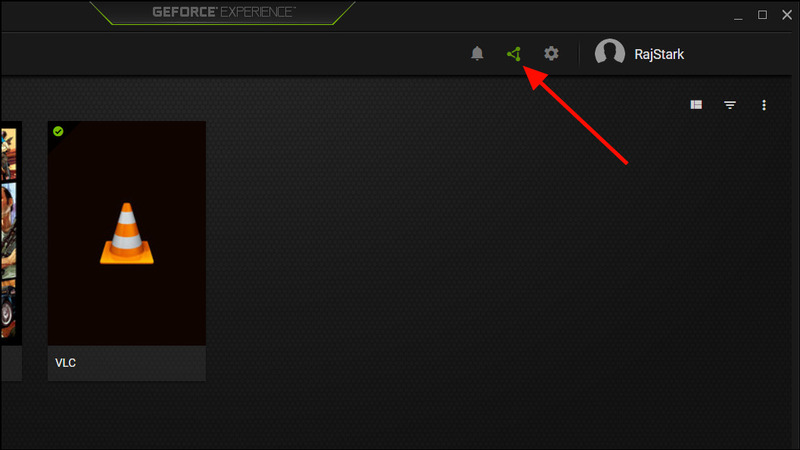
Bước 3: Nhấn chọn ‘Performance’
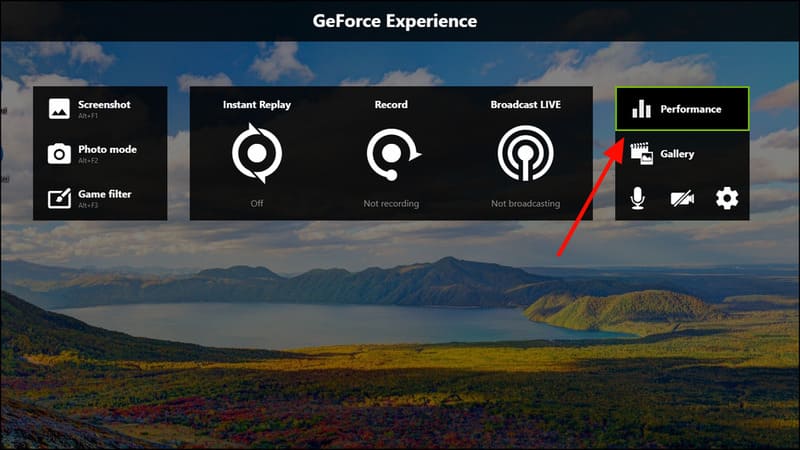
Bước 4: Lúc này, bạn có thể kiểm tra nhiệt độ GPU của mình, cùng với các số liệu khác như tốc độ xung nhịp, mức sử dụng GPU, điện áp, tốc độ quạt và mức sử dụng năng lượng.
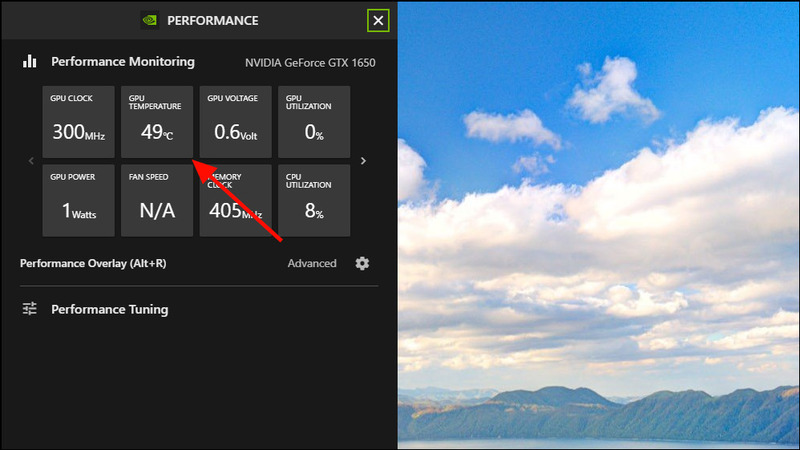
Cách 3: Dùng phần mềm của bên thứ ba
Để đo nhiệt độ GPU, bạn có thể sử dụng nhiều phần mềm khác nhau. Dưới đây là một số phần mềm thông dụng mà bạn có thể tham khảo:
- MSI Afterburner
- GPU-Z
- HWMonitor
- SpeedFan
- CAM
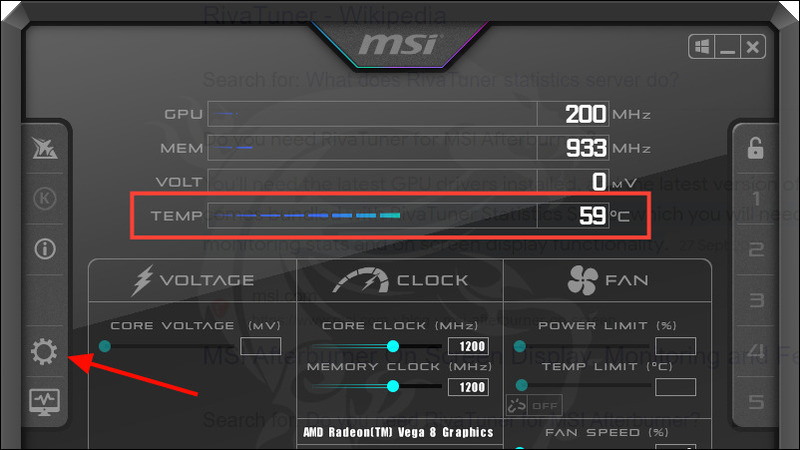
GPU bao nhiêu độ là ổn?
Sẽ không có một nhiệt độ ‘ổn’ cố định cho mọi GPU. Nó phụ thuộc vào một số yếu tố, bao gồm kiểu máy cụ thể, loại khối lượng công việc mà nó phải chịu và hệ thống làm mát của nó. Nhưng nhìn chung, nhiệt độ GPU bình thường thường sẽ dao động từ 50-70°C khi không hoạt động và 65-90°C khi tải.
Trong các phiên chơi game kéo dài, đặc biệt là với GPU được ép xung, nhiệt độ có thể đạt tới mức cực cao 100°C và hơn thế nữa, nhưng các máy tính chơi game hiện đại đều có hệ thống làm mát phù hợp được thiết kế để xử lý khi nhiệt độ cao.
Nếu GPU của bạn có nhiệt độ cao, hãy cân nhắc việc cải thiện hệ thống làm mát, tăng tốc độ quạt hoặc giảm cài đặt đồ họa trò chơi. Đảm bảo luôn có luồng không khí thổi qua thùng máy bằng cách điều chỉnh vị trí quạt và làm sạch bụi tích tụ thường xuyên.
Lời Kết
Kiểm tra nhiệt độ GPU là một việc làm quan trọng để bảo vệ máy tính của bạn khỏi quá nóng, khiến hiệu năng bị giảm sút. Bạn có thể kiểm tra nhiệt độ bằng nhiều cách khác nhau. Bên cạnh đó bạn cũng nên làm mát GPU bằng cách vệ sinh, thay quạt, hoặc sử dụng tản nhiệt. Chúc bạn thành công!
Câu hỏi thường gặp
Nhiệt độ GPU lý tưởng là bao nhiêu?
Nhiệt độ GPU lý tưởng phụ thuộc vào nhiều yếu tố, bao gồm loại card và tải trọng. Tuy nhiên, nhìn chung, nhiệt độ dưới 80°C thường được coi là tốt. Trên 90°C có thể gây lo ngại về hiệu suất và tuổi thọ của card.
Tôi nên làm gì nếu nhiệt độ GPU của tôi quá cao?
Nếu nhiệt độ GPU cao, hãy kiểm tra xem máy tính của bạn có đủ thông gió không. Vệ sinh quạt tản nhiệt, cài đặt lại trình điều khiển GPU, hoặc xem xét nâng cấp hệ thống tản nhiệt có thể giúp hạ nhiệt độ.
Có phần mềm nào khác ngoài Task Manager và phần mềm của nhà sản xuất để kiểm tra nhiệt độ GPU không?
Có nhiều phần mềm bên thứ ba khác có thể theo dõi nhiệt độ GPU, chẳng hạn như MSI Afterburner, HWMonitor, và nhiều phần mềm giám sát hệ thống khác. Bạn có thể tìm kiếm trên internet để tìm hiểu thêm.






![[CẬP NHẬT] 150+ Tên kí tự đặc biệt HOT TREND mới nhất 2026 31 [CẬP NHẬT] 150+ Tên kí tự đặc biệt HOT TREND mới nhất 2026 3](https://anonyviet.com/wp-content/uploads/2025/10/word-image-95531-3-350x250.png)

![[Tuyển tập] 10+ Font chữ Halloween kinh dị nhất cho banner, poster 33 [Tuyển tập] 10+ Font chữ Halloween kinh dị nhất cho banner, poster 5](https://anonyviet.com/wp-content/uploads/2025/10/word-image-95394-7-350x250.jpg)