Dynamic Lighting là một tính năng mới trên Windows 11, cho phép bạn điều khiển các thiết bị có đèn LED RGB, như bàn phím, chuột, tai nghe, màn hình,… giúp đồng bộ hóa hiệu ứng ánh sáng giữa các thiết bị của các hãng khác nhau và kiểm soát tốt hơn cách các ứng dụng điều khiển ánh sáng của thiết bị. Trong bài viết hôm nay, AnonyViet sẽ hướng dẫn bạn cách bật và sử dụng Dynamic Lighting trên Windows 11.
| Tham gia kênh Telegram của AnonyViet 👉 Link 👈 |
Cách sử dụng Dynamic Lighting trên Windows 11
Hướng dẫn bật Dynamic Lighting
Bước 1: Vào Settings > Chọn Personalization > Nhấp vào Dynamic Lighting ở phía bên phải.
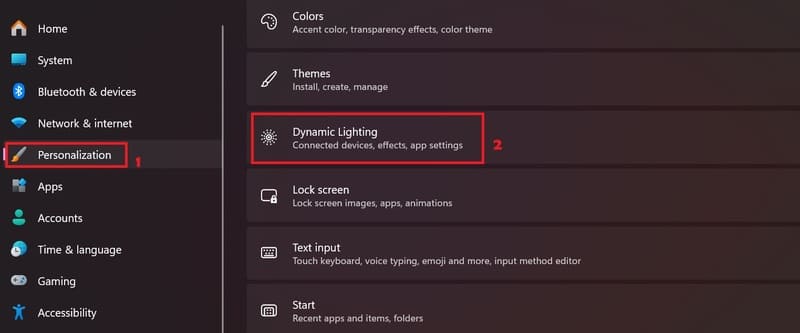
Bước 2: Kích hoạt tùy chọn ‘Use Dynamic Lighting on my devices’.
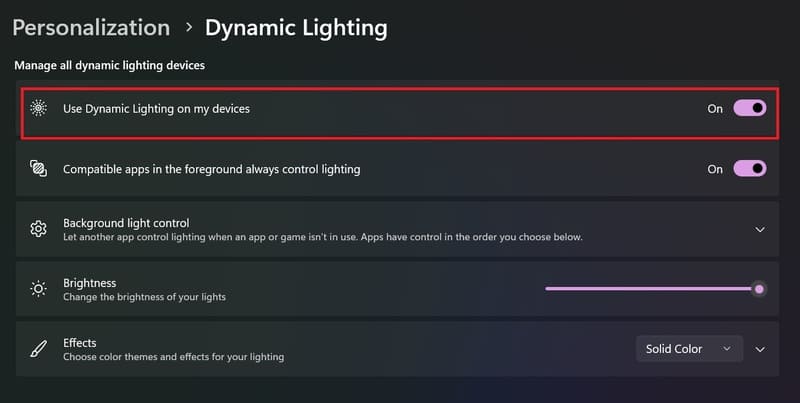
Lưu ý: Nếu bạn bật ‘Compatible apps in the foreground always control lighting’ sẽ cho phép các ứng dụng của bên thứ ba kiểm soát hiệu ứng ánh sáng.
Sau khi bạn hoàn thành các bước, tính năng Dynamic Lighting sẽ được bật và các thiết bị tương thích (chuột, bàn phím,..) sẽ xuất hiện ở đầu trang.
Hướng dẫn thiết lập Dynamic Lighting
Bước 1: Sử dụng thanh trượt Brightness để điều chỉnh cường độ ánh sáng của thiết bị RGB được kết nối với máy tính.
Bước 2: Chọn một trong sáu hiệu ứng ánh sáng từ cài đặt Effect, bao gồm solid color, breathing, rainbow, wave, wheel, hoặc gradient.
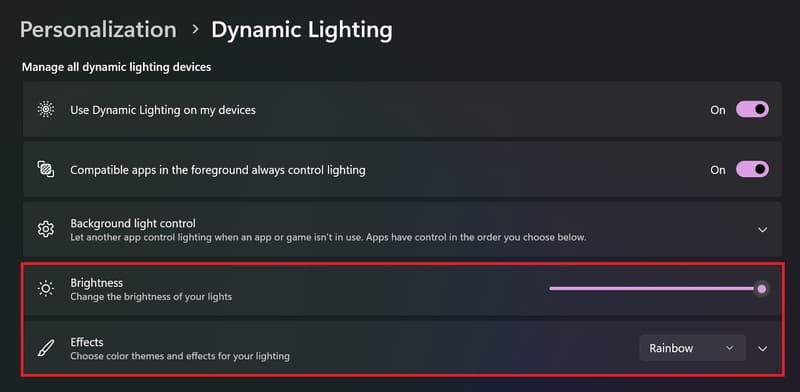
Bước 3: Nhấp vào dấu mũi tên tại mục Effect để hiển thị các tùy chọn cấu hình bổ sung như tốc độ và hướng của hiệu ứng.
Bước 4: Kích hoạt tùy chọn ‘Match my Windows accent color’ để điều chỉnh màu sắc của thiết bị RGB phụ thuộc vào màu nhấn được cài đặt trong ở trang Colors.
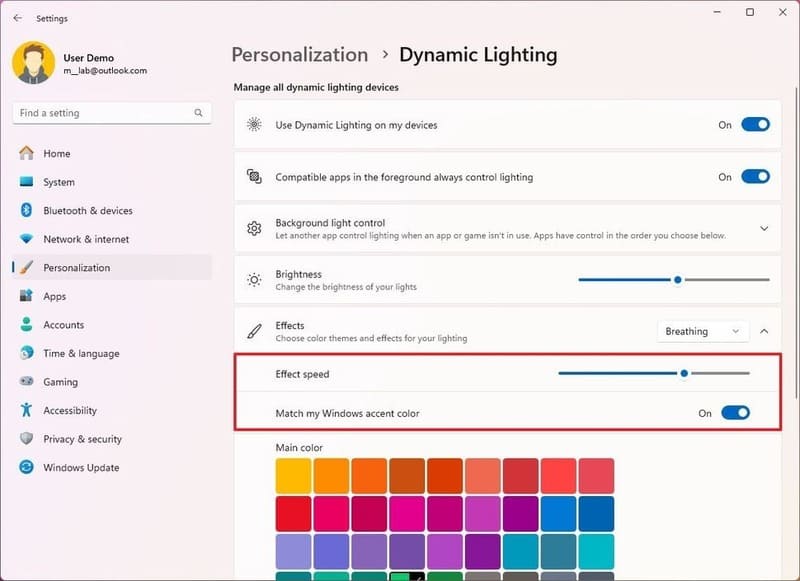
Bước 5: Nhấp vào nút Select trong cài đặt Custom colors để tạo màu RGB hoặc HSV tùy chỉnh.
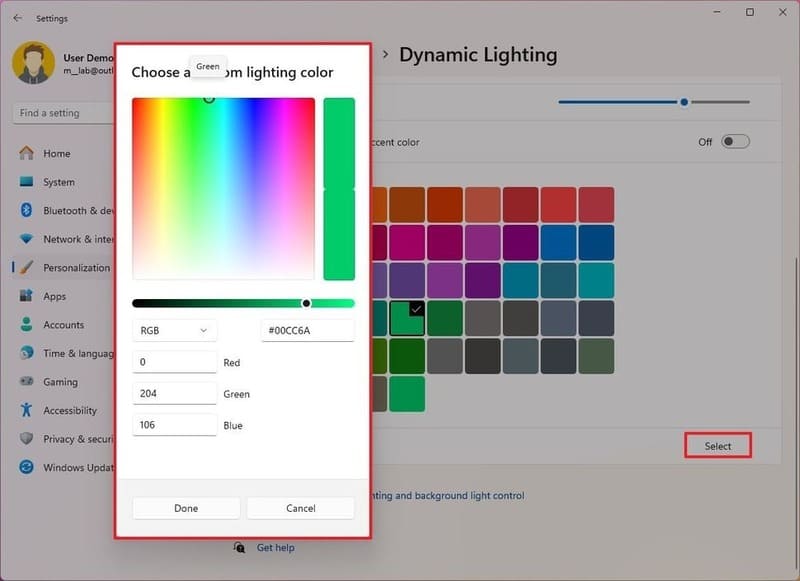
Sau khi bạn hoàn thành các bước, hiệu ứng ánh sáng sẽ áp dụng cho các thiết bị tương thích.
- Nếu bạn muốn điều chỉnh ánh sáng và hiệu ứng cho từng thiết bị cụ thể, bạn hãy nhấp vào thiết bị đó ở đầu trang. Bạn sẽ thấy các cài đặt tương tự như ở bước 2, nhưng chỉ áp dụng cho thiết bị được chọn.
- Ngoài ra, bạn cũng có thể sắp xếp thứ tự ưu tiên của các ứng dụng có thể điều khiển ánh sáng nền trong phần ‘Background light control’. Bạn có thể kéo thả các ứng dụng để đặt chúng lên trên hoặc dưới nhau. Ứng dụng ở vị trí cao nhất sẽ có quyền kiểm soát ánh sáng nền trước các ứng dụng khác.
Sau khi bạn đã thiết lập Dynamic Lighting cho các thiết bị RGB của mình, bạn có thể thưởng thức trải nghiệm ánh sáng RGB tuyệt vời trên Windows 11. Bạn có thể thay đổi màu sắc và hiệu ứng ánh sáng theo sở thích, hoặc để chúng tự động điều chỉnh theo màu nhấn của Windows.
Lưu ý khi sử dụng Dynamic Lighting
Dynamic Lighting chỉ tương thích với các thiết bị có đèn LED RGB sử dụng tiêu chuẩn HID LampArray. Hiện tại, Microsoft đã hợp tác với nhiều đối tác để hỗ trợ Dynamic Lighting, bao gồm Acer, Asus, HP, Logitech, Razer, SteelSeries và Twinkly.
Lời Kết
Trên đây là hướng dẫn cách thiết lập Dynamic Lighting trên Windows 11 để tùy biến các thiết bị RGB. Hy vọng bài viết này sẽ giúp bạn có được trải nghiệm ánh sáng RGB tốt nhất trên máy tính của mình. Chúc bạn thành công!
















