Bạn muốn thay đổi màu sắc con trỏ văn bản để dễ dàng nhận biết nó trên màn hình? Trên Windows 10 và 11, bạn không chỉ có thể làm điều này mà còn cho phép tùy chỉnh kích thước, tạo nên một điểm nhấn trực quan, giúp bạn nhanh chóng định vị con trỏ trong hàng tá văn bản. Ngoài việc thay đổi hình dáng con trỏ chuột, bạn cũng có thể thay đổi màu sắc của chuột để dễ nhìn hơn.
| Tham gia kênh Telegram của AnonyViet 👉 Link 👈 |
Cách thay đổi màu sắc con trỏ văn bản trên Windows 11
Để thay đổi màu sắc con trỏ văn bản trên Windows 11, hãy thực hiện theo các bước sau:
Bước 1: Nhấn tổ hợp phím Windows + I hoặc tìm kiếm “Settings” trong thanh tìm kiếm.
Bước 2: Chọn Accessibility > Chọn Text cursor
Bước 3: Bật Text cursor indicator
Bước 4: Nhấp vào màu mình muốn để thay đổi
Bước 5: Chọn kích thước của con trỏ văn bản bằng cách sử dụng thanh trượt.
Nếu muốn sử dụng màu sắc không có sẵn, hãy nhấp vào nút ‘Choose another color’ để tự tạo màu sắc riêng cho con trỏ.
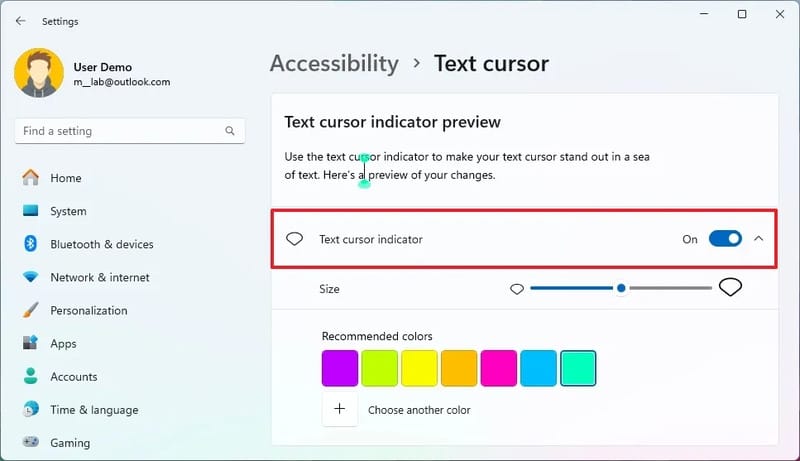
Cách thay đổi màu sắc con trỏ văn bản trên Windows 10
Các bước trên Windows 10 cũng tương tự như trên Windows 11. Dưới đây là hướng dẫn chi tiết:
Bước 1: Mở Settings bằng cách nhấn tổ hợp phím Windows + I hoặc tìm kiếm “Settings” trong thanh tìm kiếm.
Bước 2: Chọn Ease of Access > Mở mục Text cursor.
Bước 3: Bật kích hoạt ‘text cursor indicator’
Bước 4: Sử dụng thanh trượt để chọn kích thước của chỉ báo con trỏ.
Bước 5: Chọn một trong các màu được đề xuất cho con trỏ
Bước 6: Nhấp vào nút Pick a custom text cursor indicator color để tự tạo màu sắc riêng cho con trỏ.
Sau khi hoàn thành các bước, bạn sẽ dễ dàng tìm thấy con trỏ ở bất kỳ đâu trong tài liệu văn bản.
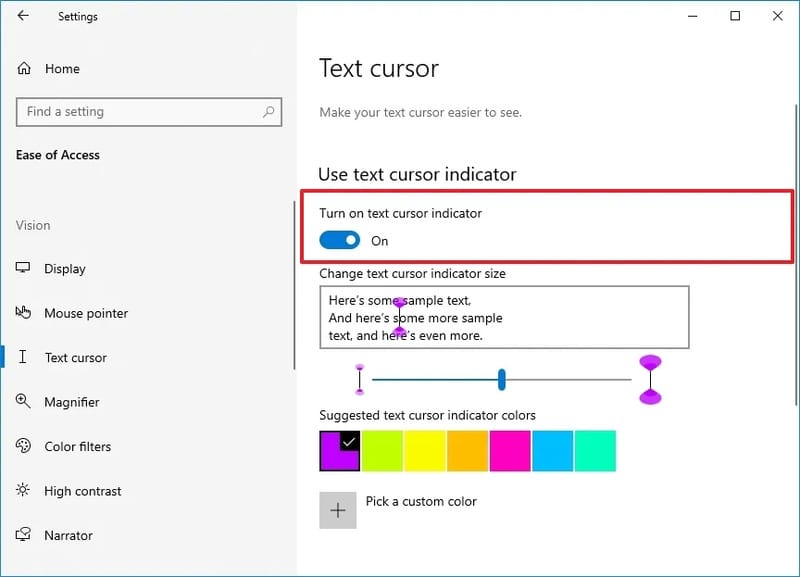
Tại sao nên thay đổi màu sắc con trỏ văn bản?
Việc thay đổi màu sắc mang lại nhiều lợi ích thiết thực:
Dễ dàng nhận biết
Màu sắc nổi bật giúp con trỏ dễ nhìn thấy hơn, đặc biệt là khi làm việc với nền phức tạp, nhiều chi tiết hoặc văn bản dài. Bạn sẽ không còn phải mất thời gian “săn lùng” con trỏ nữa.
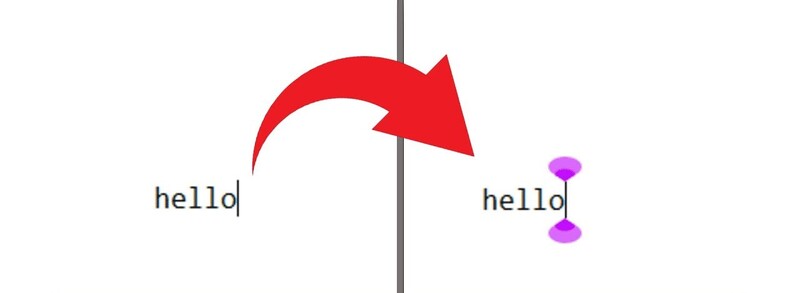 Hỗ trợ người dùng có vấn đề về thị lực
Hỗ trợ người dùng có vấn đề về thị lực
Những người gặp khó khăn về thị lực, như người bị loạn thị hay viễn thị, có thể dễ dàng theo dõi con trỏ hơn khi nó có màu sắc tương phản với nền.
Tiết kiệm thời gian
Dễ dàng tìm thấy con trỏ giúp bạn tập trung vào công việc và hoàn thành nhiệm vụ nhanh chóng hơn.
Giảm căng thẳng cho mắt
Việc liên tục tìm kiếm con trỏ nhỏ xíu có thể gây mỏi mắt và căng thẳng. Thay đổi màu sắc con trỏ giúp giảm thiểu tình trạng này, cho phép bạn làm việc thoải mái hơn trong thời gian dài.
Xem thêm: Hướng dẫn đặt Google làm công cụ tìm kiếm mặc định trên Edge
Lời Kết
Việc<strong> thay đổi màu sắc con trỏ văn bản là một thủ thuật nhỏ nhưng mang lại hiệu quả bất ngờ. Nó không chỉ giúp bạn dễ dàng định vị con trỏ mà còn góp phần cá nhân hóa trải nghiệm Windows theo phong cách riêng. Chúc bạn thành công!
Câu hỏi thường gặp
Tôi có thể thay đổi kích thước con trỏ văn bản không?
Có, bạn hoàn toàn có thể thay đổi cả màu sắc và kích thước con trỏ văn bản. Hướng dẫn chi tiết có trong bài viết.
Cách thay đổi màu sắc con trỏ trên Windows 10 và Windows 11 có khác nhau nhiều không?
Các bước thực hiện tương tự nhau trên cả hai hệ điều hành. Chỉ có một vài khác biệt nhỏ về vị trí menu.
Nếu tôi không thích các màu sắc có sẵn thì sao?
Bạn có thể tự chọn màu sắc tùy chỉnh cho con trỏ văn bản của mình bằng tùy chọn “Chọn màu khác” hoặc tương tự trong cài đặt.





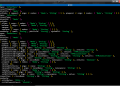


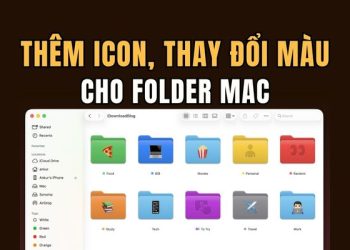
![[CẬP NHẬT] 150+ Tên kí tự đặc biệt HOT TREND mới nhất 2026 18 [CẬP NHẬT] 150+ Tên kí tự đặc biệt HOT TREND mới nhất 2026 6](https://anonyviet.com/wp-content/uploads/2025/10/word-image-95531-3-350x250.png)

![[Tuyển tập] 10+ Font chữ Halloween kinh dị nhất cho banner, poster 20 [Tuyển tập] 10+ Font chữ Halloween kinh dị nhất cho banner, poster 8](https://anonyviet.com/wp-content/uploads/2025/10/word-image-95394-7-350x250.jpg)





