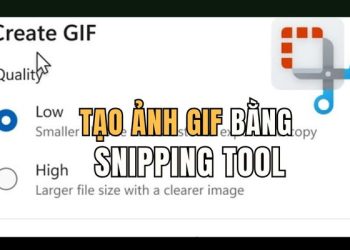Thay đổi mã PIN trên Windows 11 thường xuyên là một trong những bước đơn giản nhưng hiệu quả để tăng cường an ninh cho máy tính của bạn. Windows 11 cung cấp tính năng Windows Hello, cho phép bạn đăng nhập bằng nhiều phương thức như nhận dạng vân tay, quét mống mắt, khóa bảo mật, PIN,… Trong đó, nhiều người thường ưa chuộng sử dụng mã PIN để đăng nhập vào máy tính thay vì mật khẩu. Do mã PIN thường chỉ gồm 4 đến 6 chữ số, dễ nhớ hơn mật khẩu và cung cấp độ bảo mật cao hơn vì nó phụ thuộc vào phần cứng.
| Tham gia kênh Telegram của AnonyViet 👉 Link 👈 |
Hướng dẫn thay đổi mã PIN trên Windows 11
Để thay đổi mã PIN trên máy tính Windows 11, hãy làm theo các bước đơn giản sau:
Bước 1: Nhấn vào nút Start > Chọn ‘Settings’ để truy cập cửa sổ cài đặt.
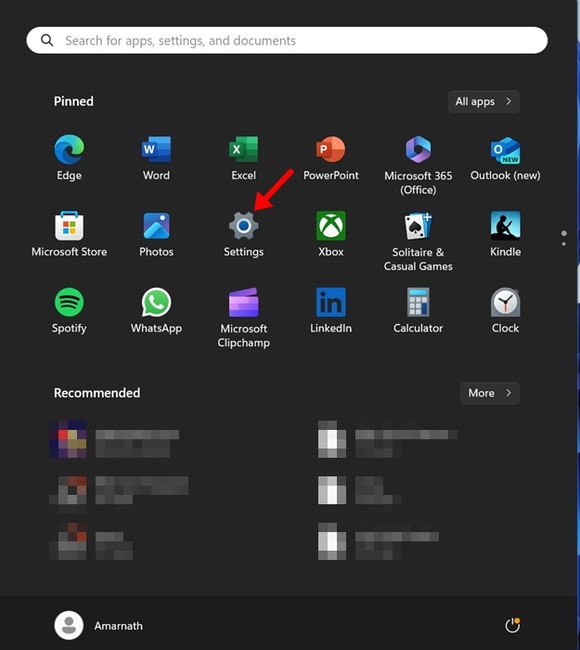
Bước 2: Trong ứng dụng Settings, chuyển sang tab ‘Accounts’ > Nhấn vào ‘Sign in options’.
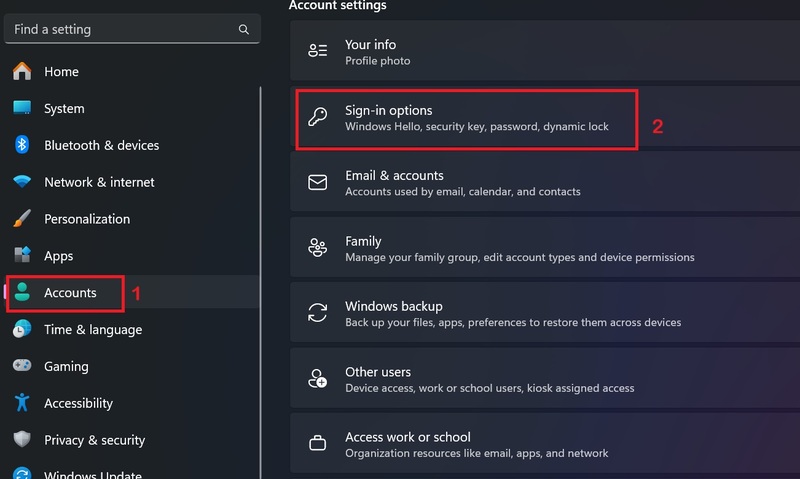
Bước 3: Trong phần Ways to sign in, mở rộng mục PIN.
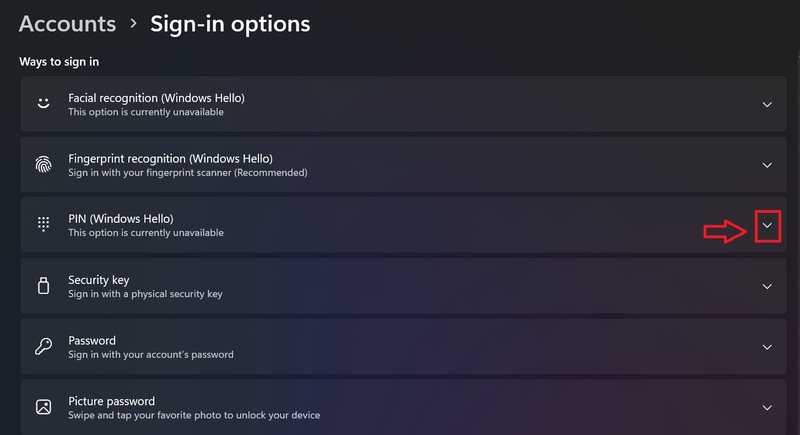
Bước 4: Tiếp theo, nhấn vào nút ‘Change PIN’
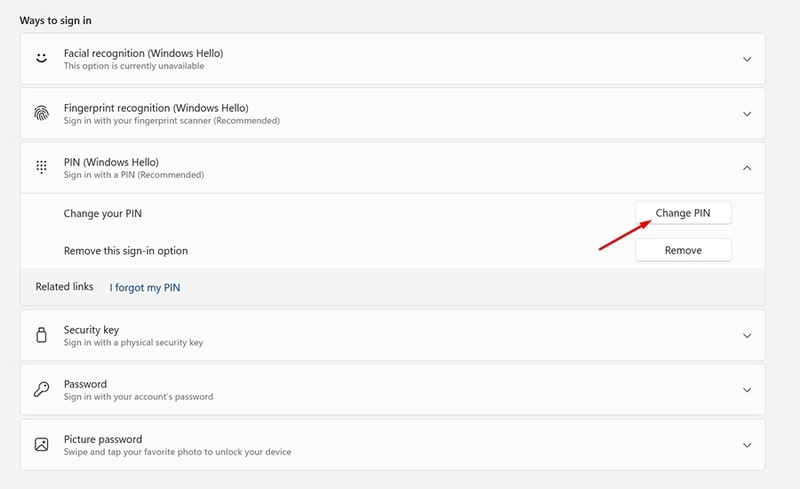
Bước 5: Nhập mã PIN hiện tại, đặt mã PIN mới và xác nhận. Sau đó, nhấn OK.
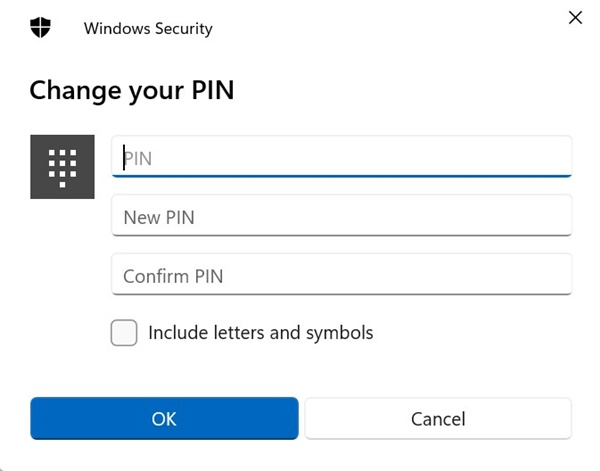
Bằng cách này, bạn đã thay đổi thành công mã PIN trên Windows 11 và có thể sử dụng mã PIN mới để đăng nhập vào thiết bị.
Cách thay đổi mã PIN trên màn hình đăng nhập
Nếu bạn không thể truy cập ứng dụng Settings của Windows 11, bạn có thể thay đổi mã PIN ngay từ màn hình đăng nhập. Dưới đây là các bước cần thực hiện:
Bước 1: Trên màn hình đăng nhập, bấm vào liên kết ‘I forgot my PIN’
Bước 2: Bấm vào ‘Use your password instead’ > Nhập mật khẩu bạn sử dụng để đăng nhập
Bước 3: Trên màn hình Thiết lập mã PIN, nhập và xác nhận mã PIN mới. Sau khi hoàn tất, hãy nhấn vào OK là xong.
Lời Kết
Thay đổi mã PIN định kỳ là một thói quen bảo mật tốt. Hãy thực hiện theo các bước đơn giản trên để cập nhật mã PIN trên thiết bị Windows 11 của bạn nhé! Chúc bạn thành công!
Câu hỏi thường gặp
Tôi nên thay đổi mã PIN của mình thường xuyên như thế nào?
Để đảm bảo an ninh tối đa, bạn nên thay đổi mã PIN của mình định kỳ, ví dụ như mỗi 3 tháng hoặc bất cứ khi nào bạn nghi ngờ mã PIN của mình đã bị xâm phạm.
Tôi có thể sử dụng những ký tự nào khi tạo mã PIN?
Mã PIN thường bao gồm các chữ số từ 0 đến 9. Windows 11 không cho phép sử dụng các ký tự đặc biệt khác.
Nếu tôi quên mã PIN thì sao?
Nếu bạn quên mã PIN, bạn có thể sử dụng mật khẩu tài khoản Microsoft của mình để đặt lại mã PIN thông qua tùy chọn “I forgot my PIN” trên màn hình đăng nhập.