Thiết lập máy chủ File Transfer Protocol (FTP) trên Windows 10 có lẽ là một trong những giải pháp thuận tiện nhất để tải lên và tải xuống tệp từ hầu như mọi nơi vào máy tính của bạn mà không có những hạn chế thường thấy trên các dịch vụ lưu trữ đám mây như google drive, onedrive,…
| Tham gia kênh Telegram của AnonyViet 👉 Link 👈 |

Sử dụng máy chủ FTP, về cơ bản bạn đang tạo một đám mây riêng mà bạn có toàn quyền kiểm soát tuyệt đối. Bạn không có giới hạn dung lượng và tốc độ (tùy thuộc vào internet của bạn).
Ngoài ra, không có giới hạn về loại tệp hoặc kích thước, có nghĩa là bạn có thể tải tệp văn bản 1KB cũng như tệp 1TB và bạn có thể tạo bao nhiêu tài khoản tùy thích để cho phép gia đình và bạn bè lưu trữ và chia sẻ tệp với nhau.
Có rất nhiều giải pháp của bên thứ ba để thiết lập máy chủ tệp như này, nhưng tính năng FTP được tích hợp sẵn trên Windows 10 không khó để thiết lập.
Trong bài viết này, mình sẽ hướng dẫn các bạn cách thiết lập và quản lý máy chủ FTP trên máy tính của bạn để truyền tệp trong mạng gia đình của bạn hoặc từ xa qua internet.
Cách cài đặt các thành phần máy chủ FTP trên Windows 10
Mặc dù Windows 10 có hỗ trợ thiết lập máy chủ FTP, nhưng bạn cần phải thêm các thành phần bắt buộc theo cách thủ công.
Để cài đặt các thành phần máy chủ FTP, hãy làm như sau:
1. Mở Control Panel.
2. Nhấn Programs.
3. Trong “Programs and Features”, nhấn Turn Windows features on or off.
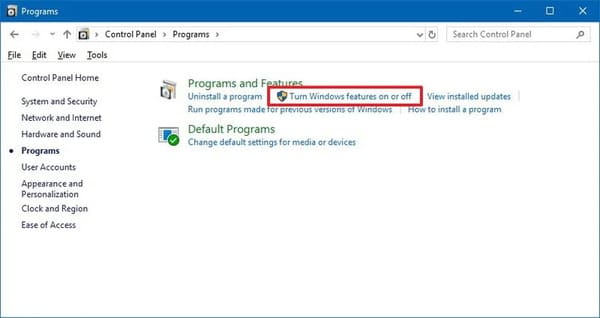
4. Mở rộng tính năng “Internet Information Services” và mở rộng tùy chọn FTP server.
5. Chọn FTP Extensibility và FTP Service.
6. Chọn Web Management Tools, đảm bảo rằng tùy chọn IIS Management Console được chọn.
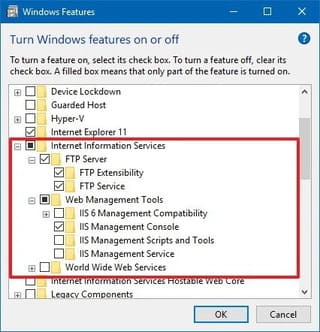
7. Nhấp vào nút OK.
8. Nhấp vào nút Close.
Khi bạn đã hoàn thành các bước trên, thì các thành phần để thiết lập máy chủ FTP sẽ được cài đặt trên thiết bị của bạn.
Cách định cấu hình trang máy chủ FTP trên Windows 10
Sau khi cài đặt các thành phần cần thiết, bạn có thể tiến hành cấu hình một máy chủ FTP trên máy tính, bao gồm việc tạo một trang FTP mới, thiết lập các quy tắc tường lửa và cho phép các kết nối bên ngoài.
Thiết lập một trang FTP
Để thiết lập một trang FTP, hãy làm như sau:
1. Mở Control Panel.
2. Nhấp vào System and Security.
3. Nhấn Administrative Tools.
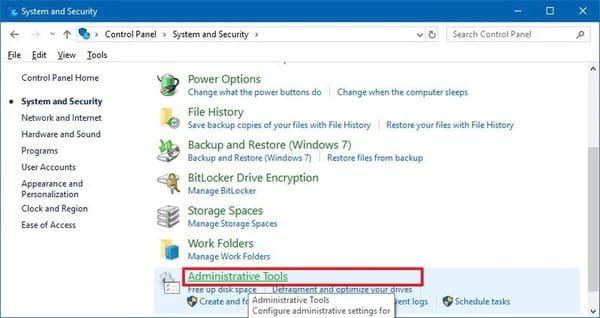
4. Bấm đúp vào Internet Information Services (IIS) Manager.
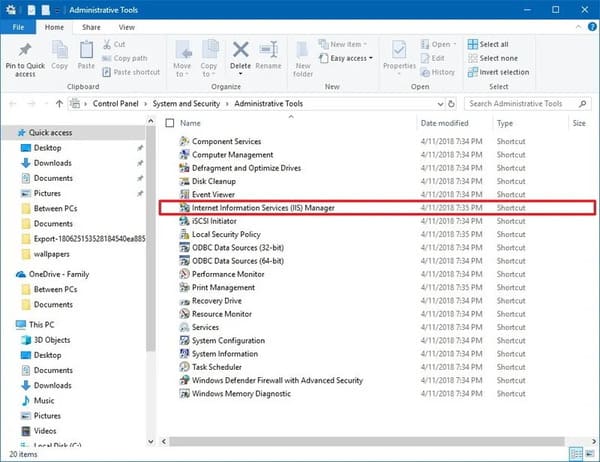
5. Trên menu “Connections”, bấm chuột phải vào Sites và chọn Add FTP Site.
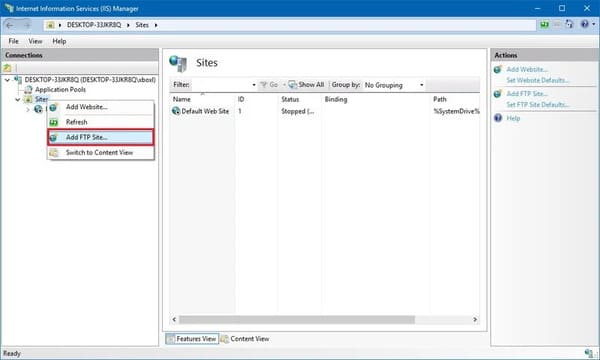
6. Trong tên trang FTP, hãy nhập mô tả ngắn gọn cho máy chủ.
7. Trong phần “Content Directory”, bên dưới “Physical path”, hãy nhấp vào nút ở bên phải để tìm thư mục bạn muốn sử dụng để lưu trữ các tệp FTP của mình.
Mẹo: Bạn nên tạo một thư mục trong thư mục gốc của ổ đĩa hệ thống hoặc trên một ổ cứng hoàn toàn khác. Ngược lại, nếu bạn đặt thư mục chính ở một trong các thư mục mặc định của mình thì khi thêm nhiều tài khoản, người dùng sẽ không có quyền truy cập vào thư mục. (Bạn có thể điều chỉnh quyền của thư mục, nhưng điều đó không được khuyến khích).
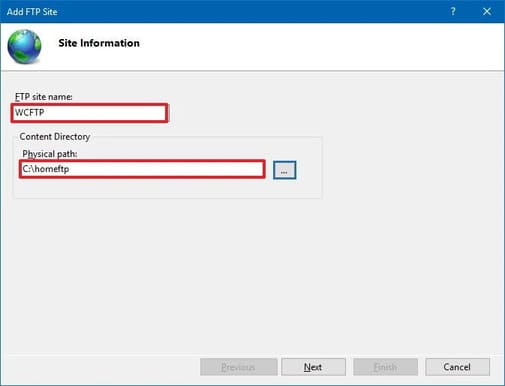
8. Nhấp vào nút Next.
9. Sử dụng các lựa chọn cài đặt Binding mặc định.
10. Chọn Start FTP site automatically.
11. Trong phần “SSL”, chọn No SSL.
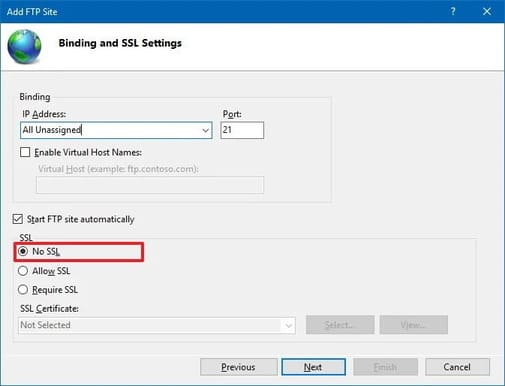
Quan trọng: Trong môi trường kinh doanh hoặc bạn muốn lưu trữ dữ liệu nhạy cảm, thìcách tốt nhất là định cấu hình trang web yêu cầu SSL để ngăn việc truyền dữ liệu ở dạng văn bản thuần.
12. Nhấp vào nút Next.
13. Trong phần “Authentication”, chọn Basic.
14. Trong phần “Authorization”, sử dụng menu thả xuống và chọn Specified users.
15. Nhập địa chỉ email của tài khoản Windows 10 hoặc tên tài khoản cục bộ của bạn để cho phép bạn truy cập vào máy chủ FTP.
16. Chọn Read và Write.
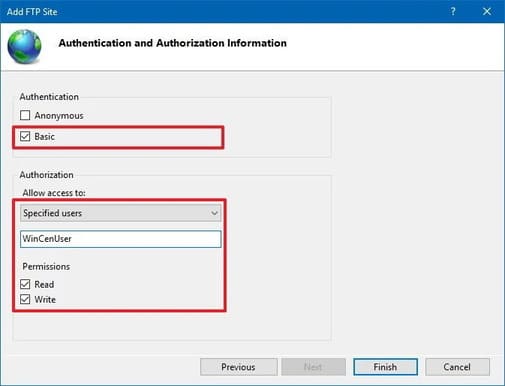
17. Nhấp vào nút Finish.
Sau khi hoàn thành các bước, trang FTP bây giờ sẽ hoạt động trên máy tính của bạn.
Định cấu hình các quy tắc tường lửa
Nếu bạn đang chạy tường lửa tích hợp sẵn trên Windows 10, các kết nối đến máy chủ FTP sẽ bị chặn theo mặc định cho đến khi bạn cho phép theo cách thủ công, bằng cách sử dụng các bước sau:
1. Mở Windows Defender Security Center.
2. Nhấn Firewall & network protection.
3. Nhấp vào tùy chọn Allow an app through firewall.
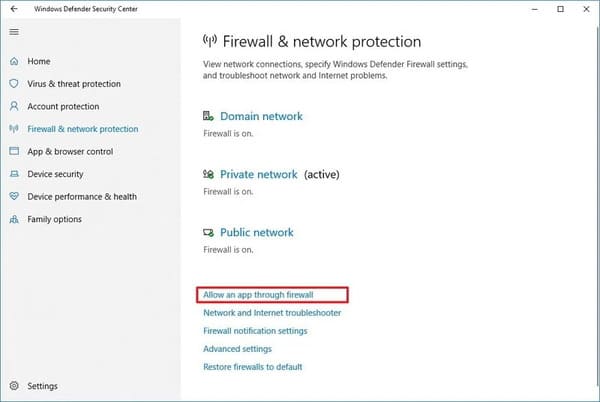
4. Nhấp vào nút Change settings.
5. Chọn FTP Server, cũng như các tùy chọn cho phép truy cập Private và Public.
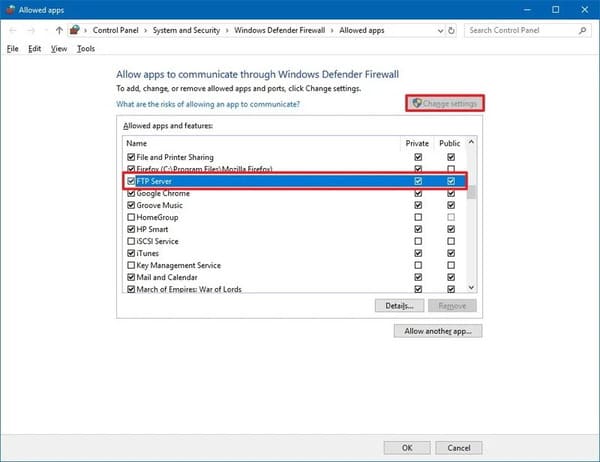
Khi bạn đã hoàn thành các bước trên, máy chủ FTP bây giờ sẽ có thể truy cập được từ mạng cục bộ.
Trong trường hợp bạn đang chạy phần mềm bảo mật của bên thứ ba, hãy đảm bảo kiểm tra trang web hỗ trợ của nhà cung cấp để biết thêm chi tiết cụ thể về các quy tắc tường lửa.
Cho phép kết nối bên ngoài
Để cho máy chủ FTP của bạn có thể truy cập được từ internet, bạn cũng cần mở cổng Transmission Control Protocol/Internet Protocol (TCP/IP) số 21 trên router của mình.
Các hướng dẫn để chuyển tiếp cổng (port forwarding) sẽ khác nhau tùy thuộc vào router và thậm chí tùy thuộc vào phiên bản firmware. Trong các bước bên dưới, mình sẽ hướng dẫn các bước chung, nhưng bạn có thể cần tham khảo trang web hỗ trợ của nhà sản xuất để biết thêm chi tiết cụ thể.
Để chuyển tiếp cổng 21 cho phép các kết nối FTP bên ngoài truy cập mạng cục bộ, hãy làm như sau:
1. Mở Settings.
2. Nhấp vào Network & Internet.
3. Nhấp vào Status.
4. Nhấp vào Change connections properties.
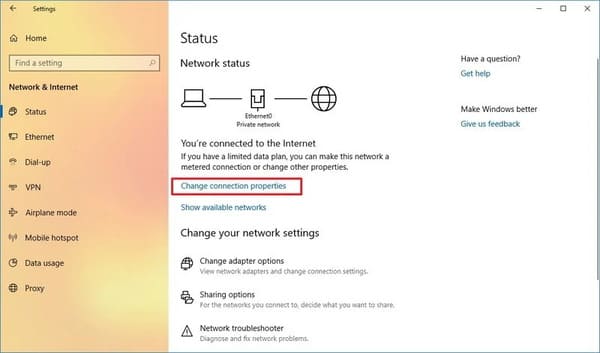
5. Ghi lại địa chỉ IPv4 DNS server, đó là địa chỉ của router của bạn. Thông thường, đó là địa chỉ riêng trong dải 192.168.x.x. Ví dụ: 192.168.1.1 hoặc 192.168.2.1.
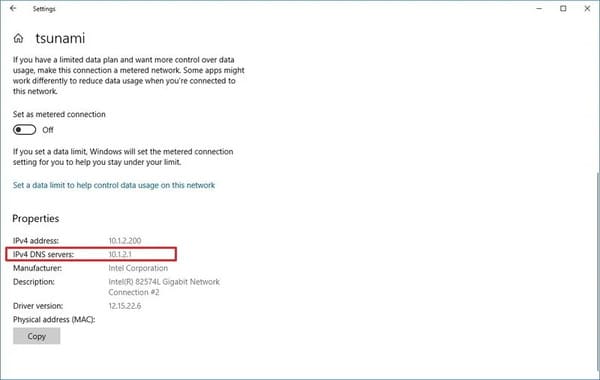
6. Mở trình duyệt web mặc định của bạn.
7. Trên thanh địa chỉ, nhập địa chỉ IP của router (ví dụ: 192.168.1.1) và nhấn Enter.
8. Đăng nhập vào router.
9. Mở trang Port Forwarding. (Thông thường, bạn có thể tìm thấy các cài đặt này trong WAN, NAT hoặc Advanced settings.)
10. Thêm cài đặt mới để chuyển tiếp các kết nối đến máy chủ FTP từ internet bằng các thông tin sau:
- Service name: Nhập tên cho cổng chuyển tiếp.
- Port range: 21.
- Local IP: Đây là địa chỉ IP của máy chủ FTP mà router sẽ chuyển tiếp các kết nối đến. (Đây là địa chỉ IPv4 của bạn. Xem bước 5).
- Local port: 21.
- Protocol: TCP.
11. Nhấp vào nút Add.
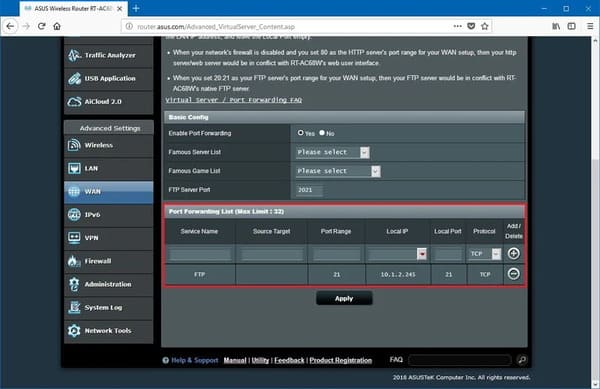
12. Nhấp vào nút Apply để lưu các thay đổi.
Sau khi hoàn thành các bước, mọi kết nối đến cổng 21 sẽ được chuyển tiếp đến máy chủ FTP để thiết lập phiên kết nối mạng.
Thiết lập địa chỉ IP tĩnh
Nếu bạn định truyền tệp thường xuyên, thì bạn nên định cấu hình địa chỉ IP tĩnh để tránh phải cấu hình lại router của mình trong tương lai nếu IP của thiết bị thay đổi.
1. Mở Control Panel.
2. Nhấp vào Network and Internet.
3. Nhấp vào Network and Sharing Center.
4. Trong menu bên trái, nhấp vào Change adapter settings.
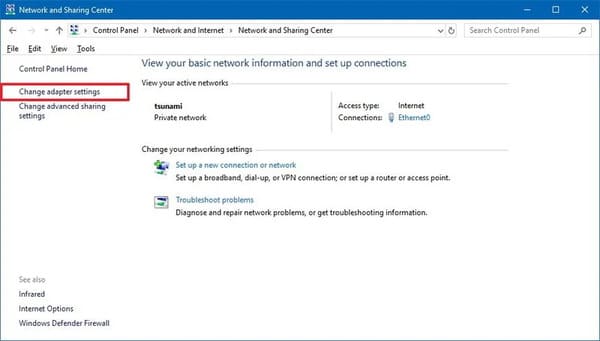
5. Bấm chuột phải vào adapter mạng và chọn Properties.
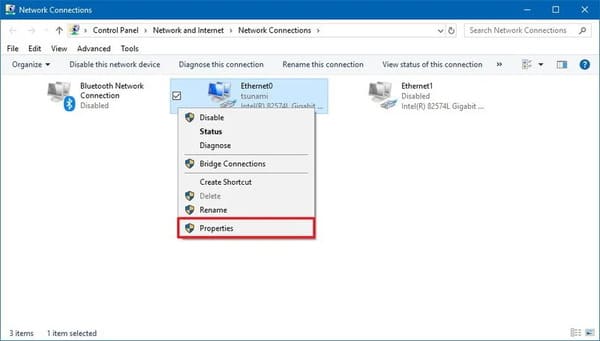
6. Chọn Internet Protocol Version 4 (TCP/IPv4).
7. Nhấp vào Properties.
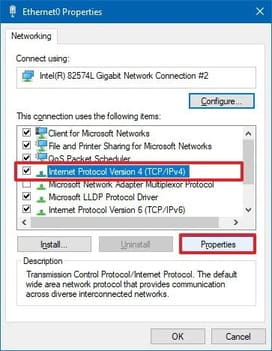
8. Chọn Use the following IP address.
9. Chỉ định cài đặt IP:
- IP address: Nhập địa chỉ tĩnh cho máy tính. Bạn nên sử dụng địa chỉ bên ngoài phạm vi máy chủ DHCP được định cấu hình trong router của mình để tránh xung đột. Ví dụ: 192.168.1.200.
- Subnet mask: Trong mạng gia đình, địa chỉ này thường là 255.255.255.0.
- Default gateway: Đây thường là địa chỉ IP của router. Ví dụ: 192.168.1.1.
- Preferred DNS server: Thông thường, đây cũng là địa chỉ IP của router của bạn.
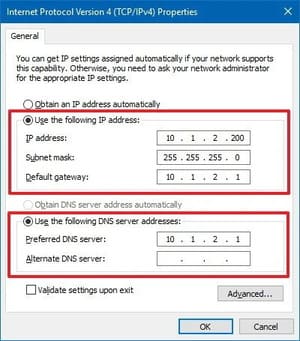
10. Nhấp vào nút OK.
11. Nhấp vào nút Close.
Khi bạn đã hoàn thành các bước trên, cấu hình IP sẽ không còn thay đổi và nó sẽ ngăn chặn các sự cố kết nối tiềm ẩn trong tương lai.
Cách thiết lập nhiều tài khoản FTP trên Windows 10
Nếu bạn muốn cho phép nhiều người tải xuống và tải tệp lên máy chủ FTP, thì bạn cần thiết lập nhiều tài khoản với các quyền cụ thể.
Quá trình này được thực hiện bằng cách tạo tài khoản Windows 10 mới và định cấu hình cài đặt.
Tạo tài khoản người dùng mới
Để thêm nhiều tài khoản vào một máy chủ FTP, hãy làm như sau:
1. Mở Settings.
2. Nhấp vào Accounts.
3. Nhấp vào Family & other people.
4. Nhấp vào nút Add someone else to this PC.
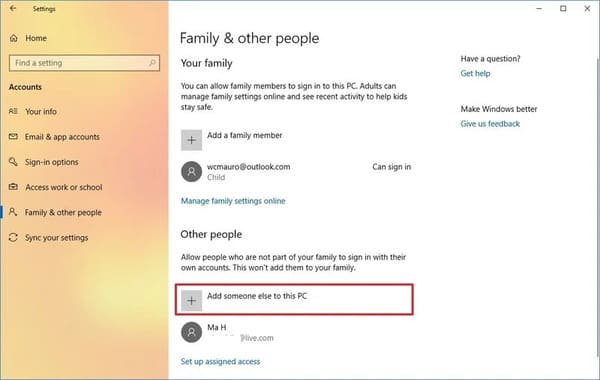
5. Nhập địa chỉ tài khoản Microsoft của người dùng bạn muốn cho phép truy cập vào máy chủ FTP.
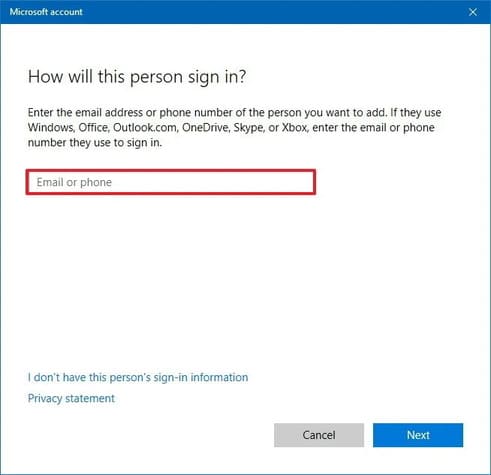
Mẹo: Nếu bạn muốn người dùng truy cập máy chủ bằng tài khoản cục bộ, thì nhấn vào I don’t have this person sign-in information, tiếp theo nhấn Add a user without a Microsoft account và làm theo hướng dẫn trên màn hình để tạo tài khoản.
6. Nhấp vào nút Next.
Định cấu hình tài khoản người dùng cho máy chủ FTP
Nếu bạn muốn nhiều người dùng truy cập vào máy chủ FTP cùng một lúc, bạn cần sửa đổi cài đặt máy chủ bằng cách sử dụng các bước sau:
1. Mở Control Panel.
2. Nhấp vào System and Security.
3. Nhấp vào Administrative Tools.
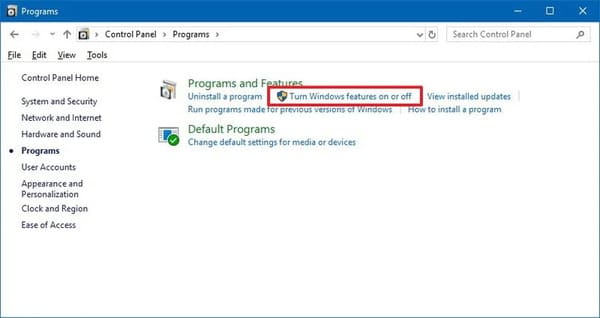
4. Bấm đúp vào Internet Information Services (IIS) Manager.
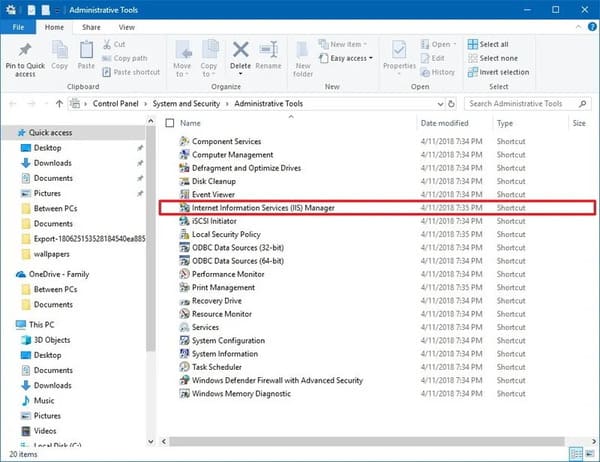
5. Trên menu bên trái, hãy mở rộng “Sites” và chọn trang web bạn đã tạo trước đó.
6. Bấm đúp vào FTP Authorization Rules.
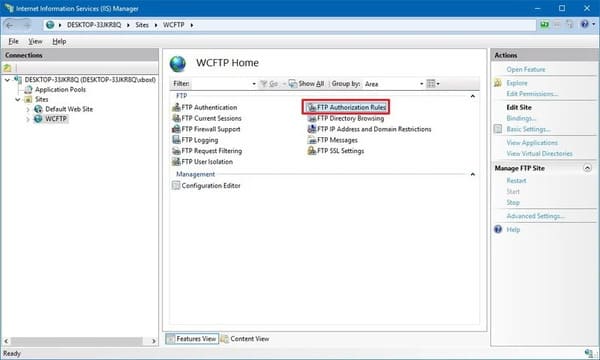
7. Trên menu bên phải, nhấp vào Add Allow Rule.
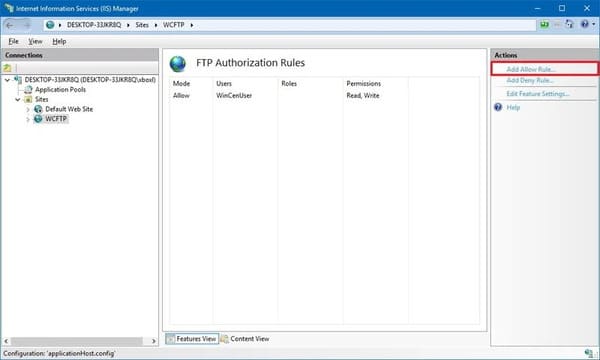
8. Chọn một trong hai tùy chọn sau:
- All Users: Cho phép mọi người dùng được định cấu hình trên thiết bị Windows 10 của bạn truy cập vào máy chủ FTP.
- Specified users: Bạn có thể sử dụng tùy chọn này để chỉ định tất cả người dùng bạn muốn truy cập vào máy chủ FTP. (Bạn phải phân tách từng người dùng bằng dấu phẩy).
9. Chọn Read và Write.
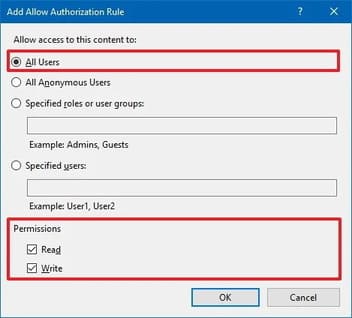
10. Nhấp vào nút OK.
Sau khi hoàn thành các bước, tất cả người dùng bạn đã chỉ định bây giờ sẽ có thể truy cập vào máy chủ FTP để tải xuống và tải tệp lên từ xa.
Cách kết nối với máy chủ FTP từ xa trên Windows 10
Khi bạn đã tạo và định cấu hình máy chủ FTP của mình, có nhiều cách để xem, tải xuống và tải tệp lên.
Xem và tải xuống tệp
Nếu bạn muốn duyệt và tải xuống tệp, bạn có thể thực hiện việc này bằng Internet Explorer, Firefox hoặc Chrome:
1.Mở trình duyệt web.
2. Trong thanh địa chỉ, nhập địa chỉ IP của máy chủ bằng ftp:// và nhấn Enter. Ví dụ: ftp://192.168.1.100.
3. Nhập thông tin đăng nhập tài khoản của bạn.
4. Nhấp vào nút Log on.
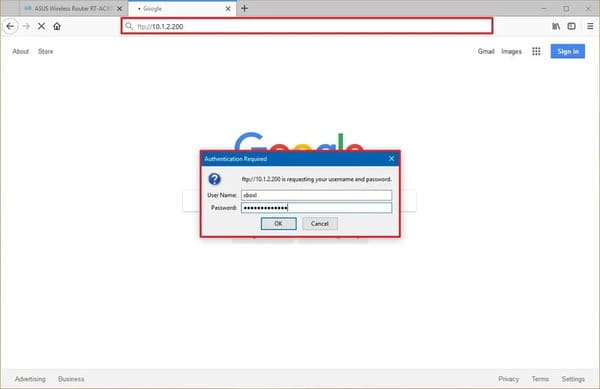
Sau khi hoàn thành các bước, bạn sẽ có thể điều hướng và tải xuống các tệp và thư mục từ máy chủ.
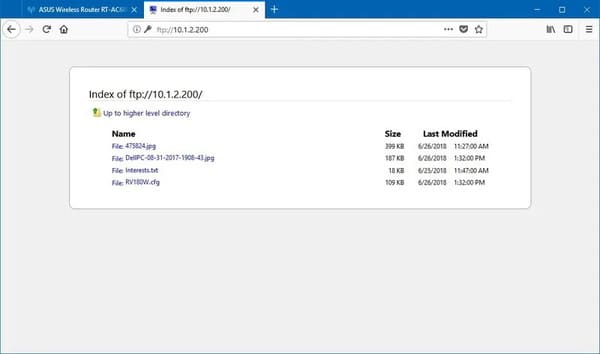
Trong trường hợp bạn đang cố gắng kết nối từ internet, bạn phải nhập địa chỉ IP public của mạng lưu trữ máy chủ FTP.
Cách dễ nhất là tìm kiếm “What’s my IP” trong Google hoặc Bing. Ngoài ra, trừ khi bạn có địa chỉ IP tĩnh từ nhà cung cấp internet hoặc bạn không sử dụng dịch vụ DDNS, bạn có thể cần phải kiểm tra IP public của mình thường xuyên để kết nối, trong trường hợp nó thay đổi.
Xem, tải xuống và tải lên tệp
Cách dễ nhất để duyệt, tải xuống và tải tệp lên là sử dụng File Explorer với các bước sau.
- Mở File Explorer.
- Trong thanh địa chỉ, nhập địa chỉ máy chủ ftp:// và nhấn Enter. Ví dụ: ftp://192.168.1.100.
- Nhập thông tin đăng nhập tài khoản của bạn
- Chọn Save password.
- Nhấp vào nút Log on.
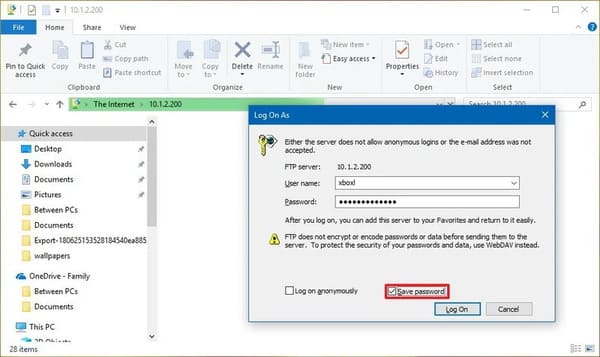
Sau khi hoàn thành các bước trên, bạn sẽ có thể duyệt các thư mục và tệp, cũng như tải xuống và tải tệp lên như thể chúng được lưu trữ cục bộ trên thiết bị của bạn.
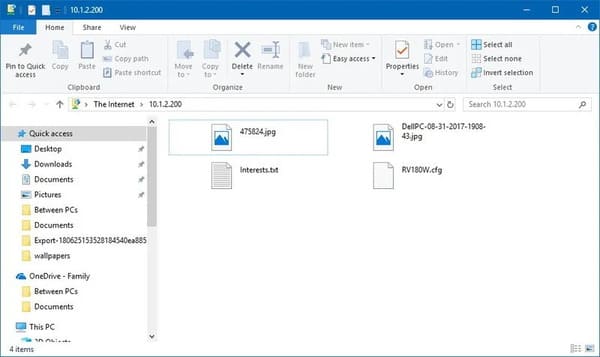
Bạn có thể tránh thực hiện các bước để kết nối lại với máy chủ FTP bằng cách nhấp chuột phải vào Quick Access trong menu bên trái và chọn Pin current folder to Quick Access.
Tất nhiên, bạn không bị giới hạn sử dụng File Explorer vì có rất nhiều ứng dụng khách FTP, chẳng hạn như FileZilla mà bạn có thể sử dụng để truyền tệp.





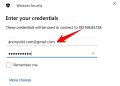






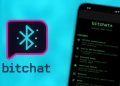




hay