Hầu hết mọi người ngày nay đều sử dụng điện thoại để đặt chuông báo thức vào buổi sáng. Vì điện thoại thường được đặt trên tủ đầu giường, chúng dễ dàng tiếp cận hơn khi bạn cần tắt báo thức. Tuy nhiên Windows 10 cho chúng ta hàng loạt tính năng đồng hồ Báo thực rất hữu ích. Tại sao chúng ta lại không sử dụng nhỉ?
| Tham gia kênh Telegram của AnonyViet 👉 Link 👈 |
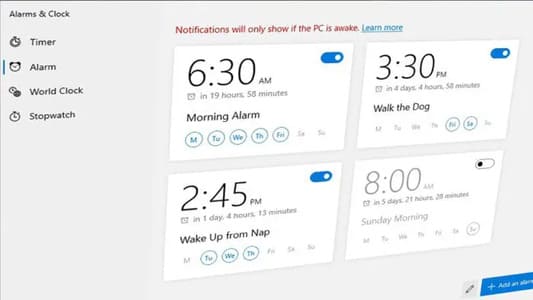
Khi tính di động tăng lên, nhiều thiết bị Windows, đặc biệt là máy tính bảng có thể được sử dụng thay thế cho báo thức điện thoại vì chúng tiêu thụ ít năng lượng hơn và có thể duy trì sử dụng trong nhiều ngày. Ngoài ra, màn hình lớn hơn sẽ giúp bạn quản lý nhiều báo thức dễ dàng hơn.
Trong bài viết này, mình sẽ chỉ cho bạn cách đặt báo thức trên thiết bị Windows 10, cho dù đó là PC, laptop hay máy tính bảng. Ngoài việc báo thức, tính năng Arlam còn giúp nhắc nhở việc để bạn không bị quên hoặc bỏ lỡ sự kiện quan trọng.
Cách đặt báo thức trong Windows 10
1. Nhấn Start và tìm Alarms & Clock từ danh sách ứng dụng. Bạn cũng có thể tìm thấy nó qua phần tìm kiếm.
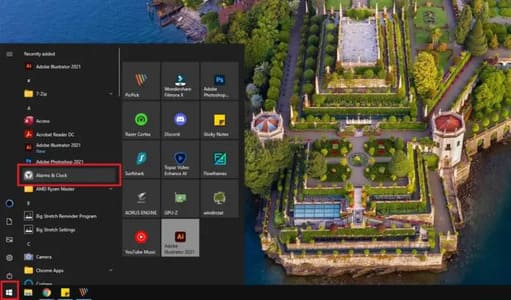
2. Sau đó điều hướng đến Alarm.
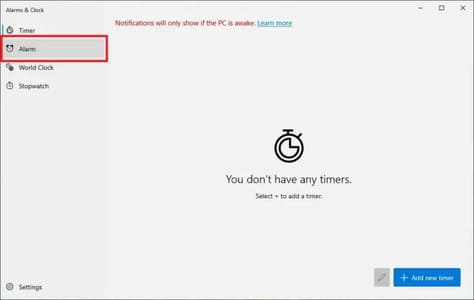
3. Nhấp vào Add an alarm.
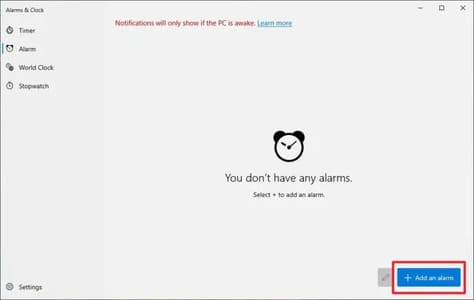
4. Đặt thời gian, tên, lịch biểu, nhạc chuông và thời gian báo lại của báo thức.
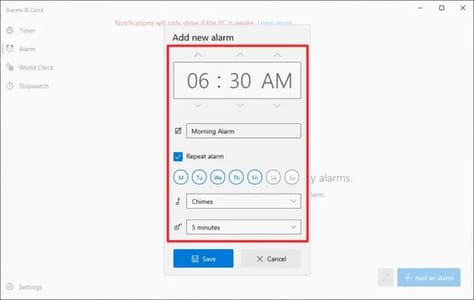
5. Nếu mọi thứ đều ổn, hãy nhấp vào Save.
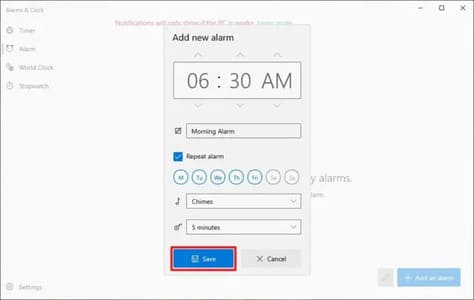 6. Bạn đã tạo báo thức trên Windows 10 thành công rồi đó. Nếu bạn cần sửa đổi nó, chỉ cần nhấp chuột phải vào báo thức để hiển thị thêm tùy chọn.
6. Bạn đã tạo báo thức trên Windows 10 thành công rồi đó. Nếu bạn cần sửa đổi nó, chỉ cần nhấp chuột phải vào báo thức để hiển thị thêm tùy chọn.
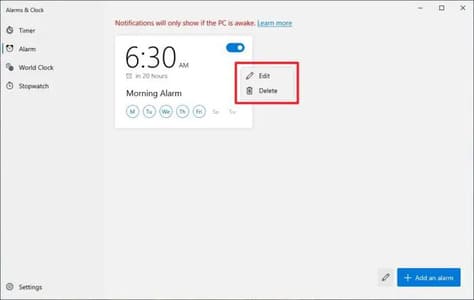
7. Bạn có thể thêm bao nhiêu báo thức nếu cần. Ứng dụng cũng không phải chạy mọi lúc. Bạn có thể đóng nó lại vì nó sẽ ghi nhớ cài đặt của bạn trong quá trình chạy nền.
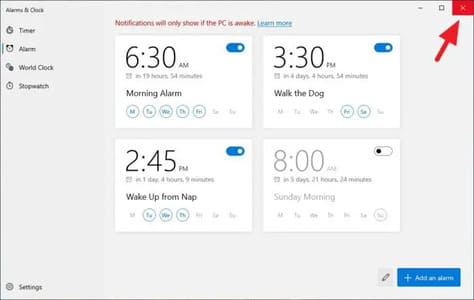
8. Khi chuông báo thức kêu, bạn sẽ có các tùy chọn Báo lại (Snooze) hoặc Bỏ qua (Dismiss) để dừng lại.
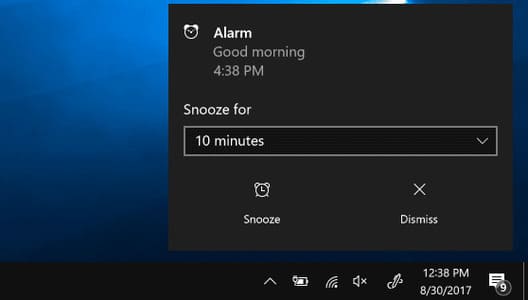
Cách đảm bảo báo thức sẽ đổ chuông
Một lưu ý là báo thức cần thiết bị luôn bật. Hơn nữa, bạn cần phải xem qua một số thứ để đảm bảo rằng báo thức sẽ kêu khi đến đúng giờ.
1. Không đặt máy tính ở chế độ Sleep
Để tiết kiệm năng lượng, Windows sẽ được đưa máy tính vào chế độ ngủ (Sleep) khi không sử dụng trong một khoảng thời gian nhất định. Nếu máy tính đang Sleep thì chức năng đồng hồ báo thức sẽ không hoạt động.
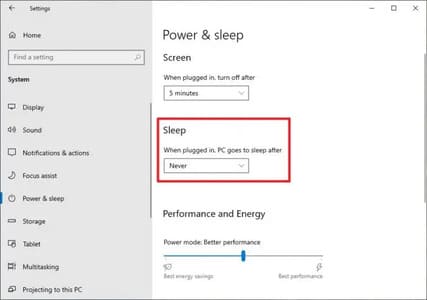
Để ngăn thiết bị chuyển sang chế độ Sleep, hãy vào Start > Settings > System > Power & sleep. Trên phần ‘Sleep’, hãy đặt nó thành Never. Mặt khác, ‘Screen’ có thể được tắt mà không ảnh hưởng đến báo thức.
2. Đảm bảo rằng thông báo báo thức đã được bật
Theo mặc định, gần như tất cả các ứng dụng trên Windows đều có thể hiển thị thông báo cho bạn khi được coi là quan trọng. Nhưng trong trường hợp bạn đã từng sửa đổi cài đặt, bạn có thể kiểm tra xem báo thức có bị tắt tiếng hay không.
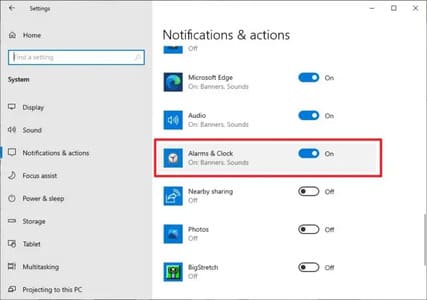
Để xem cài đặt thông báo báo thức, hãy vào Start > Settings > System > Notifications & actions. Tìm Alarms & Clock và đảm bảo rằng nó đang On.
3. Đặt âm lượng đủ lớn
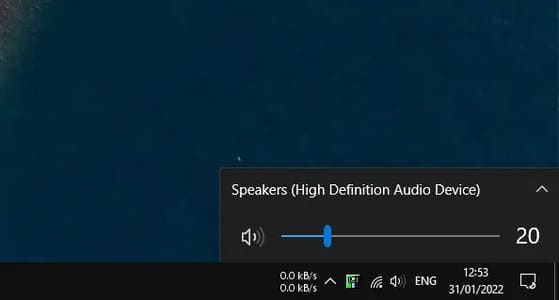
Âm lượng báo thức phụ thuộc vào âm lượng loa mặc định của thiết bị. Vui lòng tăng âm lượng đến mức có thể khiến bạn thức dậy sau một giấc ngủ sâu.
Nếu loa tích hợp không đủ lớn, hãy cân nhắc sử dụng loa ngoài có công suất đầu ra mạnh hơn. Không cần phải đầu tư vào một thiết lập loa đắt tiền, một số ít loa Bluetooth chất lượng có giá khá phải chăng là đáp ứng đủ nhu cầu cho bạn rồi.
4. Nếu cần, hãy tiếp tục cắm pin
Như đã trình bày trước đó, báo thức trên Windows 10 chỉ có thể hoạt động nếu thiết bị được bật nguồn. Nếu nó ở chế độ ngủ đông, ngủ hoặc tắt do thiếu pin, ứng dụng chịu trách nhiệm lên lịch báo thức sẽ không hoạt động.
Nếu bạn không tự tin rằng thiết bị của mình có thể tồn tại suốt đêm, hãy cắm sạc và giữ nguyên như vậy cho đến khi thức dậy.
Chắc chắn, đó có thể không phải là một thói quen lành mạnh đối với pin vì việc sạc pin kéo dài sẽ làm tăng điện áp đầu vào và giảm dung lượng thực tế của nó theo thời gian. Nhưng làm điều đó chỉ một lần sẽ không gây hại nhiều.
Câu hỏi thường gặp
Tôi có thể đặt bao nhiêu báo thức trên Windows 10?
Bạn có thể đặt bao nhiêu báo thức tùy thích trên Windows 10. Ứng dụng Đồng hồ & Báo thức sẽ lưu trữ tất cả các báo thức của bạn.
Làm sao để đảm bảo báo thức của tôi sẽ đổ chuông?
Đảm bảo thiết bị của bạn không ở chế độ ngủ, thông báo của ứng dụng Đồng hồ & Báo thức được bật, âm lượng đủ lớn và thiết bị được cấp nguồn (cắm sạc nếu cần).
Ứng dụng Đồng hồ & Báo thức có cần chạy liên tục không?
Không, ứng dụng không cần phải chạy liên tục. Nó sẽ chạy nền và vẫn sẽ kích hoạt báo thức đúng giờ.

















