Sau hơn sáu năm sử dụng Windows 10, người dùng PC hiện đang nhận được các bản cập nhật Windows lớn với Windows 11. Phiên bản Windows mới nhất đã có một số cải tiến trực quan lớn nhất, với Start Menu và thanh tác vụ ở giữa, các góc được bo tròn,… Là một phần của cuộc đại tu giao diện người dùng, Microsoft cũng cung cấp menu chuột phải (menu ngữ cảnh) mới được hiện đại hóa, cô đọng hơn Windows 10.
| Tham gia kênh Telegram của AnonyViet 👉 Link 👈 |

Nhiều người dùng dường như đã thích cách tiếp cận tối giản mới mới này của Microsoft, đặc biệt là khi bạn vẫn có thể truy cập menu kiểu cũ bằng cách nhấn vào nút Show more options ở dưới cùng hoặc sử dụng phím tắt Shift + F10. Tuy nhiên, những người dùng khác lại thấy thiết kế này rất khó chịu, vì họ phải thực hiện thêm một lần nhấp chuột mỗi khi họ cần truy cập vào các tùy chọn bổ sung.
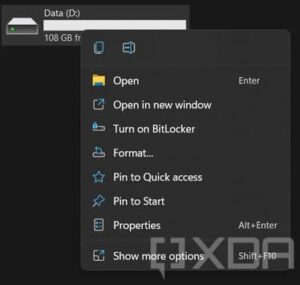
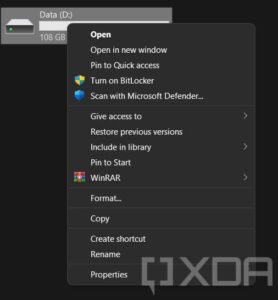
Nếu bạn thuộc nhóm người thứ 2 và đang tìm cách khôi phục menu chuột phải cũ trên Windows 11, thì bài viết này là dành cho bạn. Microsoft không cung cấp phương pháp chính thức nào để tắt menu chuột phải, nhưng có một phương pháp có thể giúp bạn mở menu chuột phải đầy đủ trong Windows 11 mà không cần sử dụng bất kỳ phần mềm của bên thứ ba nào.
Cách tắt “Show more options” và bật toàn bộ menu chuột phải trong Windows 11
Mình có hướng dẫn bạn dùng Tool chuyển Menu chuột phải Windows 11 về lại giống Windows 10, nhưng nếu bạn sử dụng phần mềm bên thứ 3, có thể làm theo cách thủ công bằng cách chỉnh sửa Regedit chỉ với 1 dòng lệnh. Bạn có thể tham khảo 3 cách dưới đây:
Dùng Command Prompt
1. Mở Windows Terminal bằng Windows PowerShell hoặc Command Prompt. Bạn không cần phải mở với tư cách quản trị viên.
2. Sao chép và dán lệnh sau vào Windows Terminal, sau đó nhấn Enter:
reg add "HKCU\Software\Classes\CLSID\{86ca1aa0-34aa-4e8b-a509-50c905bae2a2}\InprocServer32" /f /veNếu mọi thứ diễn ra thuận lợi, bạn sẽ thấy thông báo “The operation completed successfully.”

3. Đóng Windows Terminal.
4. Khởi động PC để thay đổi có hiệu lực.
Dùng phần mềm đồ họa
1. Nhấn Windows + R, và nhập regedit để mở Registry Editor.
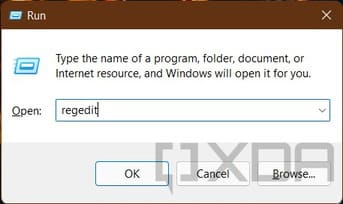
2. Truy cập HKEY_CURRENT_USER\SOFTWARE\CLASSES\CLSID\ và tạo key mới có tên {86ca1aa0-34aa-4e8b-a509-50c905bae2a2}.
3. Tạo một key khác có tên InprocServer32 trong {86ca1aa0-34aa-4e8b-a509-50c905bae2a2}.
4. Tìm key (Default) trong InprocServer32, đặt giá trị của nó thành trống, sau đó bấm OK.
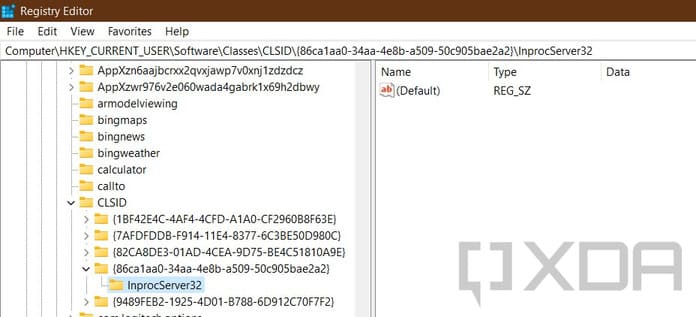
5. Đóng Registry Editor.
6. Khởi động lại PC để thay đổi có hiệu lực.
Bật lại menu chuột phải mặc định của Windows 11
Trong trường hợp bạn muốn quay về thiết kế ban đầu, hãy xóa khóa {86ca1aa0-34aa-4e8b-a509-50c905bae2a2} (bao gồm khóa con InprocServer32) khỏi Registry Editor. Bạn cũng có thể dùng lệnh này trên Windows Terminal để đạt được kết quả tương tự:
reg delete "HKCU\Software\Classes\CLSID\{86ca1aa0-34aa-4e8b-a509-50c905bae2a2}" /f
Khởi động lại PC để áp dụng thay đổi.
Mình hy vọng bạn có thể mở toàn bộ menu chuột phải theo mặc định bằng cách sử dụng các phương pháp ở trên. Ngoài ra, bạn cũng có thể dùng thử Windows 11 trên trình duyệt tại đây.
Câu hỏi thường gặp
Tôi có thể khôi phục menu chuột phải cũ của Windows 10 trên Windows 11 mà không cần dùng phần mềm bên thứ ba không?
Có thể. Bạn có thể sử dụng lệnh reg add "HKCU\Software\Classes\CLSID\{86ca1aa0-34aa-4e8b-a509-50c905bae2a2}\InprocServer32" /f /ve trong Windows Terminal hoặc chỉnh sửa Registry Editor theo hướng dẫn trong bài viết.
Nếu tôi không muốn dùng menu chuột phải cũ nữa, làm thế nào để quay lại menu mặc định của Windows 11?
Bạn có thể sử dụng lệnh reg delete "HKCU\Software\Classes\CLSID\{86ca1aa0-34aa-4e8b-a509-50c905bae2a2}" /f trong Windows Terminal hoặc xóa khóa “{86ca1aa0-34aa-4e8b-a509-50c905bae2a2}” trong Registry Editor. Nhớ khởi động lại máy tính sau khi thực hiện.
Tôi cần quyền quản trị viên để thực hiện các thay đổi này không?
Không cần thiết. Các phương pháp được mô tả trong bài viết không yêu cầu quyền quản trị viên.

















