Bluetooth ngày càng trở nên quan trọng trong việc kết nối các thiết bị không dây với máy tính, đặc biệt trên các hệ điều hành như Windows 11 và Windows 10. Tuy nhiên, Bluetooth có nhiều phiên bản khác nhau, từ 1.0 đến 5.4, mỗi phiên bản lại cung cấp các tính năng và hiệu suất riêng biệt. Việc kiểm tra phiên bản Bluetooth của máy sẽ giúp bạn đảm bảo thiết bị tương thích với các tính năng mới, tiết kiệm năng lượng và tối ưu hóa trải nghiệm người dùng.
| Tham gia kênh Telegram của AnonyViet 👉 Link 👈 |
Tại sao bạn cần kiểm tra phiên bản Bluetooth?
Bluetooth có nhiều phiên bản khác nhau, từ 1.0 cho đến 5.3, mỗi phiên bản cung cấp một loạt các tính năng và hiệu suất khác nhau. Phiên bản mới hơn thường cung cấp tốc độ truyền tải nhanh hơn, tiết kiệm năng lượng hơn và khả năng kết nối mạnh mẽ hơn. Việc biết rõ phiên bản Bluetooth của máy sẽ giúp bạn:
- Kiểm tra tính tương thích: Đảm bảo rằng các thiết bị Bluetooth của bạn có thể kết nối và hoạt động tốt với máy tính.
- Sử dụng các tính năng nâng cao: Một số tính năng như Chia sẻ lân cận trên Windows yêu cầu Bluetooth hỗ trợ LE.
- Tiết kiệm pin: Phiên bản Bluetooth mới hơn thường tiết kiệm năng lượng hơn, giúp pin thiết bị kéo dài hơn.
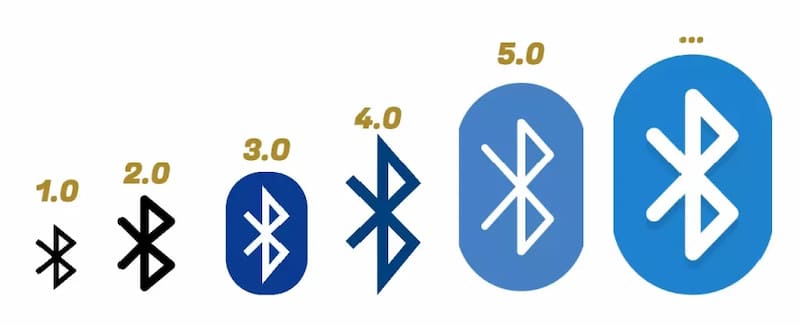
Xem thêm: Cách tự động tắt Bluetooth trên iPhone khi ngắt kết nối AirPod, loa,…
Hướng dẫn kiểm tra phiên bản Bluetooth trên Windows 11/10
Để kiểm tra phiên bản Bluetooth trên Windows, bạn có thể làm theo các bước sau:
Bước 1: Nhấn nút Start trên thanh tác vụ > Tìm kiếm Device Manager và chọn kết quả đầu tiên để mở ứng dụng.
Bước 2: Khi đã vào Device Manager, bạn sẽ thấy một danh sách các thiết bị phần cứng được kết nối với máy tính của mình > Tìm và mở rộng danh mục Bluetooth > Nhấp chuột phải vào Bluetooth adapter của bạn và chọn Properties.
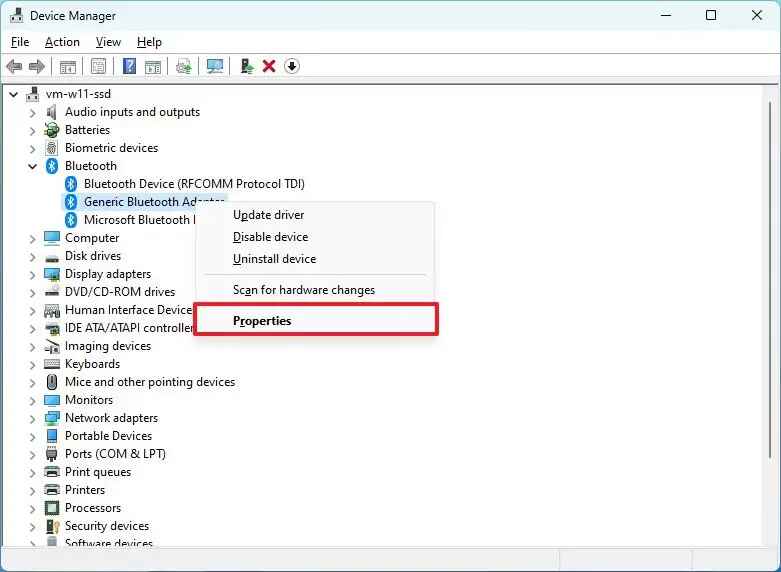
Bước 3: Chuyển sang tab Advanced > Dưới mục Bluetooth Radio Information, bạn sẽ thấy một trường có tên Firmware Version (Phiên bản phần mềm), nơi hiển thị phiên bản LMP (Link Manager Protocol) của thiết bị.
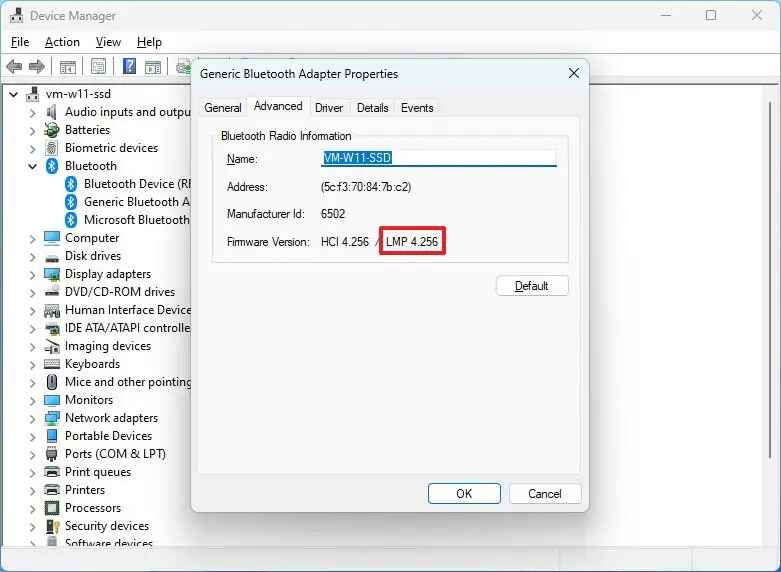
Bước 4: Số LMP sẽ cho biết phiên bản Bluetooth. Bạn có thể đối chiếu với bảng sau để xác định phiên bản chính xác:
Ví dụ: nếu số LMP là 4, phiên bản Bluetooth của bạn sẽ là “Bluetooth 2.1 + EDR.”
| LMP | Bluetooth Version |
|---|---|
| 0 | Bluetooth 1.0b |
| 1 | Bluetooth 1.1 |
| 2 | Bluetooth 1.2 |
| 3 | Bluetooth 2.0 + EDR |
| 4 | Bluetooth 2.1 + EDR |
| 5 | Bluetooth 3.0 + HS |
| 6 | Bluetooth 4.0 |
| 7 | Bluetooth 4.1 |
| 8 | Bluetooth 4.2 |
| 9 | Bluetooth 5 |
| 10 | Bluetooth 5.1 |
| 11 | Bluetooth 5.2 |
| 12 | Bluetooth 5.3 |
Làm gì khi thiết bị không hỗ trợ phiên bản Bluetooth mong muốn?
Nếu bạn phát hiện rằng máy tính của mình không hỗ trợ phiên bản Bluetooth cần thiết cho một tính năng đặc biệt nào đó, bạn vẫn có thể khắc phục bằng cách sử dụng bộ chuyển đổi Bluetooth USB (USB Bluetooth adapter).
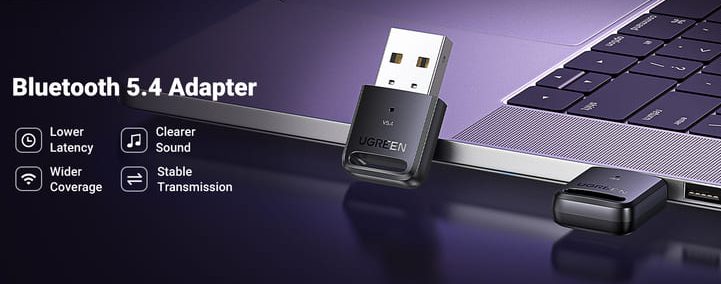
Các bộ chuyển đổi này thường có giá cả phải chăng và dễ dàng mua sắm trên các trang thương mại điện tử. Khi chọn mua, hãy chú ý kiểm tra thông số để đảm bảo thiết bị hỗ trợ phiên bản Bluetooth cần thiết.
Xem thêm: Hướng dẫn hack những thiết bị Bluetooth
Lời Kết
Việc kiểm tra phiên bản Bluetooth của máy tính có thể mang lại nhiều lợi ích, từ việc tối ưu hóa hiệu suất cho đến khả năng kết nối linh hoạt với nhiều thiết bị hơn. Qua bài hướng dẫn này, bạn có thể dễ dàng xác định phiên bản Bluetooth hiện có trên máy của mình để đảm bảo sự tương thích với các thiết bị khác và sử dụng hiệu quả các tính năng cao cấp trên Windows 11 và Windows 10. Chúc bạn áp dụng thành công!
















