OneDrive là dịch vụ lưu trữ đám mây của Microsoft được tích hợp sẵn trên Windows 10 và 11. Tuy nhiên, không phải ai cũng cần sử dụng OneDrive và đôi khi bạn có thể muốn gỡ cài đặt hoàn toàn ứng dụng này khỏi hệ thống. Bài viết này sẽ hướng dẫn bạn chi tiết cách gỡ cài đặt OneDrive trên Windows 11 bằng hai phương pháp: sử dụng Command Prompt và ứng dụng Settings.
| Tham gia kênh Telegram của AnonyViet 👉 Link 👈 |
Hướng dẫn gỡ cài đặt OneDrive khỏi Windows 11
Cách 1: Sử dụng Command Prompt
WinGet là một công cụ dòng lệnh giúp quá trình tìm kiếm, tải về, cài đặt, cập nhật và cấu hình ứng dụng trên máy tính trở nên dễ dàng và tự động hơn. Mặc dù nó được phát triển chủ yếu dành cho lập trình viên, nhưng bất kỳ ai cũng có thể dùng nó để cài đặt các ứng dụng như OneDrive, Microsoft Teams và VirtualBox.
Để gỡ cài đặt OneDrive qua Command Prompt, hãy làm theo các bước sau:
Bước 1: Mở Start.
Bước 2: Tìm kiếm Command Prompt, nhấn chuột phải vào kết quả và chọn ‘Run as administrator.’
Bước 3: Nhập lệnh dưới đây để xem danh sách các ứng dụng có thể gỡ cài đặt bằng WinGet:
winget uninstall
Bước 4: Nhập lệnh sau để gỡ OneDrive và nhấn Enter:
winget uninstall Microsoft.OneDrive
Sau khi hoàn thành, OneDrive sẽ bị gỡ khỏi hệ thống của bạn.
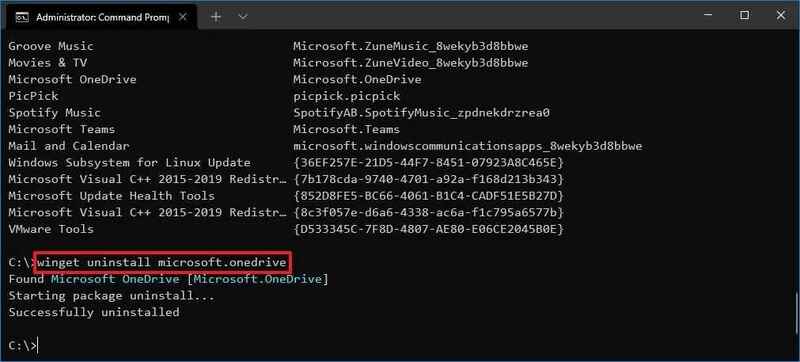
Xem thêm: Cách chia sẻ game trên Steam với bạn bè, người thân
Cách 2: Sử dụng Settings
Để xóa OneDrive qua Settings, bạn thực hiện các bước sau:
- Mở Settings trên Windows 11.
- Chọn Apps.
- Vào mục Installed apps.
Trên Windows 10, bạn làm như sau:
- Điều hướng đến Settings > Apps > Apps & features.
- Xác định vị trí Microsoft OneDrive và chọn biểu tượng ba chấm kề bên.
- Chọn ‘Uninstall.’
- Chọn lại Uninstall để hoàn tất việc gỡ cài đặt.
Sau khi hoàn tất, ứng dụng sẽ bị gỡ cài đặt và tài khoản Microsoft của bạn sẽ được hủy liên kết khỏi máy.
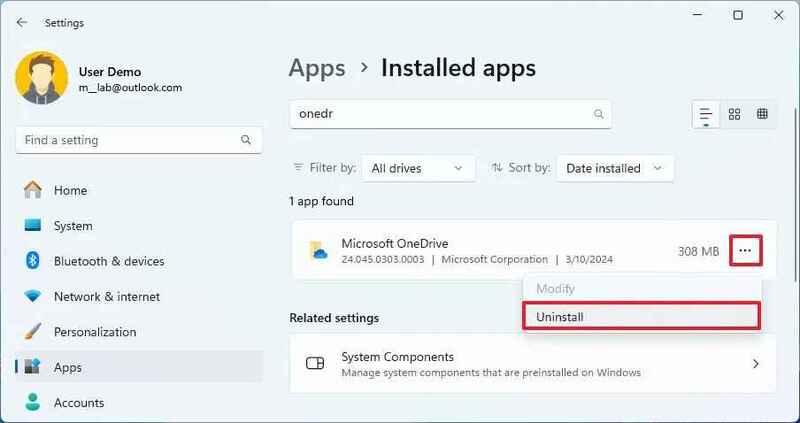
Lưu ý:
- Việc gỡ cài đặt OneDrive sẽ không xóa các tệp đã được đồng bộ hóa lên đám mây. Bạn vẫn có thể truy cập các tệp này thông qua trang web OneDrive hoặc ứng dụng OneDrive trên các thiết bị khác.
- Gần đây, tùy chọn xóa OneDrive qua ứng dụng Settings mới được bổ sung, trước đó việc gỡ cài đặt chỉ có thể thực hiện qua WinGet.
Hướng dẫn cài lại OneDrive trên Windows 11
Nếu bạn muốn cài đặt lại OneDrive sau khi đã gỡ bỏ, bạn có thể thực hiện bằng hai cách: sử dụng Command Prompt (WinGet) hoặc tải xuống trình cài đặt từ trang web của Microsoft.
Cách 1: Sử dụng Command Prompt
Bước 1: Mở Start trên Windows 11.
Bước 2: Tìm Command Prompt, nhấn chuột phải và chọn ‘Run as administrator.’
Bước 3: Nhập lệnh sau để tìm ứng dụng:
winget search OneDrive
Bước 4: Sau đó, dùng lệnh sau để cài đặt OneDrive:
winget install Microsoft.OneDrive
Sau khi hoàn thành, WinGet sẽ tự động tải về và cài đặt OneDrive.
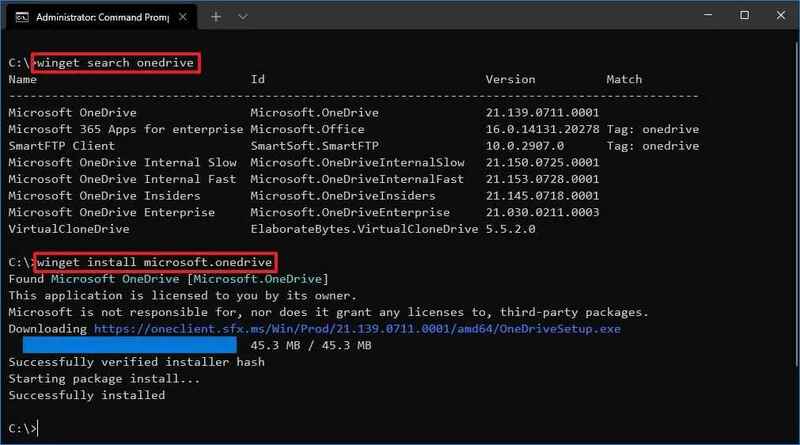
Cách 2: Thông qua trang web
Bước 1: Vào trang web OneDrive để tải xuống > Nhấp vào nút ‘Download’ để tải trình cài đặt về máy.
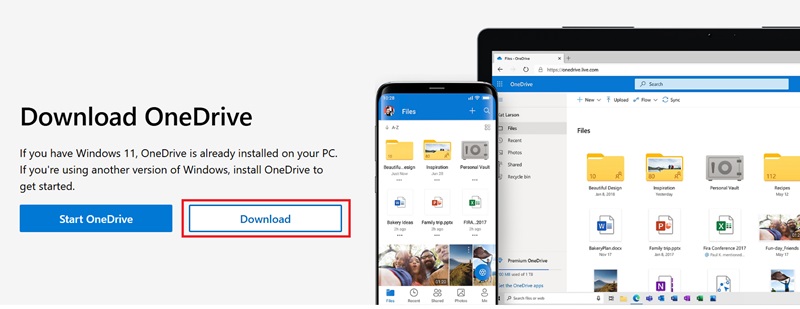
Bước 2: Khởi động tệp cài đặt và tiến hành quá trình setup.
Sau khi hoàn thành các bước, OneDrive sẽ được cài đặt trên máy tính của bạn và bạn có thể đăng nhập bằng tài khoản Microsoft để bắt đầu sử dụng.
Xem thêm: Theo dõi tốc độ mạng trên Taskbar với TrafficMonitor
Lời Kết
Như vậy, việc gỡ cài đặt OneDrive trên Windows 11 không hề phức tạp như bạn nghĩ. Bạn có thể lựa chọn phương pháp phù hợp với nhu cầu và kiến thức kỹ thuật của mình để loại bỏ hoàn toàn OneDrive khỏi hệ thống. Chúc bạn áp dụng thành công!
Câu hỏi thường gặp
Tôi có mất dữ liệu đã đồng bộ với OneDrive sau khi gỡ cài đặt không?
Không, việc gỡ cài đặt OneDrive chỉ loại bỏ ứng dụng khỏi máy tính của bạn. Dữ liệu đã được đồng bộ lên đám mây vẫn được lưu trữ và bạn có thể truy cập chúng thông qua trang web OneDrive hoặc ứng dụng OneDrive trên các thiết bị khác.
Có cách nào gỡ cài đặt OneDrive mà không cần sử dụng Command Prompt không?
Có, bạn có thể gỡ cài đặt OneDrive thông qua ứng dụng Settings của Windows. Hướng dẫn chi tiết đã được trình bày trong bài viết.
Sau khi gỡ cài đặt, làm thế nào để tôi cài đặt lại OneDrive?
Bạn có thể cài đặt lại OneDrive bằng cách sử dụng Command Prompt (WinGet) hoặc tải xuống trình cài đặt từ trang web chính thức của Microsoft. Bài viết đã hướng dẫn cả hai phương pháp.

















