Có vẻ như ngày càng có nhiều phần mềm tự động giúp người dùng tối ưu và giải phóng bộ nhớ RAM trên Windows. Tuy nhiên, việc sử dụng các phần mềm dạng này đôi khi không mang lại kết quả theo ý muốn mà còn gây thêm vấn đề cho Windows như treo, khởi động chậm,…
| Tham gia kênh Telegram của AnonyViet 👉 Link 👈 |
Nếu bạn đang lo ngại và không muốn sử dụng các phần mềm dạng này, có thể nhờ đến công cụ rất được các chuyên gia “vọc vạch” Windows yêu thích kể từ khi nó phát hành hỗ trợ phiên bản Windows Vista đến nay, đó chính là Empty Standby List. Nói dễ hiểu thì đây là một công cụ dọn dẹp và giải phóng bộ nhớ RAM cho Windows, và người dùng có thể sử dụng nó bằng cách nhập vào các lệnh tương ứng. Tả cả điều hoạt động theo cách thủ công.
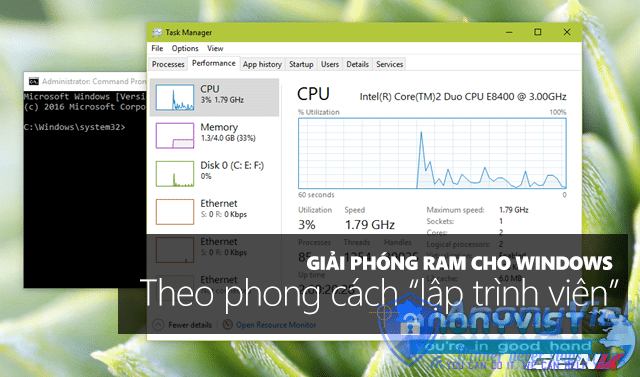
Vậy cụ thể cách sử dụng Empty Standby List như thế nào? Các lệnh mà người dùng có thể sử dụng trong Empty Standby List ra sao? Mời bạn đọc tham khảo nội dung sau đây.
Trước tiên, bạn hãy truy cập vào link tại đây để tải về Empty Standby List. Hiện tại công cụ này đã hỗ trợ hoàn toàn đầy đủ các phiên bản Windows, bao gồm Windows 10, Windows 7 (64 bit), Windows 8, Windows Server, Windows Vista (32 bit) và Windows Vista (64 bit).

Empty Standby List không cần cài đặt và rất an toàn.
Sau khi tải về, bạn hãy di chuyển tập tin vào đường dẫn “C:Windows“.
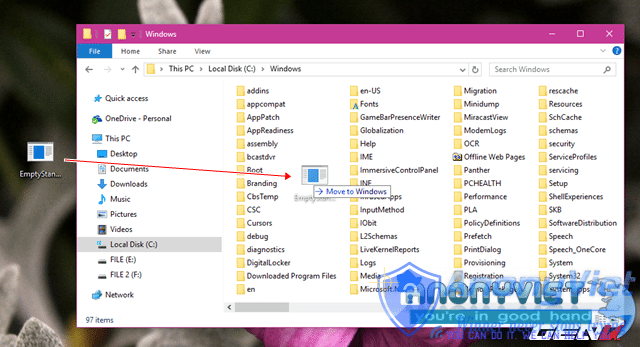
Sao chép gói tin Empty Standby List sau khi tải về và dán vào thư mục Windows trong phân vùng “C”.
Tiếp theo hãy khởi chạy cửa sổ dòng lệnh Command Prompt với quyền quản trị cao nhất bằng cách nhấn phải chuột vào nút Start và chọn Command Prompt (Admin). Hoặc bạn hãy vào Start và bấm “cmd” chuột phải -> chọn Run as administrator để chạy Command Prompt với quyền Admin.
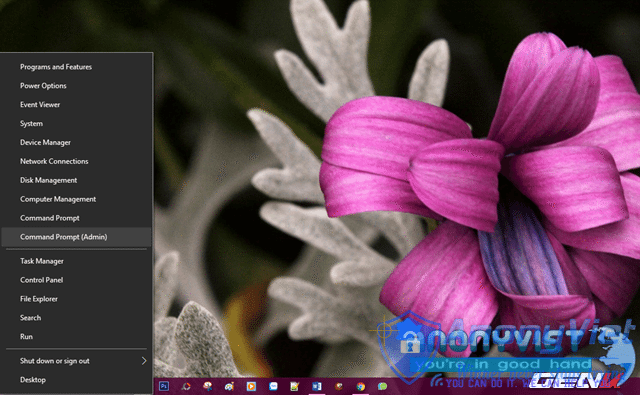
Khởi chạy Command Prompt với quyền quản trị cao nhất.
Command Prompt xuất hiện, lúc này chúng ta sẽ tiến hành nhập vào lệnh sau để yêu cầu Empty Standby List thực hiện việc di chuyển tất cả dữ liệu hiện đang có trên RAM vào tập tin “pagefile.sys” nằm trong phân vùng “C” hệ thống.
EmptyStandbyList.exe workingsets
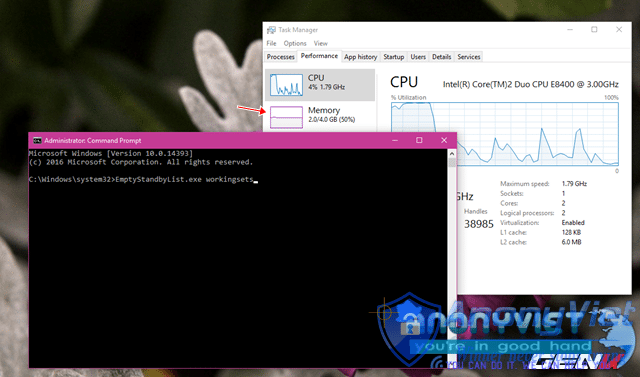
Dung lượng RAM bị chiếm dụng ban đầu trước khi chạy lệnh là 2GB/4GB.
Chắc bạn đã có thể thấy rõ sự thay đổi ở phần dung lượng RAM trong cửa sổ Task Manager trước và sau khi chạy lệnh trên phải không? Việc di chuyển này tuy lúc đầu sẽ làm giảm hiệu suất hoạt động của Windows nhưng chỉ vài giây sau hệ thống sẽ hoạt động trơn tru trở lại.
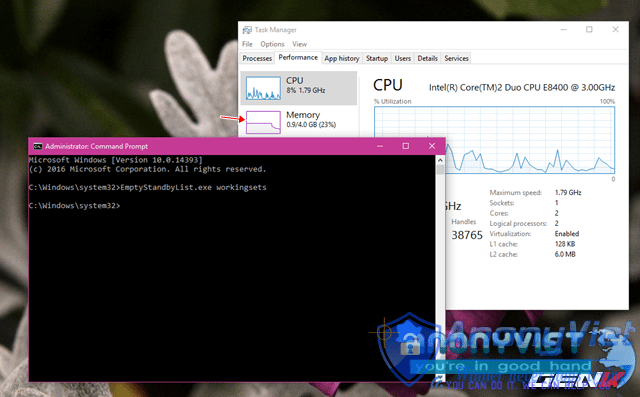
Sau khi thực thi lệnh, dung lượng RAM chiếm dụng được giải phóng hơn 50% dung lượng bị chiếm dụng ban đầu.
Nếu bạn chưa biết thì Modified Page File được xem như là tập tin chứa các dữ liệu phần mềm mà người dùng hay sử dụng, các dữ liệu này sẽ được ghi nhớ tạm thời vào Modified Page File nằm trên RAM để người dùng có thể truy xuất nhanh ở lần sử dụng kết tiếp.
Và chúng ta có thể xem dung lượng của Modified Page File bằng cách khởi chạy Resource Monitor và nhấp vào tab “Memory”. Modified Page File sẽ được hiển thị với màu sắc nhận diện là màu vàng, cùng với thông số kích thước mà nó đang “chiếm dung”.
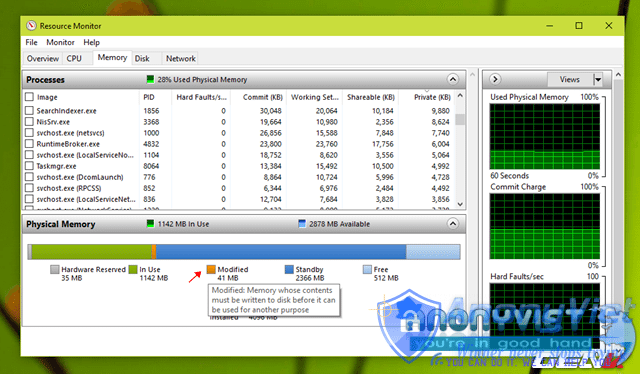
“Nhận diện” Modified Page File.
Để tiến hành “xử lí” các dữ liệu được lưu trữ trong Modified Page File, bạn hãy sử dụng câu lệnh sau:
EmptyStandbyList.exe modifiedpagelist
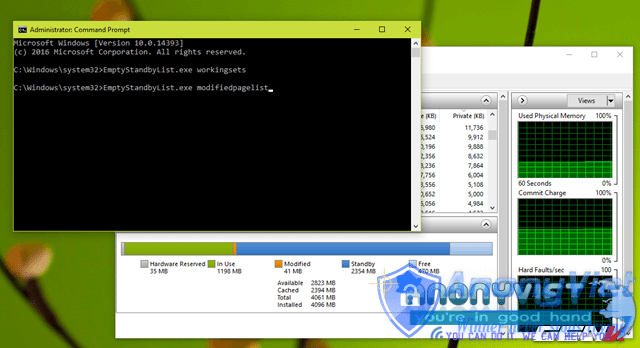
Dung lượng Modified Page File trước khi thực thi lệnh.
Ngay khi khởi chạy lệnh trên, dữ liệu trong Modified Page File sẽ được dọn dẹp một cách sạch sẽ.
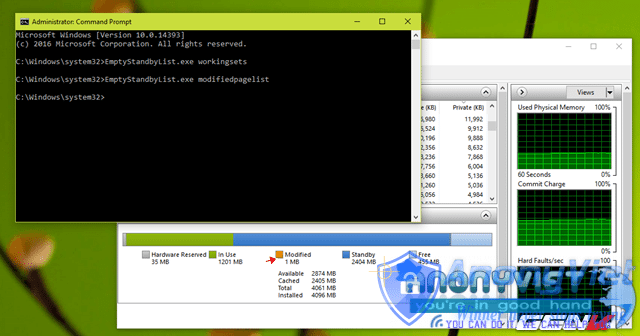
Dung lượng Modified Page File sau khi thực thi lệnh.
Bên cạnh Modified Page File, bạn có thể thấy thêm một vùng lưu trữ khác có tên gọi là “Standby” có kích thước khá lớn. Có thể hiểu đây là phần dữ liệu của các phần mềm mà bạn đã dùng trước đó và hiện đang trong trạng thái “chờ”. Và để dọn dẹp luôn phần này cho “trống”, bạn có thể sử dụng lệnh sau:
EmptyStandbyList.exe standbylist
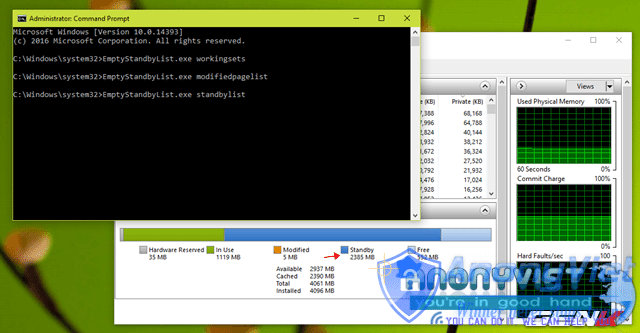
Dung lượng Standby trước khi thực thi lệnh.
Một lời khuyên bạn cần chú ý là chỉ sử dụng câu lệnh trên khi bạn đã hoàn thành xong công việc hoặc trước khi bắt đầu làm việc vì có thể hiệu suất máy tính sẽ giảm đi đáng kể sau khi chạy xong lệnh, nhưng chỉ 1 đến 2 phút đầu. Tuy nhiên kết quả mang lại rất tuyệt vì mọi thứ sẽ hoạt động “mượt” hơn trước.
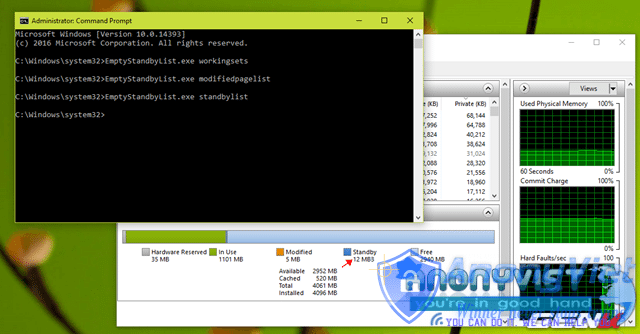
Dung lượng Standby sau khi thực thi lệnh.
Và cuối cùng, để dọn dẹp những dữ liệu không cần thiết nhưng vẫn còn được hệ thống lưu trữ trên RAM, bạn hãy sử dụng lệnh sau:
EmptyStandbyList.exe priority0standbylist
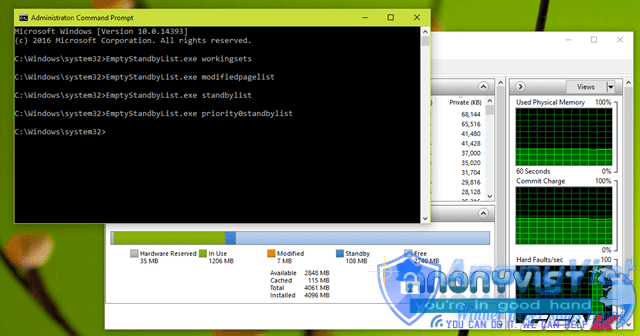
Dọn dẹp phần còn lại.
Sau khi đã thực hiện xong 4 câu lệnh trên, hiệu suất Windows sẽ tăng lên đáng kể và bạn sẽ có cảm giác mọi thao tác được trơn tru hơn trước. Lúc này bạn hãy bắt đầu công việc của mình trên máy tính được rồi đấy.
Trường hợp bạn không muốn phải ghi nhớ và nhập từng lệnh như trên, có thể tự tạo 1 shortcut đơn giản để chạy các lệnh trên một cách tự động như sau.
Nhấp phải chuột vào Desktop và chọn New > Shortcuts. Sau đó nhập lệnh sau vào “Type the location of the item”.
C:WindowsSystem32cmd.exe /c câu_lệnh_bạn_muốn_khởi_chạy
Trong đó “câu_lệnh_bạn_muốn_khởi_chạy” là 1 trong 4 lệnh trên. Ví dụ ở đây ta sẽ chọn lệnh “EmptyStandbyList.exe standbylist” thì câu lệnh hoàn chỉnh cho dòng “Type the location of the item” sẽ là:
C:WindowsSystem32cmd.exe /c EmptyStandbyList.exe standbylist
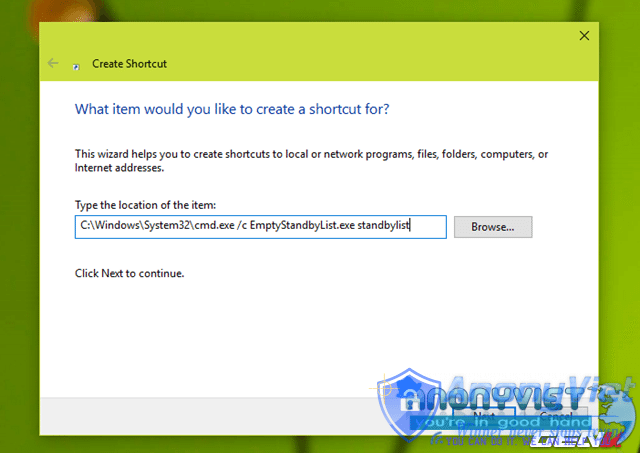
Câu lệnh hoàn chỉnh.
Công việc tiếp theo của bạn là đặt tên và thay đổi biểu tượng cho shortcut này theo ý muốn là xong. Khi nào cần chỉ việc nhấp đôi chuột vào shortcut này là được.
Nguồn: GenK


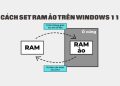













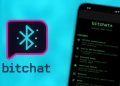

hay quá đỡ lag hơn khi chơi game @@
Mình cũng giống như bạn
tui cũng như ông , blacknet
yep , chơi game rất là mượt 🙂
còn cách nào khác không ad ??
à có đấy : mua máy mới :V
Có cách nào khác mà không cần phải download không vậy ad
có đấy : mua cái máy mới là ok :V