Windows 10 đang trở nên đa năng và toàn diện hơn sau các đợt Update. Windows 10 chính là phiên bản windows cuối cùng của Microsoft. Họ sẽ không ra mới thêm nữa mà thay vào đó là liên tục tung ra các bản cập nhật cho Windows 10. Máy ảo là tính năng được đánh giá khá cao trên hệ điều hành này.
| Tham gia kênh Telegram của AnonyViet 👉 Link 👈 |
Microsoft cải thiện Windows 10 qua từng ngày và đang thống trị thế giới công nghệ. Sau mỗi lần Update họ làm nó nhanh hơn, nhẹ hơn và lượt bỏ các thứ dư thừa. Ngoài ra còn cho phép người dùng thoải mái tắt mở và giám sát các chương trình.
Máy ảo trên Windows 10 ?
Ngày trước điều này là không thể, nhưng hôm nay Microsoft đã làm nó có thể xảy ra. Bạn có thể không cần cài phần mềm thứ 3 nhưng vẫn chạy được máy ảo. Đó là nhờ chương trình Hyper-V của Microsoft hỗ trợ bạn chạy tốt các loại máy ảo.
Tuy giao diện của Hyper-V không đẹp và bắt mắt như VMWare nhưng tính năng thì cũng đầy đủ. Tiện dụng và nó được đánh giá bảo mật cao hơn VMWare nên được nhiều doanh nghiệp tin dùng.
Trong bài này, mình sẽ hướng dẫn bạn kích hoạt và sử dụng Hyper-V. Nếu bạn thích bài viết này, hãy chia sẽ cho bạn bè cùng biết hoặc để lại bình luận cho mình vui nhá !
Hướng dẫn kích hoạt Hyper-V trên Windows 10
Mở hộp tìm kiếm của Windows 10 -Phím tắt Windows+S.
Nhập từ khóa “Windows features” và chọn vào lựa chọn như ảnh dưới đây.
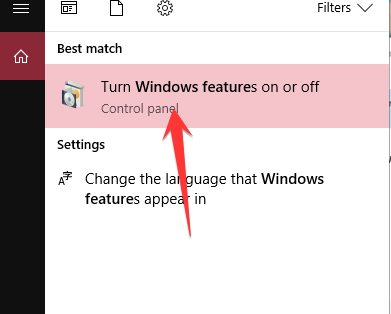
Check vào lựa chọn Hyper-V rồi ấn OK để lưu lại.
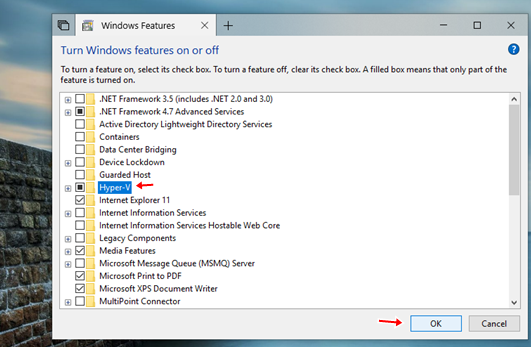
Đợi một lát trong khi Windows 10 tiến hành thiết lập các gói cần thiết cho windows. Sau khi thiết lập xong bạn sẽ thấy ổ C nặng hơn một tí vì Hyper-V được cài chung cùng Windows.
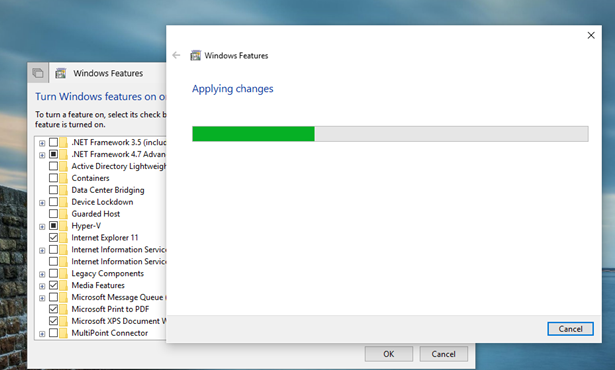
Đợi đến khi hoàn tất kích hoạt thì khởi động lại máy tính để có thể sử dụng Hyper-V.
Hướng dẫn sử dụng Hyper-V
Bạn tiến hành tìm kiếm bằng cách gõ từ Hyper-V vào ô tìm kiếm của Windows 10 – Phím tắt Windows+S.
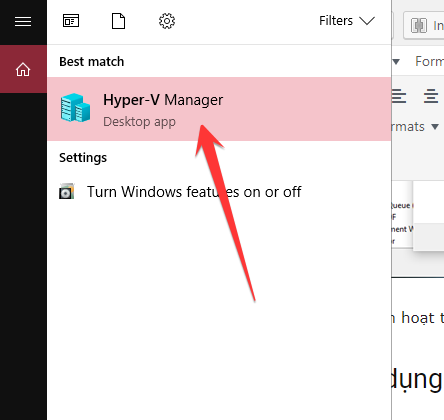
Chọn vào biểu tượng Hyper-V để khởi chạy chương trình.
Nhấp vào hộp thoại Connect to Server như ảnh dưới đây.
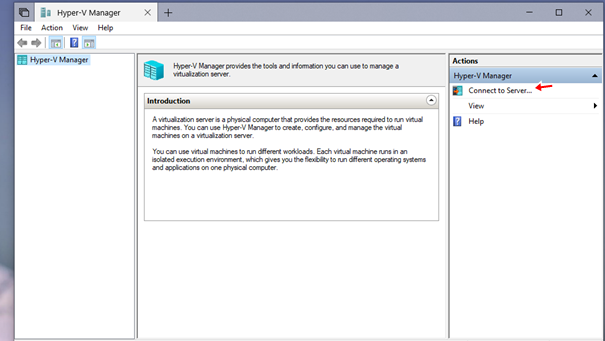
Chọn Local computer rồi ấn OK để lưu lại.
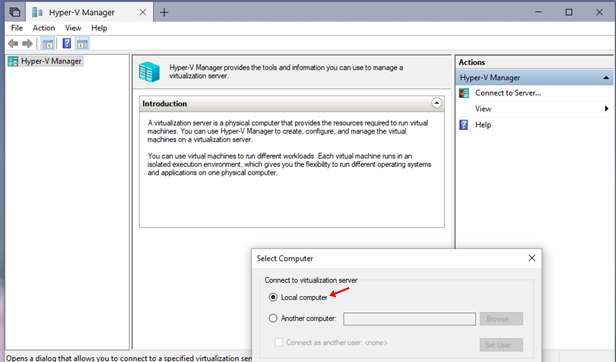
Tạo máy ảo trên Hyper-V
Để tạo ra một máy ảo thì bạn chọn New -> Vitural Machine. Hộp thoại khởi tạo sẽ xuất hiện như ảnh dưới đây, chọn Next.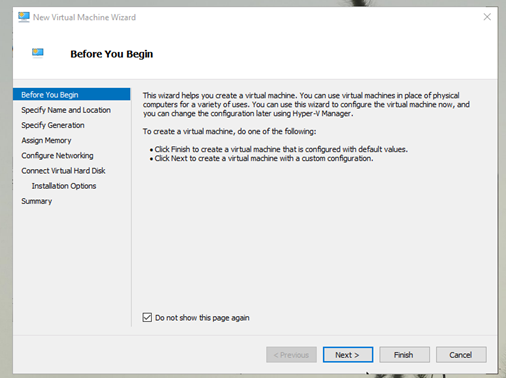
Bạn cần đặt tên cho máy ảo mới của mình. Sau đó thiết lập vị trí lưu trữ máy ảo ở ổ đĩa mà bạn muốn. Bằng cách đánh dấu vào lựa chọn “Store the virtual machine in a different location” rồi nhấn “Browse…” để chỉ định nơi lưu rồi ấn Next.
Mình đề nghị bạn nên lưu ở ổ đĩa còn nhiều dung lượng trống để máy để tránh tình trạng không đủ bộ nhớ nhé.
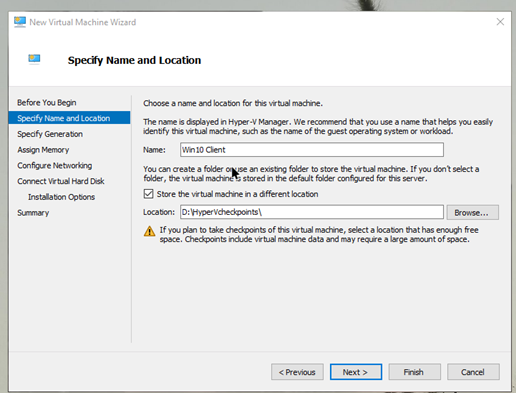
Bước tiếp theo là chọn thế hệ máy ảo. Bạn nên chọn Generation 2 để máy chạy mượt hơn. Một số máy tính cài đặt bị lỗi thì bạn chọn Generation 1 để cài lại nha.
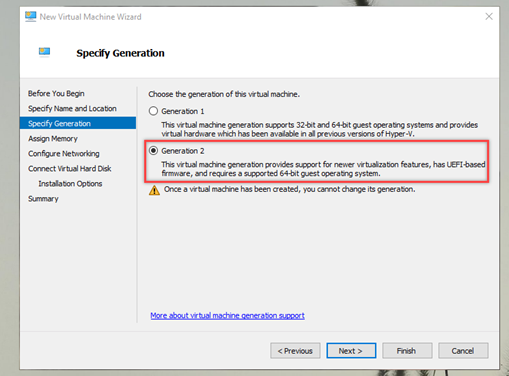
Bước tiếp theo là thiết lập dung lượng RAM cho máy ảo. Thường mình sẽ để lớn hơn 2GB RAM. Cái này bạn tự suy nghĩ rồi quyết định nhé !
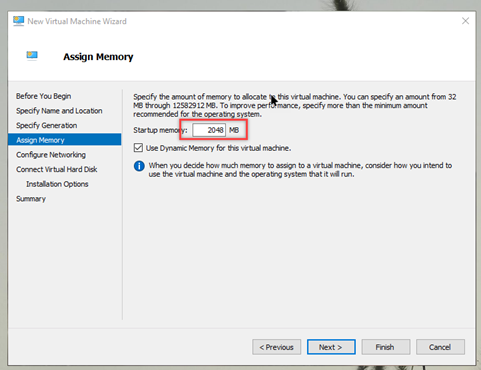
Ở phần thiết lập kết nối bạn đổi Not Connected thành Default nhé.
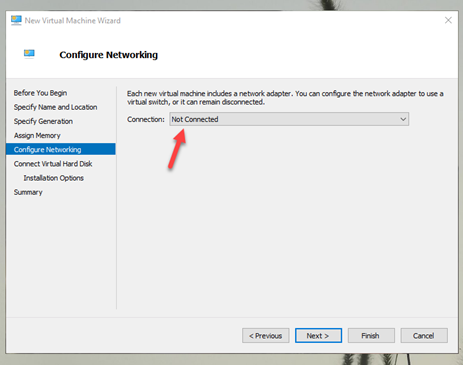
Tiếp theo sẽ là phần thiết lập tên, đường dẫn và dung lượng của ổ đĩa ảo để sử dụng cho máy ảo được tạo.
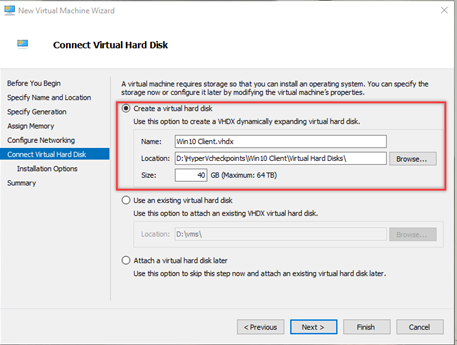
Bước này là bước dẫn đến File ISO của hệ điều hành mà bạn muốn cài. Tìm đến File ISO đó và chọn vào là được.
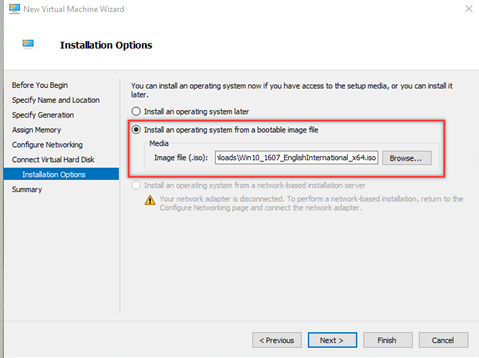
Cuối cùng, chương trình sẽ liệt kê lại tất cả thiết lập và lựa chọn của bạn. Bạn xem kĩ lại một lần nữa, nếu mọi thứ OK thì ấn Finish để tiến hành tạo máy ảo.
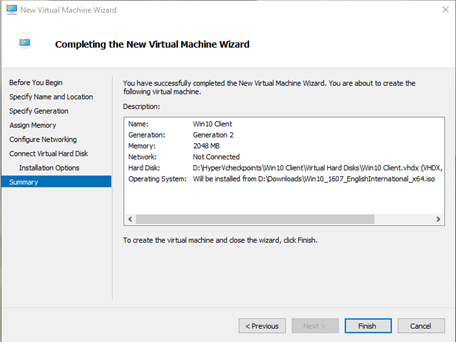
Sau khi tạo xong thì tiến hành mở máy ảo và cài đặt hệ điều hành như bình thường.
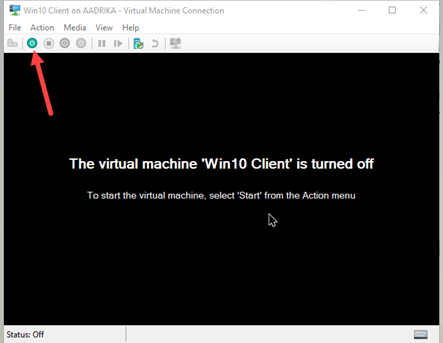

















hay ghê admin
Windows 10 chỉ có Connect thôi chứ làm gì có Tạo mới đâu Ad ?
bạn lên version mới nhất chưa
hay á