Microsoft đang phát triển một ứng dụng Microsoft Office mới trên Android và iOS, tương tự như trải nghiệm dành cho Windows 10, nhưng nó hữu ích hơn rất nhiều. Không giống như trải nghiệm trên phien bản Windows, ứng dụng mới này kết hợp tất cả các phần mềm và công cụ vào một gói cài đặt duy nhất chiếm ít dung lượng trên điện thoại của bạn. Điều này có nghĩa là chỉ với một lần tải xuống, bạn có thể truy cập Word, Excel và PowerPoint mà không phải chuyển đổi giữa các ứng dụng và thậm chí bạn còn có thể truy cập vào các tính năng khác như Lens, Note và PDF.
| Tham gia kênh Telegram của AnonyViet 👉 Link 👈 |
Tuy nhiên, Office lại không giới thiệu các tính năng mới. Thay vào đó, nó hiển thị tất cả các công cụ và tính năng đã có sẵn trong một giao diện thân thiện với người dùng. Ví dụ: ứng dụng cho phép bạn truy cập nhanh vào các tài liệu và ghi chú gần đây của bạn và nó có một ngăn “Actions” mới cho phép bạn truy cập nhanh để truyền tệp, trích xuất văn bản từ hình ảnh và quản lý tệp PDF.
Mặc dù Microsoft Office mới trên Android đang trong giai đoạn phát triển ban đầu, nhưng có một bản xem trước mà bất kỳ ai cũng có thể tải xuống và sử dụng để thử trải nghiệm mới và các tính năng dự kiến sẽ đến khi phiên bản cuối cùng được phát hành.
Nếu bạn muốn tải Office 2019 trên PC thì truy cập vào bài viết này.
Cài đặt Microsoft Office mới trên Android
Để cài đặt bản Preview của Microsoft Office mới trên Android từ PC của bạn, hãy làm theo các bước sau:
- Truy cập Google Groups.
- Nhấn vào nút “Sign in” ở trên góc phải màn hình.
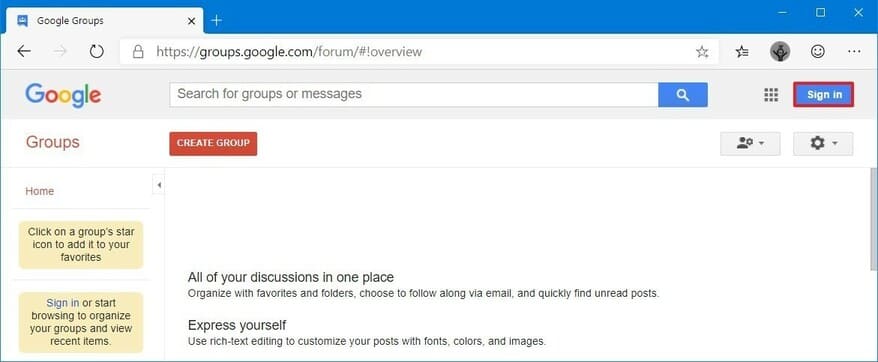
- Đăng nhập bằng tài khoản Google trên điện thoại của bạn.
- Mở bản xem trước của Office lên.
- Xoá liên kết hồ sơ Google và hiển thị ảnh trên tuỳ chọn bài viết (không bắt buộc).
- Nhấn vào nút Join this group.
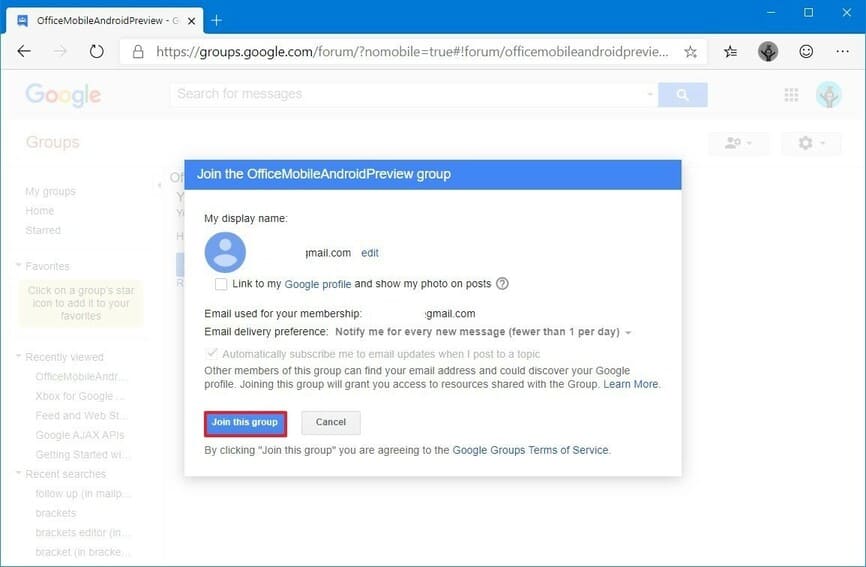
- Mở ứng dụng Microsoft Office mới trên Android trong trang web Google Play (liên kết sẽ chỉ hoạt động khi tham gia nhóm).
- Nhấn Install.
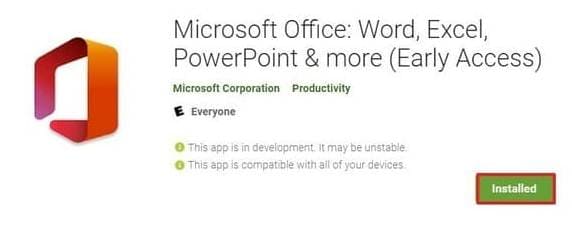
- Chọn điện thoại của bạn từ danh sách.
- Lại nhấn Install.
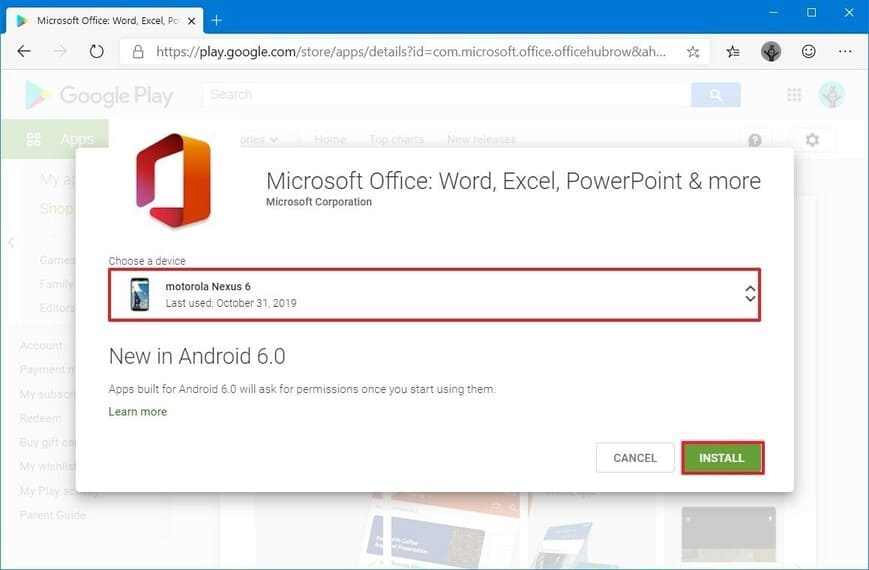
- Nhấn OK.
Khi bạn hoàn thành các bước trên, cộng thêm một chút đẹp trai nữa thì ứng dụng Microsoft Office mới trên Android mới sẽ tự động cài đặt trên điện thoại của bạn.
Đăng nhập Office trên Android
Để thiết lập cho Microsoft Office mới trên Android, bạn làm theo các bước sau:
- Mở ứng dụng Office trên điện thoại của bạn.
- Nhấn Done.
- Tiếp tục nhấn Connect your account.
Lưu ý nhỏ: Bạn không cần kết nối tài khoản của mình để sử dụng ứng dụng, nhưng đăng nhập sẽ cho phép bạn truy cập và chỉnh sửa tài liệu trên tài khoản OneDrive của mình. - Đăng nhập bằng tài khoản Microsoft.
- Ấn Next.
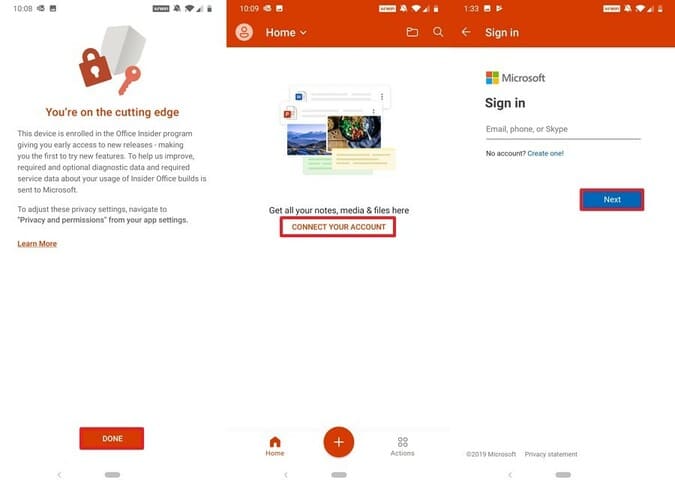
- Xác nhận mật khẩu.
- Ấn Sign in.
- Nhấn Done.
Sau khi hoàn thành các bước này, bạn có thể bắt đầu sử dụng ứng dụng Office và các tính năng mới của nó rồi đó.
Cách sử dụng Office mới trên Android
Ứng dụng này được chia thành ba phần. Tiêu đề trên cùng cho phép bạn truy cập và cài đặt tài khoản cũng như menu Home để lọc tài liệu theo định dạng (Word, Excel, PowerPoint, PDF, Media và Notes).
Ở góc trên bên trái, bạn có thể truy cập tuỳ chọn Brown để tìm tệp trên các tài khoản khác nhau và trong điện thoại.
Phần giữa là nơi các tài liệu gần đây và đề xuất của bạn được liệt kê. Bạn có thể chỉ cần nhấn vào tài liệu để mở nó với ứng dụng phù hợp mà không cần thoát ứng dụng Office, tiện quá nhỉ.
Cuối cùng là phần dưới, bạn sẽ tìm thấy một nút Home khác, nút Plus để tạo ghi chú, chụp ảnh nhanh bằng Lens hoặc tạo tài liệu Word, Excel và PowerPoint mới.
Quét văn bản vào Word
Ví dụ: nếu bạn muốn lấy văn bản từ tờ rơi, biển báo, giấy tờ in,…bạn có thể chụp ảnh và sau đó Lens sẽ thực hiện phần con lại bằng các bước sau:
- Nhấn Plus.
- Ấn Lens.
- Chụp ảnh cần quét.
- Nhấn File type để chọn định dạng tệp.
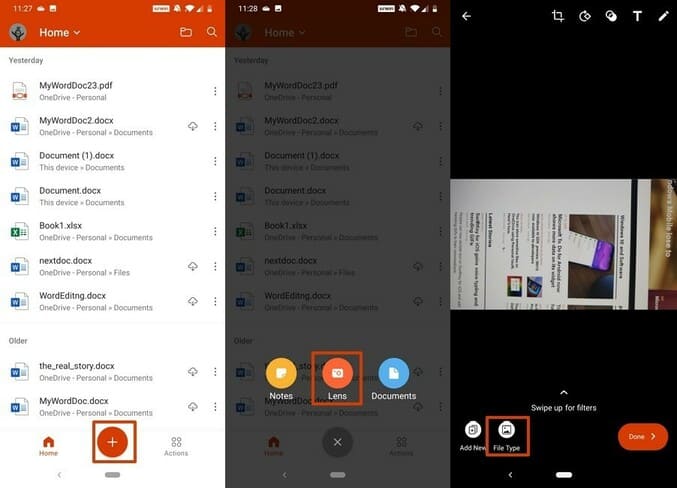
- Sau khi chỉnh làm đẹp, xoá phông các kiểu rồi thì ấn Done.
Ngoài ra, bạn có thể nhấn vào nút Plus, rồi nhấn Documents, sau đó có chọn quét trực tiếp sang Word, Excel, PowerPoint hay không. Từ menu Documents, bạn còn có thể tạo tài liệu trống, sổ làm việc và bản trình bày mới.
Nút Actions cho phép bạn truy cập một số tác vụ phổ biến, chẳng hạn như gửi hoặc nhận tệp từ điện thoại của bạn đến máy tính hoặc điện thoại gần đó. Ngoài ra, bạn sẽ tìm thấy các tuỳ chọn tương tự để quét hình ảnh hoặc bảng vào Word hoặc Excel.
Chuyển tập tin từ điện thoại sang máy tính
Nếu bạn cần chuyển tệp từ điện thoại sang máy tính khác, thì việc này rất đơn giản (không yêu cầu thiết lập tài khoản hoặc OneDrive), bạn chỉ cần làm theo các bước sau:
- Trên máy tính nhận tệp, mở trình duyệt.
- Mở trang aka.ms/TransferFiles.
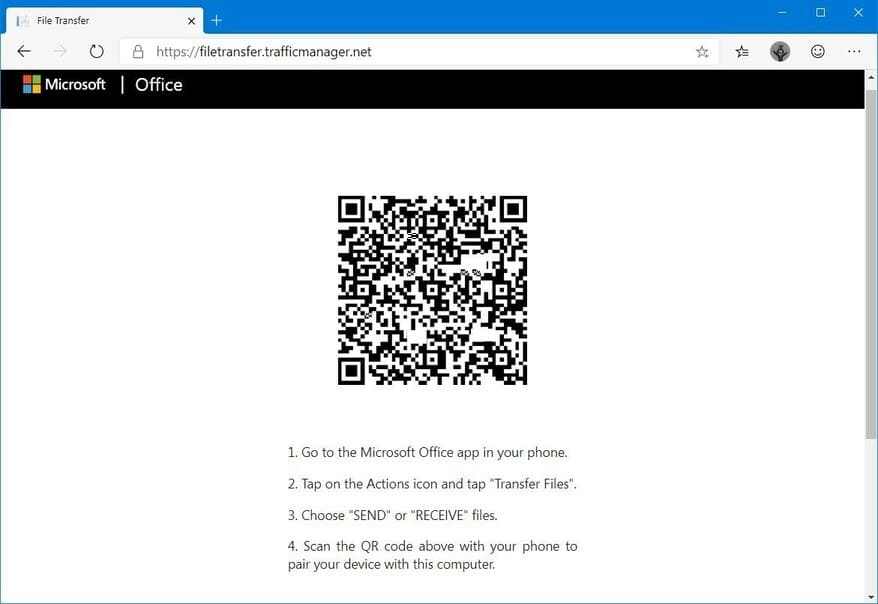
- Mở điện thoại, nhấn Actions từ ứng dụng Office.
- Dưới phần “Share files”, chọn Transfer Files.
- Nhấn Send file. (Bạn cũng có thể sử dụng tính năng này để nhận files).
- Sử dụng camera trên điện thoại, quét mã QR trên trình duyệt.
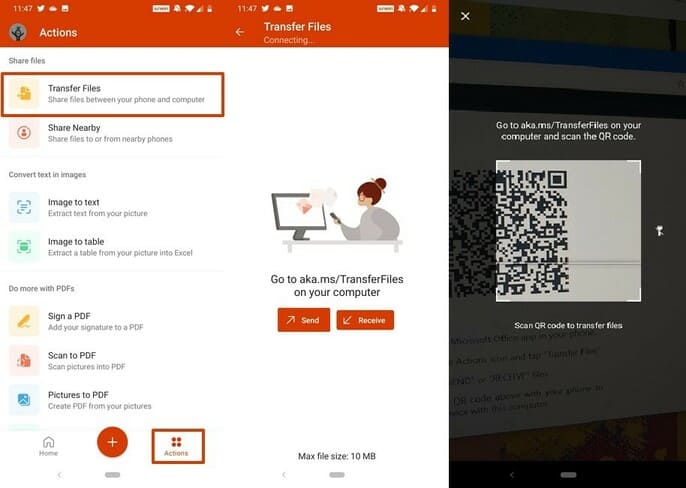
- Nhấn nút Pair trên điện thoại của bạn.
- Tiếp theo nhấn Pair trên máy tính.
- Chọn file bạn muốn gửi.
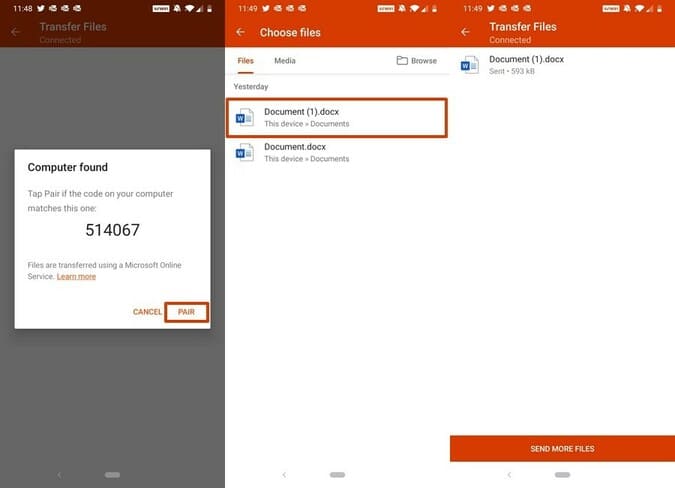
- Lưu fie trên máy tính của bạn.
Ngoài việc gửi tài liệu, bạn cũng có thể sử dụng tính năng này để truyền tệp từ thiết bị của mình sang điện thoại mà không cần tài khoản Microsoft.
Một tính năng thú vị khác là khả năng quản lý tài liệu PDF theo một số cách. Sử dụng ứng dụng Office dành cho thiết bị di động, bạn có thể thêm chữ ký vào PDF chỉ bằng ngón tay hoặc…ngón chân. Bạn có thể quét ảnh sang tệp PDF hoặc tạo tài liệu từ hình ảnh cũng như chuyển đổi tệp.
Ký tên trong PDF
Ví dụ: nếu bạn muốn ký một tài liệu PDF bằng ứng dụng Office dành cho thiết bị di động, bạn có thể sử dụng các bước sau:
- Nhấn Actions từ ứng dụng Office.
- Nhấn Sign a PDF.
- Nhấn Browse góc trên bên phải.
- Mở tài liệu.
Lưu ý: Tài liệu phải có quyền chỉnh sửa để tính năng chữ ký hoạt động. - Nhấn vào nơi bạn muốn điền chữ ký.
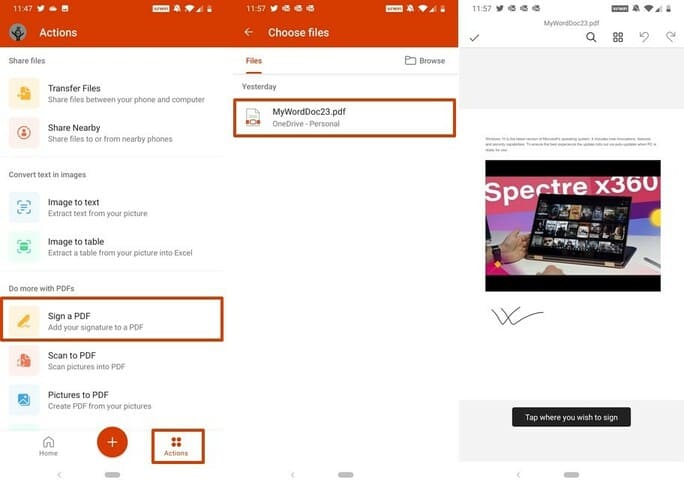
- Chọn color (đen, xanh, hoặc đỏ).
- Ký tài liệu ở bất kỳ đâu bạn muốn.
- Nhấn Finish ở trên cùng bên phải.
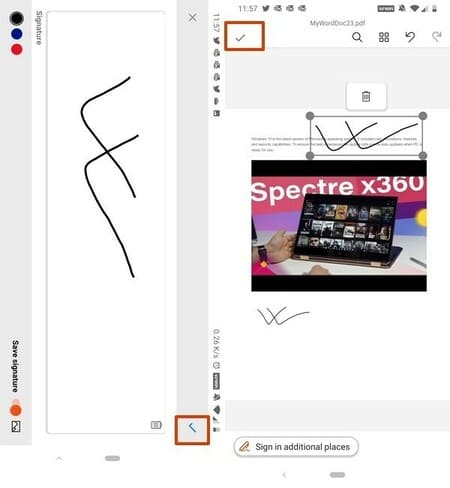
- Chạm và kéo chữ ký đến đúng nơi (không bắt buộc).
- Chạm vào biểu tượng thùng rác để xoá chữ ký (không bắt buộc).
- Nhấn Finish ở trên cùng bên trái.
Cuối cùng, ngăn Actions bao gồm tuỳ chọn Scan QR Code để quét các liên kết hoặc văn bản và lưu nó dưới dạng ghi chú trong ứng dụng.
Mặc dù hầu hết các tính năng này đã có từ lâu, nhưng ứng dụng Office di động mới giúp chúng ta dễ dàng tìm kiếm và sử dụng hơn. Giờ đâu chúng ta có thể truy cập giữa các ứng dụng mà không cần phải mở từng cái một.
Trong thời gian dùng thử ứng dụng tương đối ngắn, thì trải nghiệm tổng thể thực sự tốt và các menu rất trực quan, các tính năng dễ hiểu.
Cộng tác viên: Kiệt Phạm





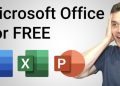
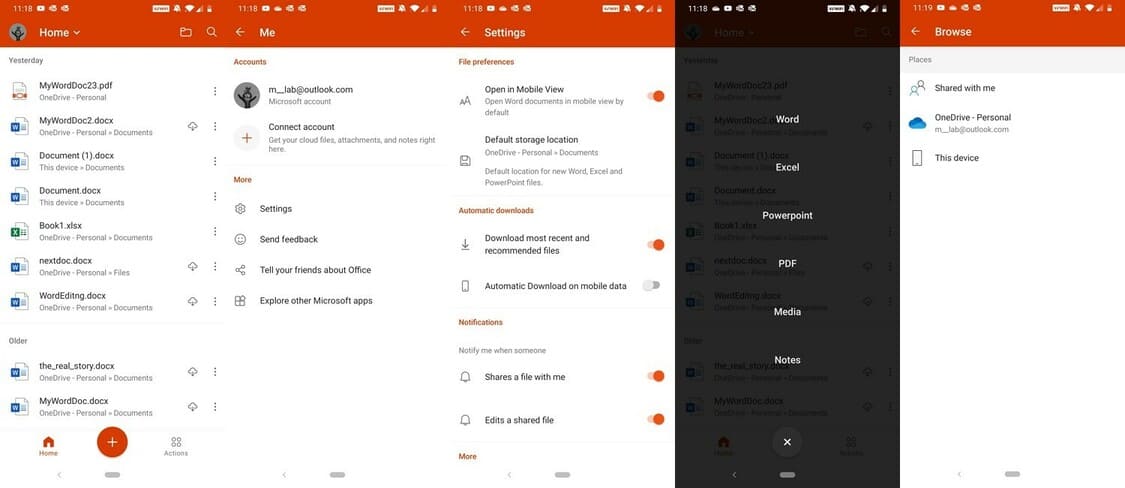
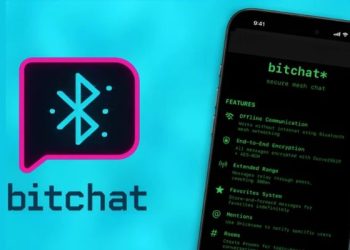









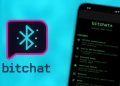

em tìm ko thấy ứng dụng này trên CH Play, AD cho e link với ạ, em là sinh viên nên rất cần ứng dụng này :*
bạn join group google trong bài viết mới lấy được link tải.