Theo mặc định, cửa sổ thông báo của Windows 10 xuất hiện dưới góc phải màn hình của bạn. Bản thân Windows không cho phép bạn di chuyển các thông báo này, nhưng bạn vẫn có thể di chuyển một số cửa sổ nhất định sang các góc khác trên màn hình.
| Tham gia kênh Telegram của AnonyViet 👉 Link 👈 |
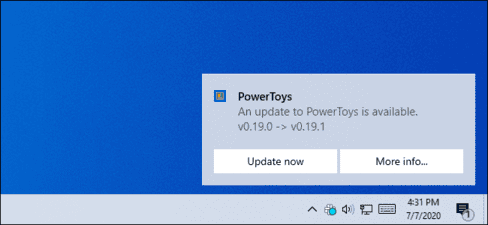
Registry không giúp được bạn đâu
Một số trang web sẽ yêu cầu bạn thay đổi các giá trị của “DisplayToastAtBottom” trong registry để thay đổi vị trí của thông báo. Tuy nhiên, việc này chỉ hoạt động trong các bản Preview đầu tiên của Windows và nó đã bị xoá trước khi bản phát hành cuối cùng của Windows 10 được ra mắt.
Kể từ bản cập nhật Windows 10 May 2020, vẫn không có tính năng tích hợp nào để di chuyển các thông báo trên Windows 10, sang góc trên bên phải, hoặc bên trái của màn hình.
Nhưng vẫn có một số thứ mà bạn có thể làm để di chuyển các thông báo đó.
Sử dụng Settings có trong ứng dụng
Thông báo tích hợp sẵn trên Windows rõ ràng là không linh hoạt. Đó là lý do tại sao nhiều ứng dụng Windows đã phát triển hệ thống thông báo tuỳ chỉnh của riêng họ. Nếu bạn muốn tắt hoặc di chuyển thông báo ở góc phải màn hình qua vị trí khác thì xem hướng dẫn dưới đây nhé.
Một số ứng dụng thậm chí còn hỗ trợ cả hệ thống thông báo tích hợp trong Windows 10. Các ứng dụng này cho phép bạn chọn nơi xuất hiện thông báo trong cài đặt của họ,
Ví dụ, trong Slack, bạn có thể nhấn vào tên không gian làm việc của bạn ở góc trên bên trái của màn hình và chọn “Preferences“. Cuộn xuống khung Notifications và bạn sẽ thấy tuỳ chọn “Deliver notifications via“. Chọn “Slack’s built-in notifications“, trong mục “Notification position“, bạn có thể chọn nơi xuất hiện thông báo mà bạn thích.
Nếu bạn chọn “Windows Action Center” trong Slack, bạn sẽ không thể chọn vị trí thông báo nữa vì Windows 10 không cho phép điều đó.
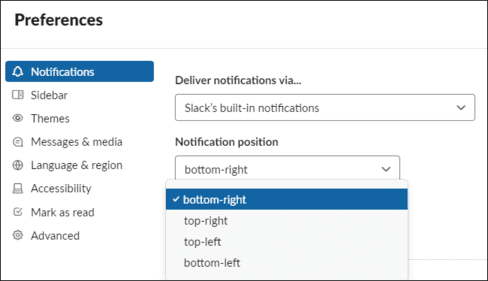
Trên Telegram, một trong những ứng dụng trò chuyện phổ biến, cũng có một tuỳ chọn tương tự như vậy. Nếu bạn mở Settings và chọn “Notifications”, bạn có thể bỏ chọn “Use windows notifications” và sau đó bạn sẽ được tuỳ thích chọn bất kỳ góc nào trên màn hình để hiển thị thông báo của Telegram.
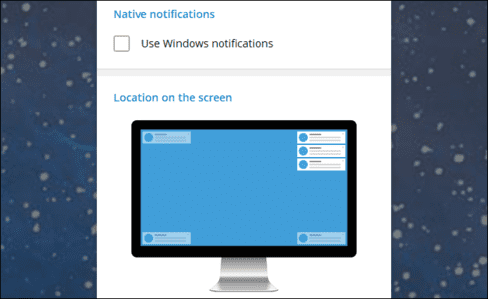
Không phải mọi ứng dụng đều có tuỳ chọn này. Nó còn tuỳ thuộc vào từng nhà phát triển ứng dụng. Nhưng, trên Windows 10, tất cả những gì bạn có thể làm là hy vọng rằng ứng dụng đó cung cấp các tuỳ chọn chỉnh sửa vị trí thông báo. Hãy kiểm tra trong mục Settings của ứng dụng xem nó có tuỳ chọn nào như vậy không.
Các tắt (hoặc ẩn) cửa sổ thông báo của ứng dụng
Nếu thông báo của ứng dụng nào đó liên tục làm bạn phân tâm và nó sử dụng thông báo tích hợp sẵn trong Windows 10, thì bạn có thể tắt nó đi đó. Bạn có thể vô hiệu hoá tất cả các thông báo của ứng dụng bằng cách vào Settings > System > Notifications & actions. Trong mục “Get notifications from these senders”, hãy chuyển các ứng dụng mà bạn muốn tắt thông báo sang “Off”.
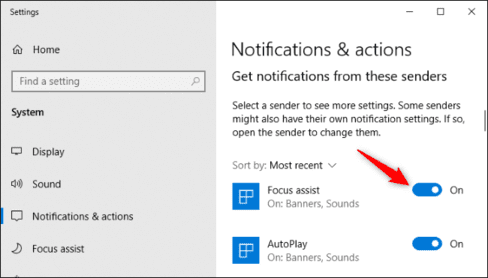
Bạn cũng có thể ẩn thông báo các ứng dụng đó đi bằng cách nhấn vào ứng dụng trong “Get notifications from these senders”.
Bỏ chọn “Show notification banners” và bật “Show notifications in action center”.
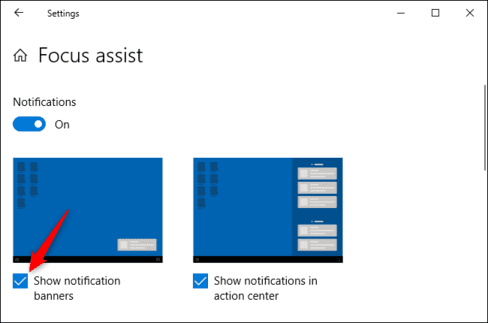
Những thông báo đó sẽ biến mất và bạn có thể xem chúng bằng cách mở Action Center. Nhấn Win + A hoặc nhấp vào biểu tượng thông báo trên taskbar để mở Action Center.
Câu hỏi thường gặp
Tôi có thể di chuyển vị trí hiển thị thông báo mặc định của Windows 10 không?
Không, Windows 10 không cung cấp tùy chọn tích hợp để di chuyển vị trí thông báo mặc định ở góc dưới bên phải màn hình.
Làm thế nào để tôi thay đổi vị trí hiển thị thông báo của một ứng dụng cụ thể?
Một số ứng dụng cho phép bạn tùy chỉnh vị trí thông báo trong cài đặt của chúng. Hãy kiểm tra phần “Cài đặt” hoặc “Tùy chọn” của ứng dụng để xem có tùy chọn này không. Nếu ứng dụng sử dụng hệ thống thông báo của Windows, bạn sẽ không thể thay đổi vị trí.
Tôi có thể tắt hoàn toàn thông báo của một ứng dụng không?
Có, bạn có thể tắt thông báo của ứng dụng bằng cách vào Settings > System > Notifications & actions và tắt ứng dụng đó trong mục “Get notifications from these senders”.











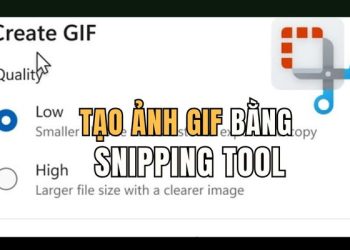

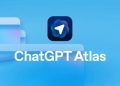

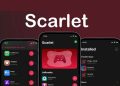
![[CẬP NHẬT] 150+ Tên kí tự đặc biệt HOT TREND mới nhất 2026 30 [CẬP NHẬT] 150+ Tên kí tự đặc biệt HOT TREND mới nhất 2026 15](https://anonyviet.com/wp-content/uploads/2025/10/word-image-95531-3-120x86.png)
