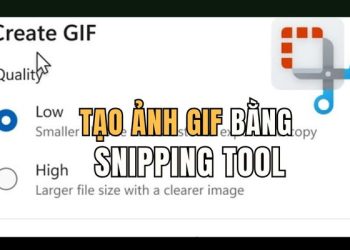Bạn đã bao giờ cảm thấy phiền toái khi Windows 11 bắt buộc sử dụng tài khoản Microsoft (MSA) trong quá trình cài đặt ban đầu? Đừng lo, có một cách đơn giản để skip đăng nhập Microsoft Account và thiết lập tài khoản Local (Local account) mà không cần kết nối internet hay đăng nhập Microsoft Account (MSA). Đây là cách thực hiện
| Tham gia kênh Telegram của AnonyViet 👉 Link 👈 |
Cách bỏ qua đăng nhập Microsoft Account khi cài Windows 11
Phương pháp này cho phép bạn kích hoạt màn hình thiết lập tài khoản Local bằng cách sử dụng một lệnh đặc biệt trong Developer Console. Bí mật nằm ở một nút ẩn có tên “_localAccountButton” được tìm thấy trong mã nguồn OOBE của Windows 11.
Khi thực hiện đúng các bước, bạn sẽ dễ dàng tạo tài khoản Local (tài khoản Windows không phải Online) mà không cần tài khoản Microsoft, mang lại sự tự do và riêng tư hơn khi sử dụng hệ điều hành.
Các bước bỏ qua đăng nhập Microsoft Account
Bước 1: Bắt đầu bằng cách chạy chương trình cài đặt Windows 11 như bình thường. Chọn khu vực (region) và bố cục bàn phím (keyboard layout) phù hợp với bạn.
Bước 2: Khi đến màn hình “Secondary Keyboard Layout“, đừng vội nhấn “Skip”. Đây là thời điểm quan trọng để kích hoạt Developer Console.
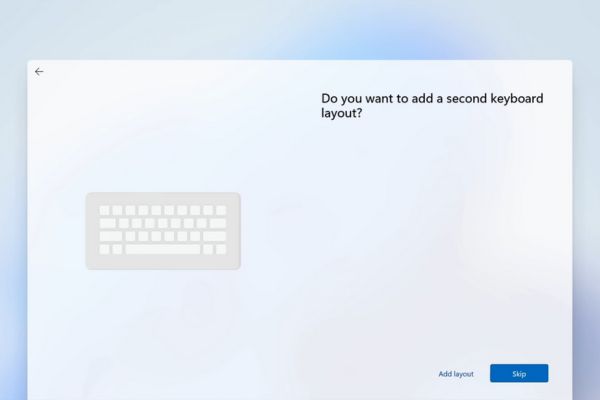
Nhấn tổ hợp phím Ctrl + Shift + J để mở Developer Console. Màn hình sẽ tối đi và xuất hiện dấu nhắc lệnh (>) ở góc trên bên trái.
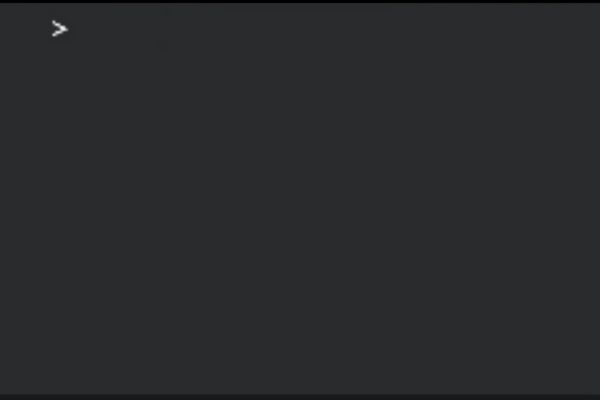
Bước 3: Gõ chính xác lệnh sau vào Developer Console:
WinJS.Application.restart("ms-cxh://LOCALONLY")
Lưu ý: Lệnh này phân biệt chữ hoa/thường. Để tránh sai sót, bạn có thể dùng phím Tab để tự động hoàn thành:
- Gõ “WinJS.A” rồi nhấn Tab để điền “Application”.
- Gõ “res” rồi nhấn Tab để hoàn thành “restart”.
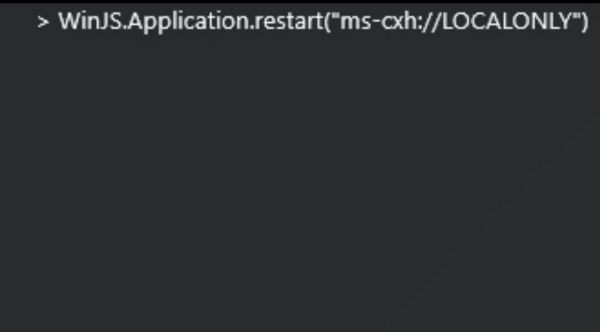
Sau khi nhập lệnh, nhấn Enter để thực thi. Tiếp theo, nhấn Escape để đóng Developer Console và quay lại giao diện OOBE.
Nếu phím Escape không hoạt động, nhấp chuột vào bất kỳ vị trí nào trên màn hình để đảm bảo console được chọn, rồi thử lại.
Bước 4: Màn hình bố cục bàn phím phụ sẽ được thay thế bằng một giao diện thiết lập tài khoản cục bộ kiểu Windows 10 sẽ xuất hiện. Bạn hãy nhập usename, mật khẩu, câu hỏi bảo mật theo ý muốn, rồi nhấn “Next” để tiếp tục.
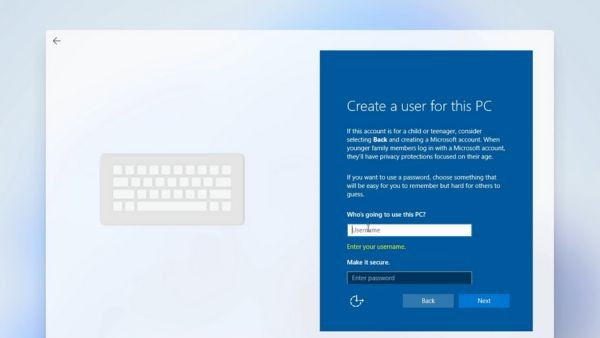
Bước 5: Màn hình sẽ chuyển đen trong giây lát trước khi đăng nhập vào tài khoản mới tạo. Hãy kiên nhẫn để Windows 11 cấu hình tài khoản. Sau đó, hoàn thành các bước cài đặt quyền riêng tư còn lại.
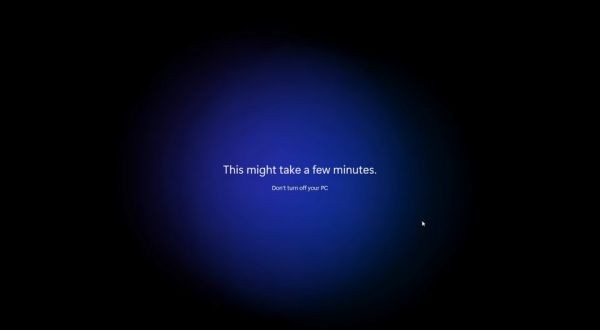
Vậy là xong! Bạn đã có một tài khoản cục bộ trên Windows 11!
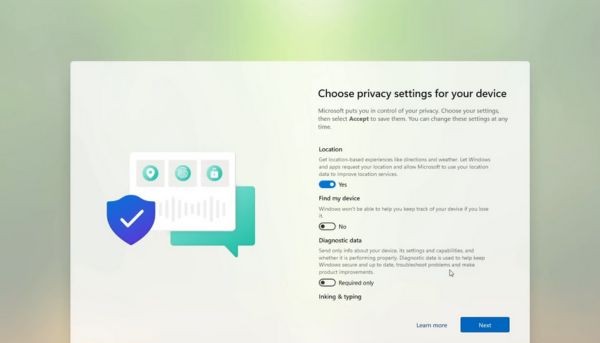
Cách khắc phục những sự cố thường gặp
1. Lỗi khi nhập lệnh
- Kiểm tra kỹ lệnh đã nhập, đảm bảo đúng cú pháp và phân biệt hoa/thường.
- Ngắt kết nối internet trước khi chạy lệnh để tránh xung đột.
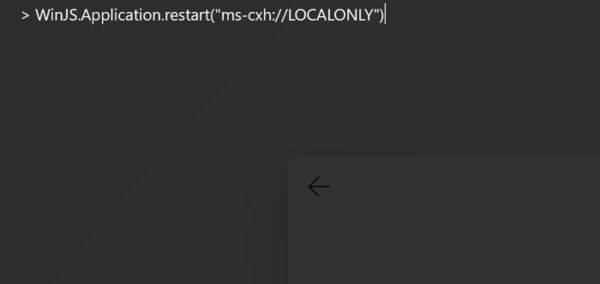
2. Developer Console không mở
- Nhấp ra ngoài hộp cài đặt màu trắng để bỏ chọn các tùy chọn, rồi thử lại phím tắt.
- Nếu vẫn không được, có thể Microsoft đã vá lỗi này trong phiên bản mới hơn.
3. Kẹt tại màn hình loading
Nếu không thấy tiến triển sau khi nhập lệnh, có thể URI trong ngoặc bị sai. Hãy khởi động lại máy bằng cách giữ nút nguồn hoặc tìm cách chạy lại ứng dụng cài đặt qua Command Prompt.
4. Kẹt tại màn hình Network Setup hoặc Microsoft Experience
- Khởi động lại máy để quay về bước đầu (khuyến khích cách này).
- Hoặc kết nối internet và mở Developer Console tại màn hình “Name this Device” hay “Unlock your Microsoft Experience” (không khuyến khích).
- Nếu bạn vừa thử phương pháp OOBE\BYPASSNRO thất bại và đang ở màn hình “Unlock your Microsoft Experience”, bạn vẫn có thể mở Developer Console tại đây. Tuy nhiên, nếu đã đến màn hình đăng nhập MSA (yêu cầu email), Developer Console sẽ bị chặn. Hãy khởi động lại thiết bị nếu không quay lại được màn hình trước đó.
Chi tiết kỹ thuật
Phương pháp này khai thác một sự kiện ẩn trong file js/errorHandler.js (dòng 31), nơi “_localAccountButton” kích hoạt quy trình tạo tài khoản Local
Lệnh WinJS.Application.restart("ms-cxh://LOCALONLY") buộc OOBE khởi động lại và chuyển sang chế độ thiết lập tài khoản Local.
Lưu ý bổ sung cho quản trị viên hệ thống
- Bạn có thể mở Developer Console từ bất kỳ màn hình OOBE nào, trừ màn hình kết nối mạng và đăng nhập MSA. Mở từ màn hình chọn khu vực cũng được, nhưng các thiết lập vùng mặc định sẽ áp dụng.
- Phương pháp này tương thích với mọi phiên bản Windows 11, bao gồm 24H2 (thử nghiệm trên 26100.1742). Có thể dùng trên Windows 10 nhưng chưa được kiểm chứng.
- Tất cả phiên bản Windows 11, kể cả S-Mode, đều hỗ trợ vì Developer Console nằm trong OOBE, không phụ thuộc phần mềm ngoài.
Lời kết
Việc bỏ qua bước đăng nhập Microsoft Account trên Windows 11 khá đơn giản với phương pháp WinJS. Chỉ cần vài thao tác đơn giản, bạn đã có thể tận hưởng hệ điều hành với tài khoản Local, tránh xa sự ràng buộc từ MSA. Hãy thử ngay và chia sẻ trải nghiệm của bạn nhé!
Câu hỏi thường gặp
Tôi có thể sử dụng phương pháp này trên tất cả các phiên bản Windows 11 không?
Phương pháp này có thể không hoạt động trên tất cả các phiên bản Windows 11. Microsoft có thể đã vá lỗi này trong các bản cập nhật mới hơn. Hãy thử và nếu không thành công, bạn cần tìm giải pháp khác.
Nếu tôi nhập sai lệnh, có gì xảy ra không?
Việc nhập sai lệnh có thể dẫn đến không xuất hiện tùy chọn tạo tài khoản Local. Hãy kiểm tra kỹ lệnh, đảm bảo chính xác cú pháp và phân biệt chữ hoa/thường. Nếu vẫn không được, hãy khởi động lại quá trình cài đặt.
Làm sao nếu Developer Console không mở được?
Hãy thử nhấp chuột ra khỏi hộp cài đặt màu trắng để bỏ chọn các tùy chọn, sau đó thử lại phím tắt (Ctrl + Shift + J). Nếu vẫn không mở được, Microsoft có thể đã vá lỗi này trong phiên bản Windows 11 bạn đang sử dụng.