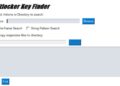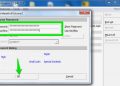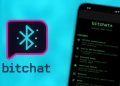Cách bật BitLocker để mã hóa ổ cứng Windows 11 là một thao tác quan trọng giúp dữ liệu của bạn luôn an toàn trước những truy cập trái phép. Trong thời đại công nghệ số ngày nay, việc bảo mật dữ liệu cá nhân và doanh nghiệp trở nên vô cùng cần thiết. Bài viết này AnonyViet sẽ hướng dẫn bạn từng bước chi tiết về cách bật BitLocker trên Windows 11, giúp bạn an tâm hơn về sự an toàn của dữ liệu.
| Tham gia kênh Telegram của AnonyViet 👉 Link 👈 |
BitLocker là gì?
BitLocker là một tiện ích mã hóa dữ liệu được tích hợp sẵn trong hệ điều hành Windows, cho phép người dùng mã hóa toàn bộ ổ cứng để ngăn chặn việc truy cập không hợp pháp. Công cụ này cung cấp một lớp bảo vệ cao cấp bằng cách mã hóa thông tin được lưu trữ trên ổ cứng, ngăn ngừa việc truy cập dữ liệu không có mật khẩu hoặc chìa khóa mã hóa thích hợp.
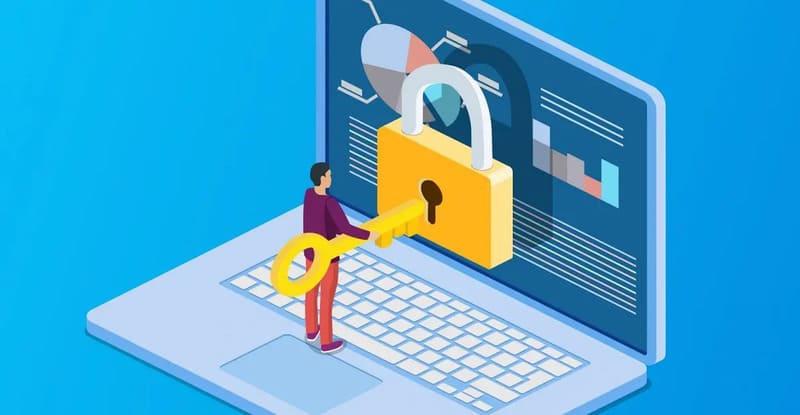
BitLocker sử dụng thuật toán AES (Advanced Encryption Standard) tiên tiến để mã hóa dữ liệu của bạn, khiến nó không thể đọc được nếu không có khóa giải mã hợp lệ. Mã hóa này bảo vệ dữ liệu của bạn ngay cả khi ai đó truy cập vào thiết bị của bạn hoặc đánh cắp ổ đĩa di động.
Các loại mã hóa BitLocker
Có hai loại mã hóa BitLocker chính được cung cấp trên Windows 11:
- BitLocker: Được thiết kế để mã hóa và bảo mật ổ đĩa hệ điều hành và ổ đĩa dữ liệu cố định trên máy tính của bạn.
- BitLocker To Go: Lý tưởng để mã hóa các ổ đĩa di động như ổ flash USB, đảm bảo dữ liệu của chúng được bảo vệ ngay cả khi truy cập trên các thiết bị khác.
Khi nào cần kích hoạt BitLocker?
Khi bạn kích hoạt mã hóa BitLocker, bạn đang bảo vệ thiết bị và dữ liệu được lưu trữ trên ổ cứng của mình. Thông tin được mã hóa và khóa giải mã được lưu tự động trong tài khoản Microsoft của bạn, giúp bảo vệ dữ liệu khỏi những cuộc tấn công từ bên ngoài. Trong trường hợp có sự cố với máy tính, bạn sẽ cần một khóa giải mã mới để truy cập dữ liệu đã lưu.
Ví dụ, khi bạn muốn cài đặt lại Windows, xóa hết dữ liệu trên ổ cứng hoặc muốn truy cập dữ liệu khi kết nối với máy tính khác, bạn sẽ không thể thực hiện những thao tác này nếu không có mật khẩu đăng nhập hoặc “Key”.
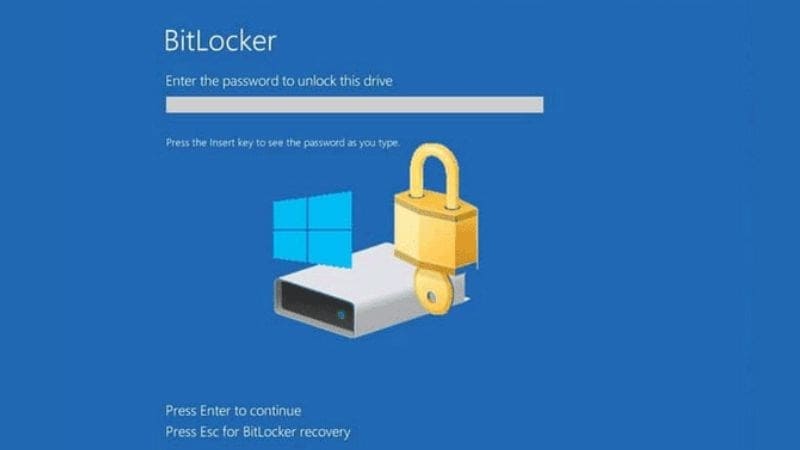
Xem thêm: Khám phá 3 tính năng ẩn thú vị trên Windows 11 mà không phải ai cũng biết
Cách bật BitLocker mã hóa dữ liệu trên ổ đĩa Windows 11
Bước 1: Đi tới Settings > System > Storage
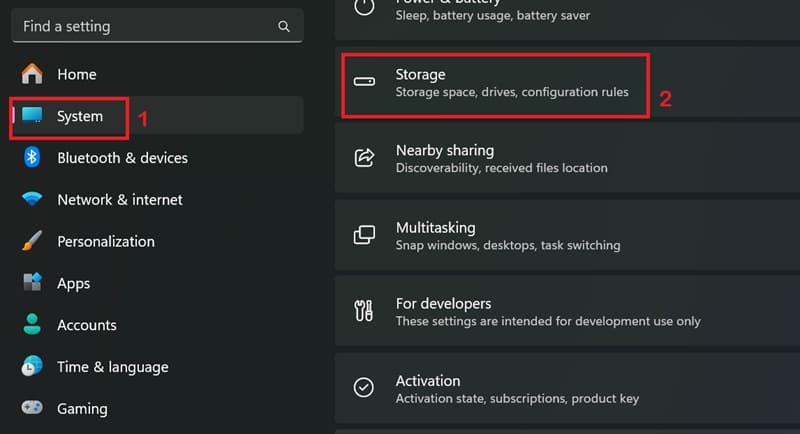
Bước 2: Chọn mục Advanced storage settings > Nhấn ‘Disks & volumes’
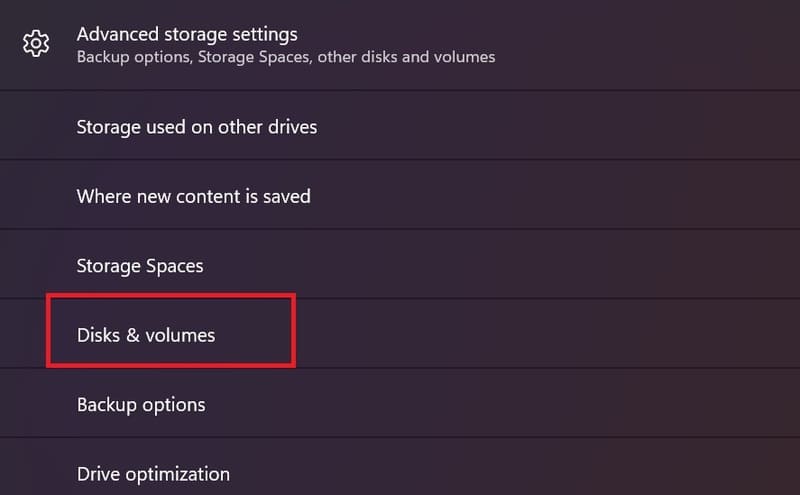
Bước 3: Chọn ổ đĩa cần mã hóa
Bước 4: Chọn volume để kích hoạt mã hóa BitLocker và nhấp vào nút ‘Properties’
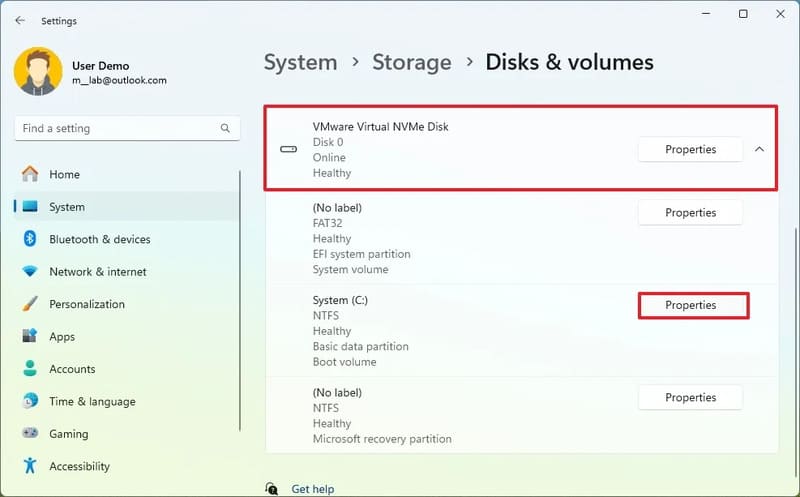
Bước 5: Nhấn vào nút Turn on BitLocker
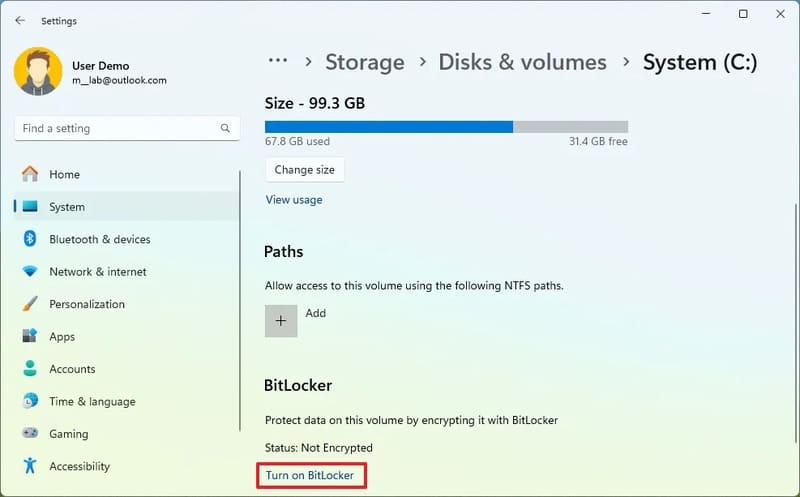
Bước 6: Chọn tiếp ‘Turn on BitLocker’
Bước 7: Nhấn tùy chọn để sao lưu khóa khôi phục. Ví dụ: bạn có thể sử dụng ‘Save to your Microsoft account’ > Nhấn Next
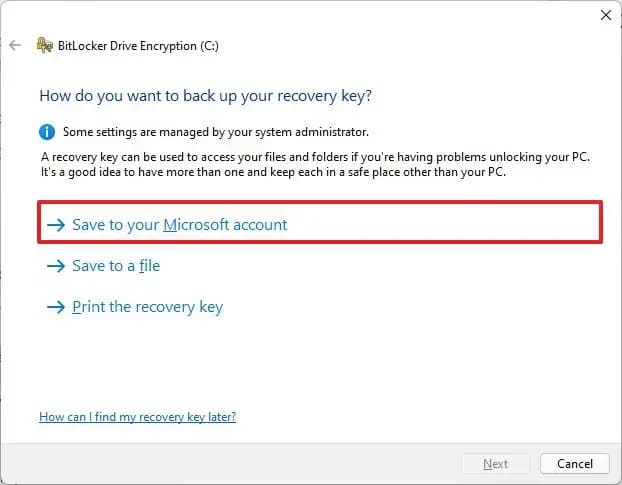
Bước 8: Chọn ‘Encrypt used disk space only’ > Next

Bước 9: Chọn ‘New encryption mode’ > Next
Nếu bạn muốn mã hóa ổ đĩa rời (như ổ USB) thì chọn Compatible mode nha.
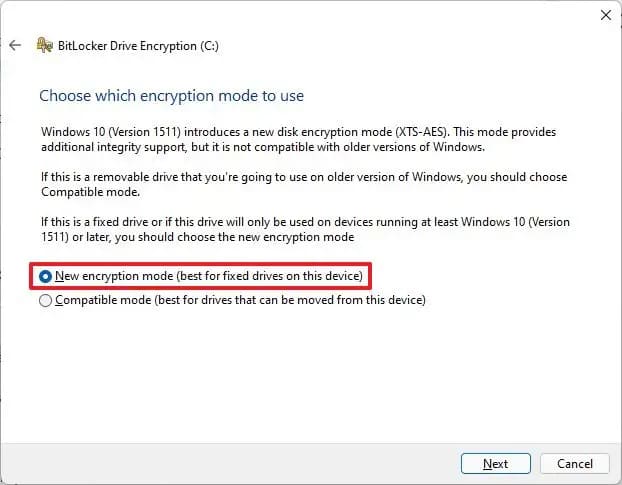
Bước 10: Tích chọn ô ‘Run BitLocker system check’
Bước 11: Click vào nút Restart now để bắt đầu khởi động lại
Sau khi bạn hoàn thành các bước trên, máy tính sẽ khởi động lại để bật BitLocker. Tuy nhiên, tùy thuộc vào dữ liệu có sẵn trên ổ đĩa, BitLocker sẽ tiếp tục mã hóa không gian đã sử dụng ở chế độ nền. Nếu bạn đã chọn lựa sử dụng tài khoản Microsoft để lưu trữ khóa phục hồi BitLocker thì sau này bạn có thể tìm thấy các khóa này trong phần Khóa khôi phục BitLocker của thiết bị trong tài khoản của mình.
Xem thêm: Cách hiển thị nút Show Desktop trên thanh taskbar Windows 11
Lời Kết
Như vậy, chúng ta đã tìm hiểu cách bật BitLocker để mã hóa ổ cứng Windows 11. Bằng cách làm theo các hướng dẫn chi tiết trong bài viết này, bạn đã có thể bảo vệ dữ liệu của bạn an toàn khỏi những truy cập trái phép, mang lại cho bạn sự an tâm khi sử dụng máy tính. Hãy nhớ sao lưu dữ liệu thường xuyên để đảm bảo an toàn cho thông tin quan trọng của bạn nhé.