Xin chào các bạn! Chào mừng các bạn đã quay trở lại với hướng đẫn Excel cơ bản dành cho người mới bắt đầu. Với bài ngày hôm nay, mình xin giới thiệu 1 tính năng khác của Excel: Split Cell – Tách ô
| Tham gia kênh Telegram của AnonyViet 👉 Link 👈 |
Split Cell – Tách ô để làm gì?
Đúng như tên gọi của nó. Split Cell là việc ta tách các ô ra với nhau. Lấy ví dụ việc bạn có 4 cột trong Excel và bạn muốn cho thêm 1 cột khác vào giữa 4 cột đó thì thông thường, với mọi người sẽ di chuyển 2 cột sang để cho ở giữa có 1 khoảng trống nhưng với Split cell có thể giúp chúng ta làm điều đó.
Hướng dẫn sử dụng Split Cell – Tách ô
Bước 1: Chọn cột C
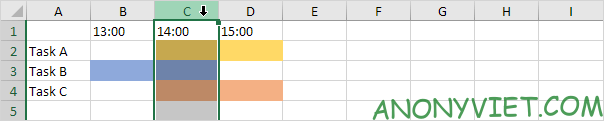
Bước 2: Chuột phải và chọn Insert
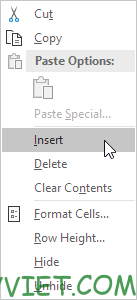
Kết quả
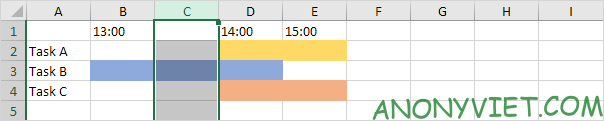
Hướng dẫn Merge cell – Ghép ô
Đúng như tên gọi của nó, Merge Cell dùng để Ghép 2 ô lại với nhau. Việc này rất có ích trong việc làm thời gian biểu hay 1 sơ đồ đơn giản. Hãy cùng mình thực hành nhé!
Bước 1: Chọn 2 ô B1 và C1
Bước 2: Ở mục Home, Click vào mũi tên đi xuống bên cạnh Merge and Center và chọn Merge Cells
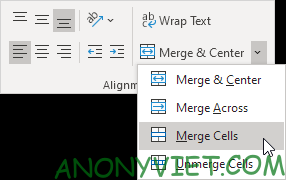
Kết quả
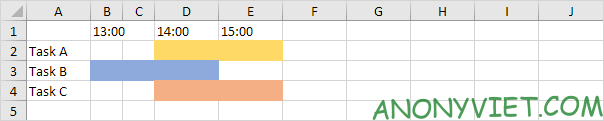
Hướng dẫn Text to Column
Text to column sẽ giúp bạn tách các từ ra và chia nó thành các cột khác nhau. Ví dụ: Nếu bạn muốn tách Họ và tên thành những cột riêng biệt, Text to column sẽ giúp bạn.
Bước 1: Chọn 1 khoảng có họ và tên
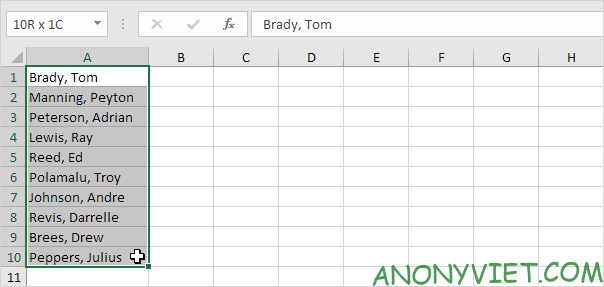
Bước 2: Trên thanh công cụ, Chọn Data -> Text to Column
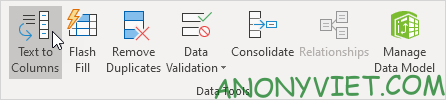
Bước 3: Sẽ có 1 hộp thoại hiện lên. Chọn Delimited và Click Next
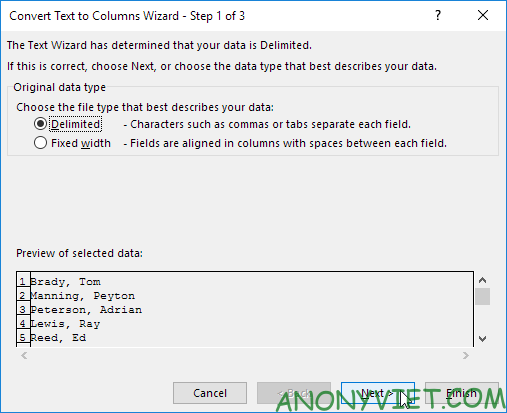
Bước 4: Ở trong Delimited, Tích vào Comma và Space (2 cái này sẽ loại bỏ dấu phẩy và dấu cách giữa các từ)
Bước 5: Chọn Finish
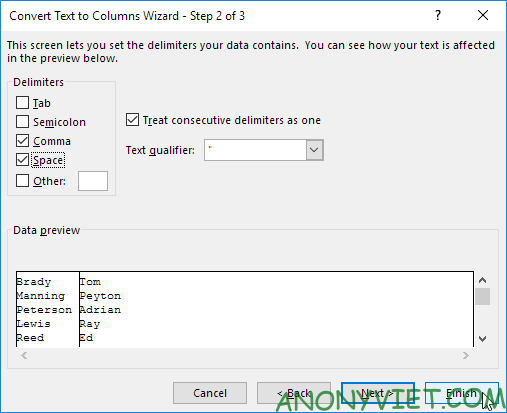
Kết quả
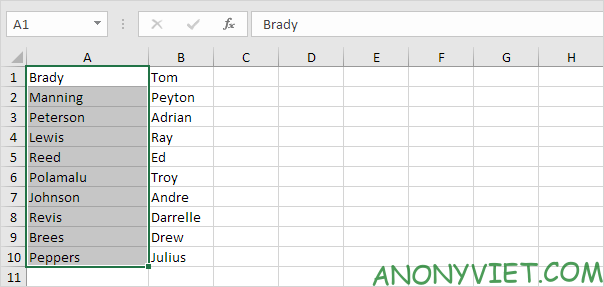
Flash Fill
Flash fill sẽ giúp mọi người tách dữ liệu nhanh hơn từ các dữ liệu cho sẵn
Cách làm:
Bước 1: Lấy dữ liệu từ 1 ô và tách thành nhiều ô bên cạnh
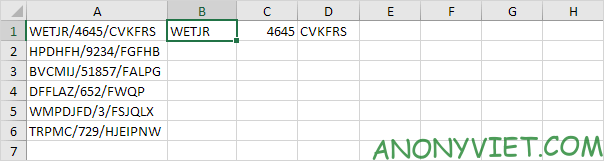
Bước 2: Chọn ô B1 và nhấn CTRL + E (Phím tắt của Flash Fill)
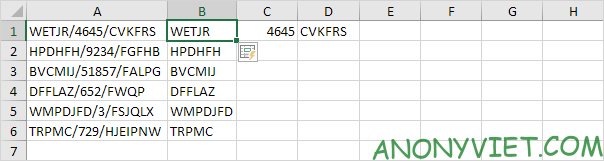
Bước 3: Chọn ô C1 và nhấn CTRL + E
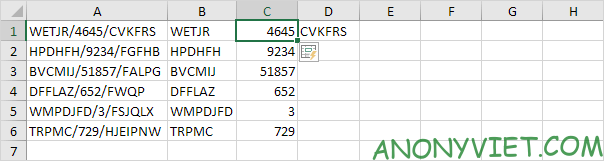
Bước 4: Chọn ô D1 và nhấn CTRL + E
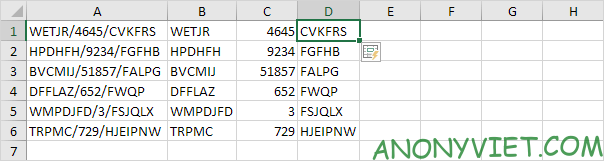
Split Cell sử dụng công thức
Công thức dưới đây để trả về Tên
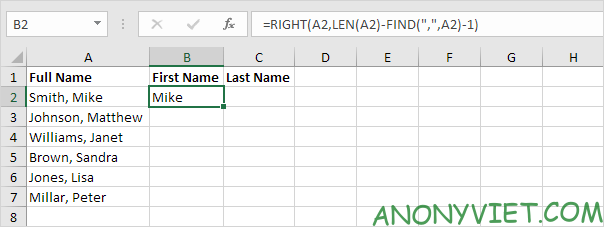
Công thức dưới đây để trả về Họ
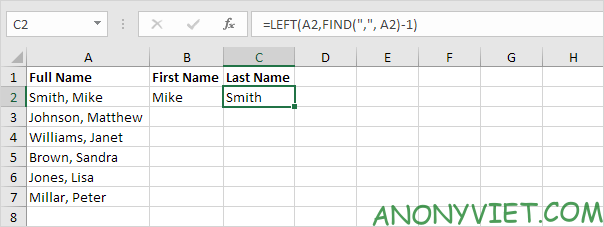
Kết quả

Vậy là mình vừa hướng dẫn xong Về Split Cell Trong Excel rồi. Các bạn có thắc mắc ở đâu thì hãy để lại bình luận để mình biết nhé
Câu hỏi thường gặp
Tôi có thể sử dụng Split Cell để làm gì?
Split Cell cho phép bạn chèn thêm cột giữa các cột hiện có trong bảng tính Excel, thay vì phải di chuyển thủ công các cột.
Làm thế nào để tách dữ liệu trong một ô thành nhiều ô?
Bạn có thể sử dụng tính năng Text to Columns hoặc Flash Fill để tách dữ liệu từ một ô thành nhiều ô dựa trên dấu phân cách hoặc mẫu dữ liệu.
Có cách nào để tách dữ liệu bằng công thức không?
Có, bạn có thể sử dụng các hàm như LEFT, RIGHT, MID và FIND để tách dữ liệu từ một ô thành nhiều ô dựa trên vị trí ký tự hoặc chuỗi ký tự.














