Goal Seek trong Excel
Sử dụng Goal Seek để tìm điểm trong bài kiểm tra có điểm là 70.
| Tham gia kênh Telegram của AnonyViet 👉 Link 👈 |
1. Công thức trong ô B7 tính final grade.
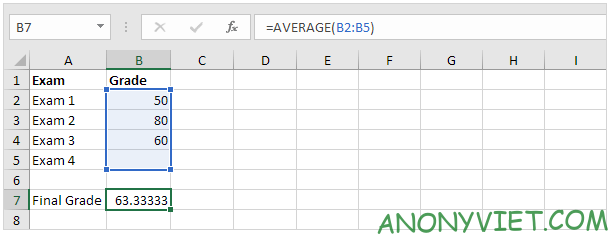
2. Điểm của exam 4 trong ô B5 là ô input .
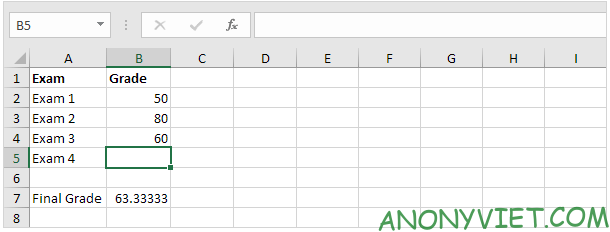
3. Trên bảng Data, nhấn vào What-If Analysis.

4. Nhấn vào Goal Seek.
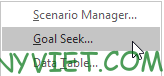
5. Chọn ô B7.
6. Trong ô To value nhập 70.
7. Trong ô By changing cell và nhập B5
8. Nhấn OK
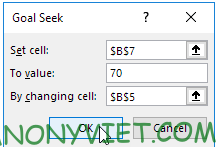
Kết quả.
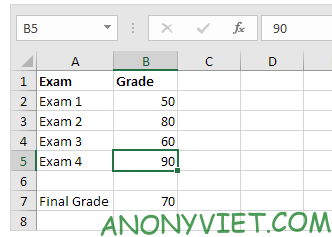
Thay đổi độ chính xác của hàm
1. Công thức trong ô B1 tính bình phương của giá trị trong ô A1.
2. Sử dụng goal seek để tìm input tạo ra kết quả công thức là 25.
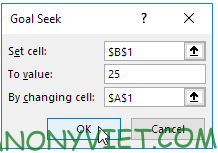
Kết quả. Nó trả về một giá trị gần đúng
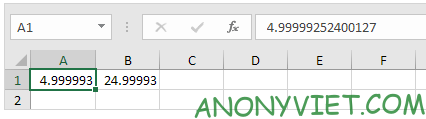
3. Trên tab file, nhấn vô Options, Formulas.
4. Trong Calculation hãy giảm giá trị Maximum Change bằng cách chèn một số số 0. Giá trị mặc định là 0,001.
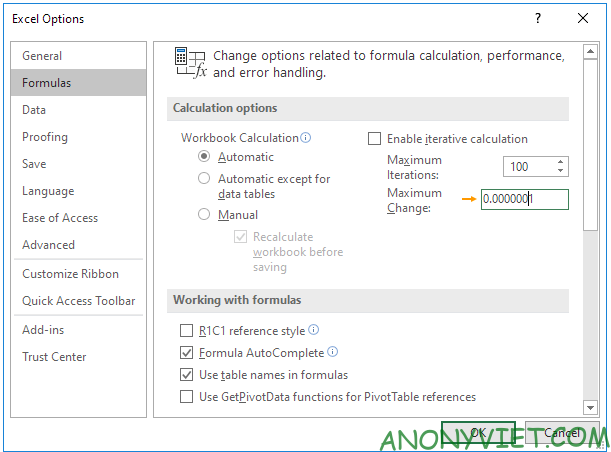
5. Nhấn OK
6. SỬ dụng lại Goal Seek. Excel trả về lại một giá trị đúng hơn vừa nãy

Một vài điều về Goal Seek
Có nhiều vấn đề mà Goal Seek không thể giải quyết. Goal Seek yêu cầu một ô input và một ô output . Sử dụng Slover trong Excel để giải quyết các vấn đề với nhiều ô input.
1. Công thức trong ô B1 dưới đây cho kết quả là -0,25.
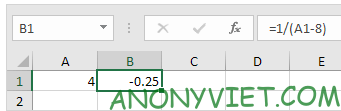
2. Sử dụng Goal Seek để tìm giá trị input tạo ra kết quả công thức là +0,25.
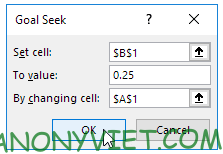
Kết quả, Excel không thể tìm thấy
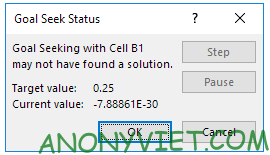
3. Nhấn cancel
4. Bắt đầu với Input lớn hơn 8.
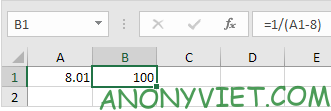
5. Sử dụng Goal Seek lại một lần nữa, và Excel đã tìm thấy.
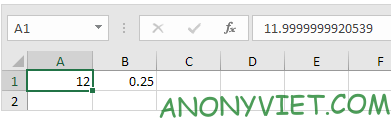
Ngoài ra, bạn cũng có thể xem nhiều bài excel khác tại đây.
Câu hỏi thường gặp
Goal Seek trong Excel có thể giải quyết được tất cả các bài toán tìm kiếm giá trị không?
Không, Goal Seek chỉ hiệu quả với các bài toán có một ô đầu vào và một ô đầu ra. Đối với các bài toán phức tạp hơn, cần sử dụng Solver.
Làm thế nào để tăng độ chính xác của kết quả Goal Seek?
Bạn có thể tăng độ chính xác bằng cách giảm giá trị “Maximum Change” trong phần cài đặt tính toán của Excel (File > Options > Formulas > Calculation).
Nếu Goal Seek không tìm thấy kết quả, tôi nên làm gì?
Hãy thử thay đổi giá trị ban đầu trong ô đầu vào hoặc kiểm tra lại công thức tính toán. Trong một số trường hợp, bạn cần dùng Solver thay thế.












