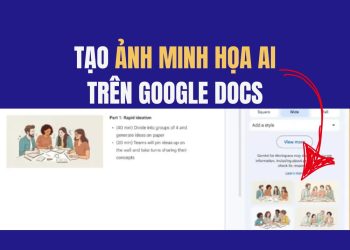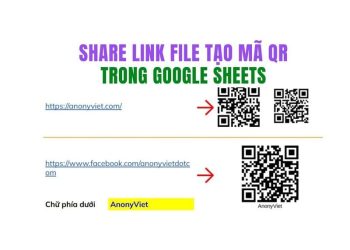Bạn hoàn toàn có thể tạo nhóm dữ liệu trong bảng tổng hợp Excel. Chúng ta sẽ xem xét một ví dụ về nhiều trường hàng, nhiều trường giá trị và nhiều trường lọc báo cáo.
| Tham gia kênh Telegram của AnonyViet 👉 Link 👈 |
Hãy nhớ rằng, tập dữ liệu của chúng ta bao gồm 213 bản ghi và 6 trường: Order ID, Product, Category, Amount, Date và Country.
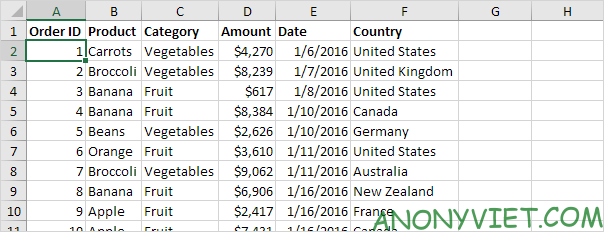
Tạo nhóm dữ liệu trong Excel
Nhiều trường hàng
Đầu tiên, hãy chèn một bảng tổng hợp. Tiếp theo, kéo các trường sau vào các khu vực khác nhau.
1. Trường Category và trường Country vào khu vực Rows.
2. Trường Amount cho vùng Values.
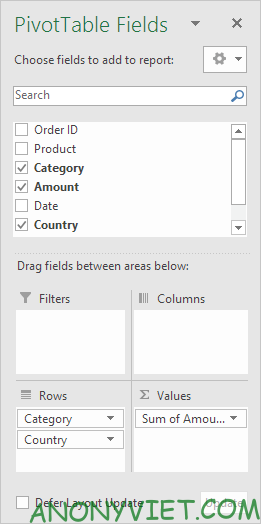
Bạn có thể thấy bảng dưới đây.
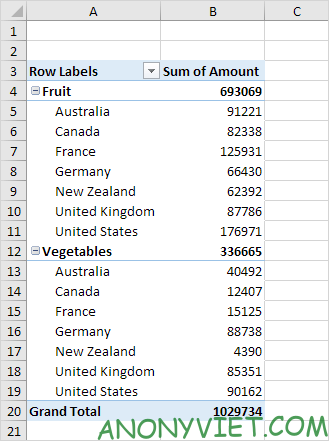
Nhiều trường giá trị
Đầu tiên, hãy chèn một bảng tổng hợp. Tiếp theo, kéo các trường sau vào các khu vực khác nhau.
1. Trường Country vào Rows.
2. Trường Amount cho vùng Values (2x).
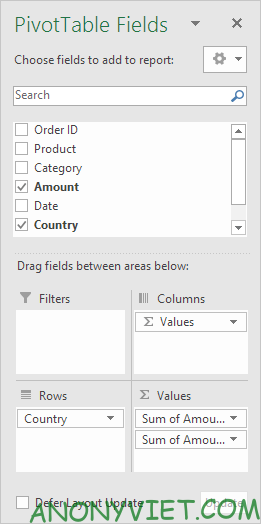
Lưu ý: nếu bạn kéo trường Amount vào vùng Values lần thứ hai, Excel cũng sẽ điền vùng Columns.
Bảng tổng hợp:
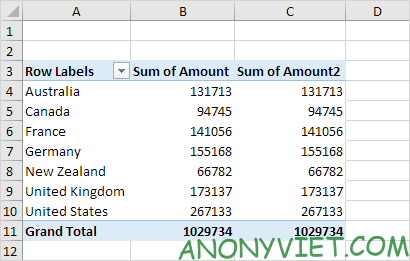
3. Tiếp theo, nhấp vào bất kỳ ô nào bên trong cột Sum of Amount2.
4. Nhấp chuột phải và nhấp vào Value Field Settings.
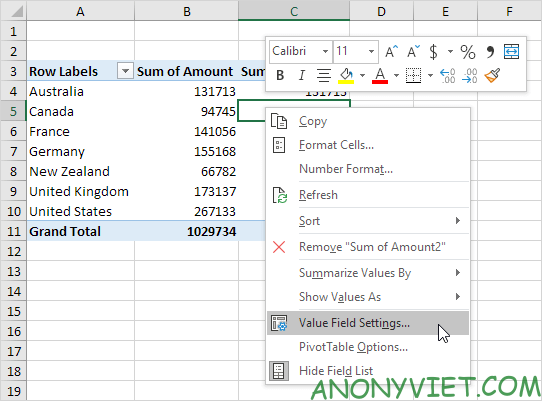
5. Nhập Percentage trong Custom Name.
6. Trên tab Show Values Asg, chọn % of Grand Total.
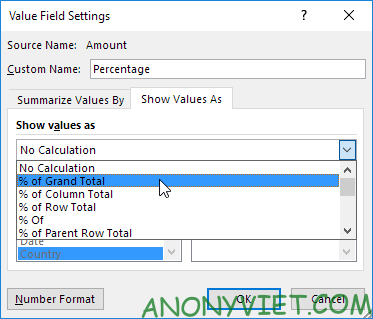
7. Bấm OK.
Kết quả:
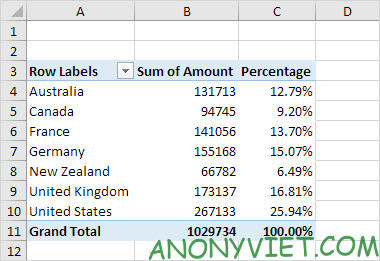
Nhiều trường bộ lọc
Đầu tiên, hãy chèn một bảng tổng hợp. Tiếp theo, kéo các trường sau vào các khu vực khác nhau.
1. Order ID vào Rows.
2. Trường Amount vào Values.
3. Trường Country và trường Product vào khu vực Filters.
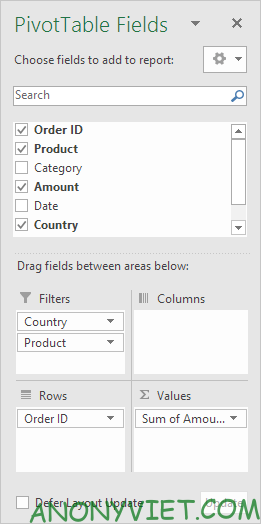
4. Tiếp theo, chọn United Kingdom từ bộ lọc đầu tiên và Broccoli từ bộ lọc thứ hai.
Bảng tổng hợp hiển thị tất cả các đơn đặt hàng ‘Broccoli’ đến United Kingdom.
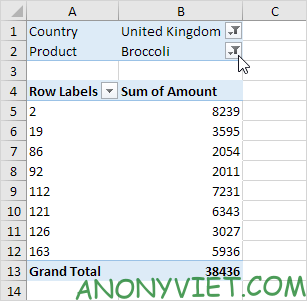
Ngoài ra, bạn cũng có thể xem nhiều bài excel khác tại đây.
Câu hỏi thường gặp
Tôi có thể thêm bao nhiêu trường vào khu vực Rows, Values hoặc Filters trong bảng tổng hợp Excel?
Bạn có thể thêm nhiều trường vào khu vực Rows, Values và Filters. Số lượng trường phụ thuộc vào dữ liệu và thiết kế báo cáo của bạn.
Làm thế nào để hiển thị tỷ lệ phần trăm trong bảng tổng hợp?
Nhấp chuột phải vào giá trị bạn muốn hiển thị dưới dạng tỷ lệ phần trăm, chọn “Value Field Settings”, sau đó chuyển đến tab “Show Values As” và chọn tùy chọn mong muốn (ví dụ: % of Grand Total).
Tôi có thể sử dụng nhiều trường lọc cùng lúc trong một bảng tổng hợp không?
Có, bạn hoàn toàn có thể thêm nhiều trường vào khu vực Filters để lọc dữ liệu theo nhiều tiêu chí khác nhau cùng một lúc.