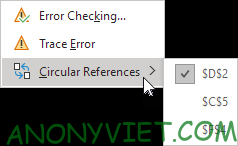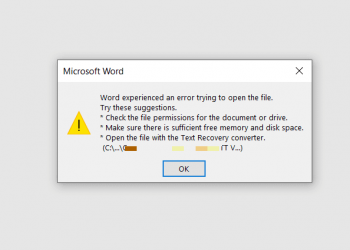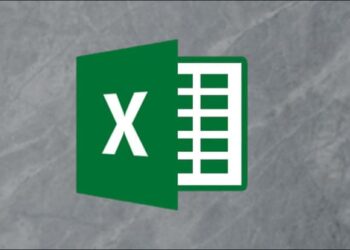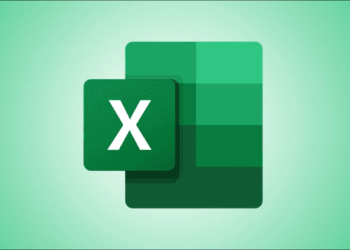Tham chiếu vòng tròn trong Excel xảy ra khi một công thức trực tiếp hoặc gián tiếp tham chiếu đến ô của chính nó.
| Tham gia kênh Telegram của AnonyViet 👉 Link 👈 |
Tham chiếu vòng tròn trong Excel
Tham chiếu vòng tròn trực tiếp
Tham chiếu vòng tròn trực tiếp trong Excel xảy ra khi một công thức trực tiếp tham chiếu đến ô của chính nó.
1. Ví dụ, công thức trong ô A3 dưới đây trực tiếp tham chiếu đến ô của chính nó (A3). Điều này là không thể.
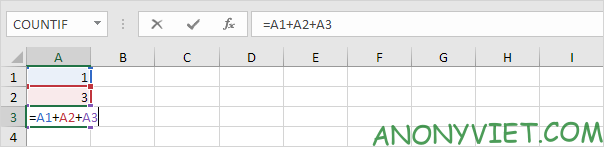
2. Nhấn Enter. Thông báo lỗi tham chiếu vòng tròn sẽ xuất hiện.
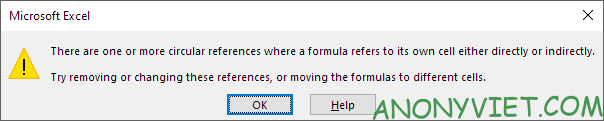
3. Bấm OK. Excel trả về 0.
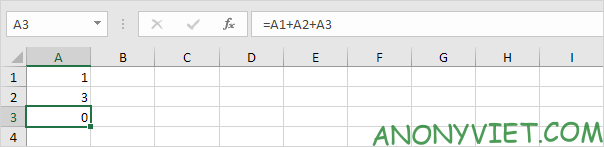
Tham chiếu vòng gián tiếp
Tham chiếu vòng tròn gián tiếp trong Excel xảy ra khi một công thức gián tiếp tham chiếu đến ô của chính nó. Hãy xem một ví dụ đơn giản dưới đây.
1. Ví dụ: ô D2 bên dưới chứa giá trị 25.
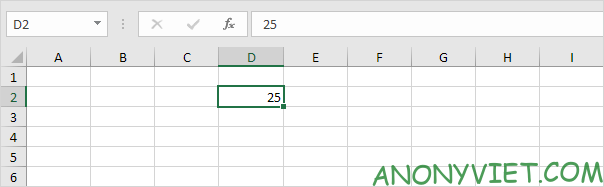
2. Ô F4 tham chiếu đến ô D2.
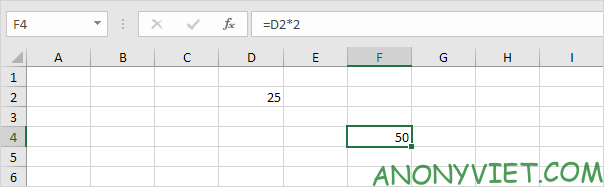
3. Ô C5 tham chiếu đến ô F4.
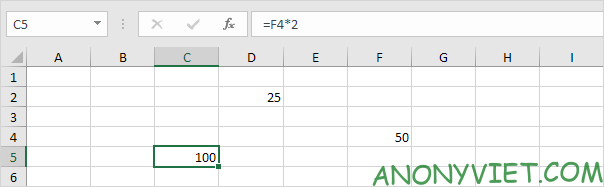
4. Mọi thứ vẫn ổn. Bây giờ thay thế giá trị 25 trong ô D2 bằng công thức được hiển thị bên dưới.
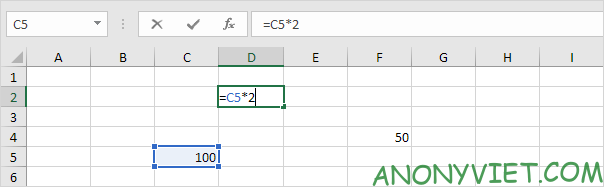
5. Nhấn Enter. Thông báo lỗi tham chiếu vòng tròn xuất hiện.
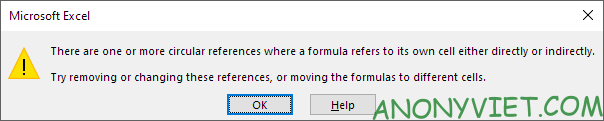
6. Bấm OK. Excel trả về 0.
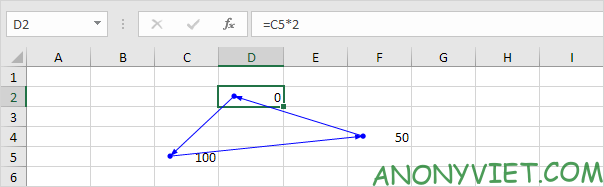 7. Trên tab Formulas, trong nhóm Formula Auditing, hãy bấm Show Formulas.
7. Trên tab Formulas, trong nhóm Formula Auditing, hãy bấm Show Formulas.
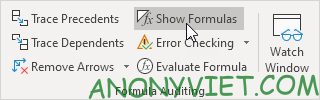
8. Ô D2 tham chiếu đến ô C5. Ô C5 tham chiếu đến ô F4. Ô F4 tham chiếu trở lại ô D2.
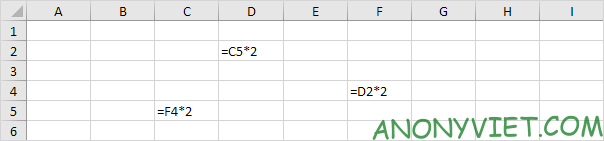
Kết luận: công thức trong ô D2 gián tiếp tham chiếu đến ô của chính nó (D2). Điều này là không thể. Các công thức trong ô C5 và ô F4 cũng tham chiếu trở lại ô của chính chúng.
Tìm tham chiếu vòng tròn
1. Trang tính của chúng tôi chứa 2 tham chiếu vòng tròn. 1 tham chiếu vòng trực tiếp (A3) và 1 tham chiếu vòng gián tiếp (D2, C5 và F4).
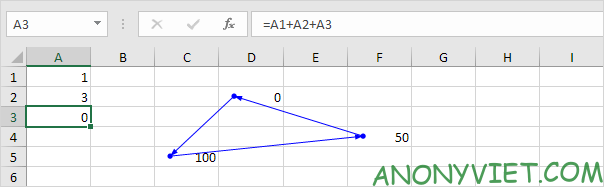
2. Trên tab Formulas, trong nhóm Formula Auditing, hãy bấm vào mũi tên xuống bên cạnh Error Checking.
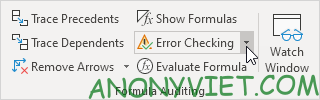
3. Nhấp vào Circular References. Excel hiển thị địa chỉ ô của một tham chiếu vòng tròn.
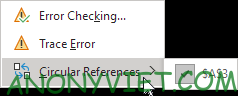
4. Bạn cũng có thể nhìn vào thanh trạng thái
5. Sửa lỗi tham chiếu vòng tròn này.
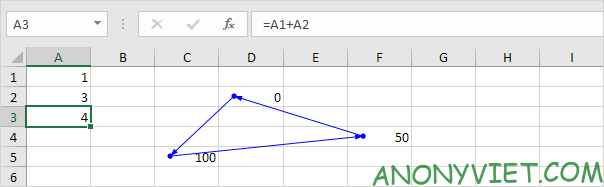
Để tìm thêm các tham chiếu vòng tròn, hãy lặp lại các bước này.
6. Trên tab Formulas, trong nhóm Formula Auditing, hãy bấm vào mũi tên xuống bên cạnh Error Checking.
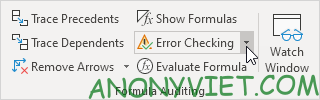
3. Nhấp vào Circular References.