Hàm Vlookup là một trong những hàm dò tìm phổ biến nhất trong Excel.
| Tham gia kênh Telegram của AnonyViet 👉 Link 👈 |
Cách sử dụng hàm Vlookup trong Excel
Dò tìm chính xác
1. Hàm VLOOKUP bên dưới tra cứu giá trị 53 (tham số đầu tiên) trong cột ngoài cùng bên trái của bảng màu đỏ (tham số thứ hai).

2. Số 4 (tham số thứ ba) yêu cầu hàm VLOOKUP trả về giá trị của cột thứ tư trong bảng màu đỏ.

Lưu ý: Boolean FALSE (tham số thứ tư) yêu cầu hàm VLOOKUP trả về một kết quả chính xác. Nếu hàm VLOOKUP không thể tìm thấy giá trị 53 trong cột đầu tiên, nó sẽ trả về lỗi #N/A.
3. Đây là một ví dụ khác. Thay vì trả về tiền lương, hàm VLOOKUP bên dưới trả về last name (tham số thứ ba được đặt thành số 3) của ID 79.

Dò tìm gần đúng
1. Hàm VLOOKUP bên dưới tra cứu giá trị 85 (tham số đầu tiên) trong cột ngoài cùng bên trái của bảng màu đỏ (tham số thứ hai). Nhưng vấn đề là không có giá trị 85 trong cột đầu tiên.
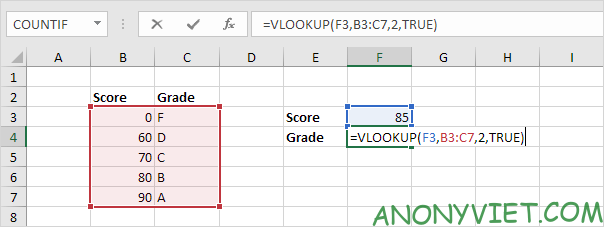
2. May mắn thay, TRUE (tham số thứ tư) yêu cầu hàm VLOOKUP trả về một giá trị khớp gần đúng. Nếu hàm VLOOKUP không thể tìm thấy giá trị 85 trong cột đầu tiên, nó sẽ trả về giá trị nhỏ hơn 85. Trong ví dụ này, đây sẽ là giá trị 80.
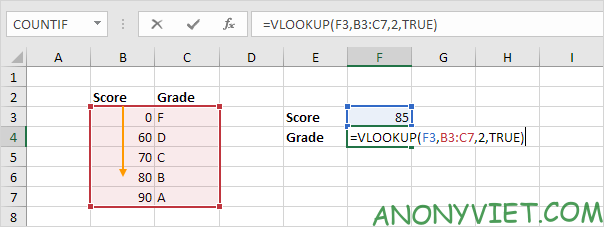
3. Số 2 (tham số thứ ba) yêu cầu hàm VLOOKUP trả về giá trị của cột thứ hai trong bảng màu đỏ.

Lưu ý: luôn sắp xếp cột đầu tiên của bảng màu đỏ theo thứ tự tăng dần nếu bạn sử dụng hàm Vlookup ở chế độ dò tìm gần đúng (tham số thứ tư được đặt thành TRUE).
Cách hoạt động
Hàm VLOOKUP luôn tra cứu giá trị ở cột ngoài cùng bên trái của bảng và trả về giá trị tương ứng từ cột bên phải.
1. Ví dụ, hàm VLOOKUP bên dưới tra cứu tên và trả về họ.
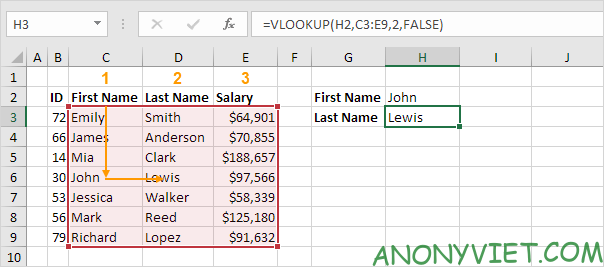
2. Nếu bạn thay đổi tham số thứ 3 thành 3, hàm VLOOKUP sẽ tra cứu tên và trả về tiền lương.

Lưu ý: trong ví dụ này, hàm VLOOKUP không thể tra cứu tên và trả về ID. Hàm Vlookup chỉ nhìn từ trái sang bên phải. Đừng lo lắng, bạn có thể sử dụng INDEX và MATCH trong Excel để thực hiện tra cứu bên trái.
Giá trị bị trùng
Nếu cột ngoài cùng bên trái của bảng có giá trị giống nhau, thì hàm VLOOKUP sẽ trả kết quả đầu tiên. Ví dụ như hàm Vlookup bên dưới.
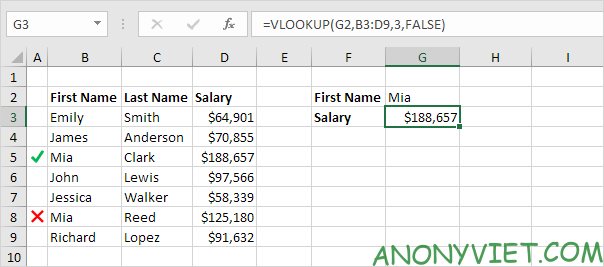
Giải thích: hàm VLOOKUP trả về mức lương của Mia Clark, chứ không phải của Mia Reed.
Vlookup không phân biệt chữ hoa chữ thường
Hàm VLOOKUP trong Excel thực hiện dò tìm không phân biệt chữ hoa chữ thường. Ví dụ, hàm VLOOKUP bên dưới tra cứu MIA (ô G2) ở cột ngoài cùng bên trái của bảng.
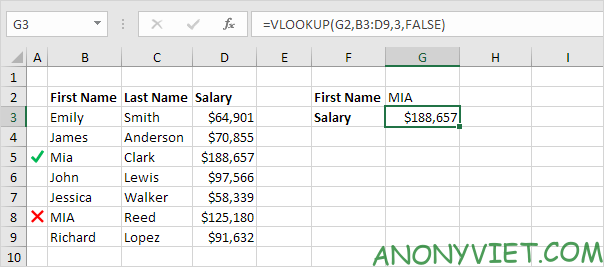
Giải thích: hàm VLOOKUP không phân biệt chữ hoa chữ thường nên nó sẽ tra cứu MIA hoặc Mia hoặc mia hoặc miA,… Kết quả là, hàm VLOOKUP trả về mức lương của Mia Clark (trường hợp đầu tiên). Sử dụng INDEX, MATCH và EXACT trong Excel để thực hiện tra cứu phân biệt chữ hoa chữ thường.
Nhiều điều kiện
Bạn có thể dò tìm dựa trên nhiều điều kiện bằng cách sử dụng INDEX và MATCH trong Excel để thực hiện tra cứu hai cột.
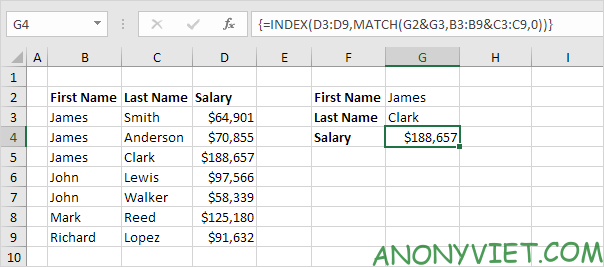
Lưu ý: công thức mảng ở trên tra cứu mức lương của James Clark, không phải James Smith, không phải James Anderson.
Lỗi #N/A
Nếu hàm VLOOKUP không thể tìm thấy kết quả phù hợp, nó sẽ trả về lỗi #N/A.
1. Ví dụ, hàm VLOOKUP bên dưới không thể tìm thấy giá trị 28 ở cột ID.
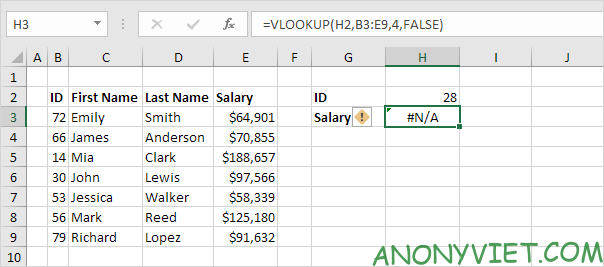
2. Nếu muốn, bạn có thể sử dụng hàm IFNA để thay thế lỗi #N/A bằng nội dung bạn muốn.

Lưu ý: hàm IFNA đã được giới thiệu trong Excel 2013. Nếu bạn đang sử dụng Excel 2010 hoặc Excel 2007, chỉ cần thay IFNA bằng IFERROR.
Tra cứu nhiều bảng
Khi sử dụng hàm Vlookup trong Excel, bạn có thể tra cứu nhiêu bảng hơn. Bạn có thể sử dụng hàm IF để kiểm tra xem một điều kiện có được đáp ứng hay không và trả về một bảng tra cứu nếu TRUE và một bảng tra cứu khác nếu FALSE.
1. Tạo hai tên vùng: Table1 và Table2.
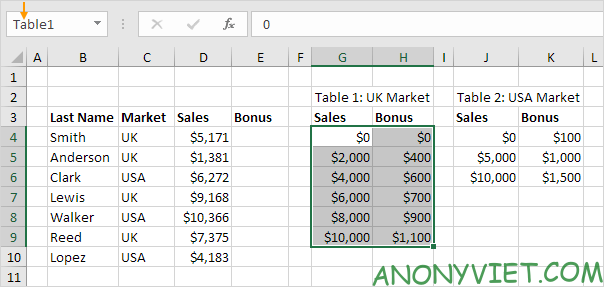
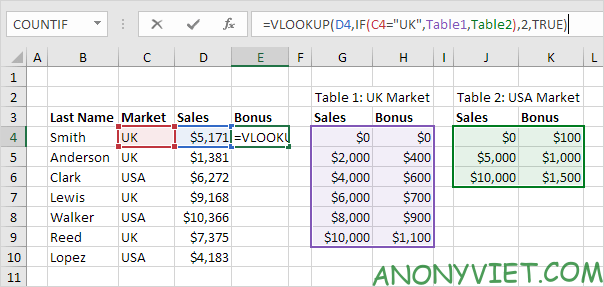
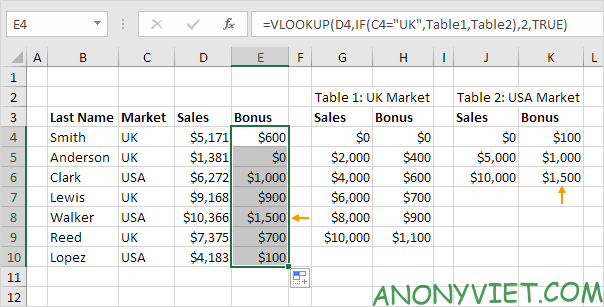
Index và Match
Thay vì sử dụng hàm VLOOKUP, hãy sử dụng INDEX và MATCH. Để thực hiện các tra cứu nâng cao, bạn sẽ cần INDEX và MATCH.
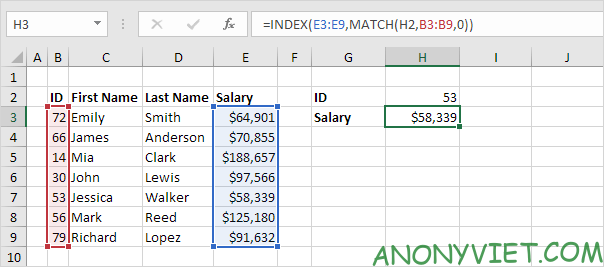
Xlookup
Nếu bạn sử dụng Excel 365, hãy sử dụng XLOOKUP thay vì VLOOKUP. Hàm XLOOKUP dễ sử dụng hơn và có thêm một số ưu điểm.
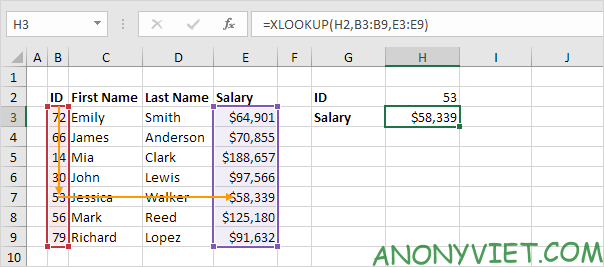
Ngoài ra, bạn cũng có thể xem nhiều bài excel khác tại đây.
Câu hỏi thường gặp
VLOOKUP trả về lỗi #N/A là sao?
Lỗi #N/A nghĩa là VLOOKUP không tìm thấy giá trị bạn đang tra cứu trong cột đầu tiên của bảng dữ liệu. Hãy kiểm tra xem giá trị tra cứu có chính xác và có tồn tại trong bảng hay không.
VLOOKUP hoạt động như thế nào với giá trị gần đúng?
Khi sử dụng giá trị TRUE (hoặc 1) cho tham số cuối cùng, VLOOKUP sẽ tìm giá trị gần đúng nhất nhỏ hơn hoặc bằng giá trị tra cứu. Cột đầu tiên của bảng dữ liệu **phải được sắp xếp theo thứ tự tăng dần** để tính năng này hoạt động chính xác.
VLOOKUP có phân biệt chữ hoa chữ thường không?
Không, VLOOKUP không phân biệt chữ hoa chữ thường. “Mia”, “mia”, và “Mia” đều được coi là giống nhau.












