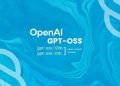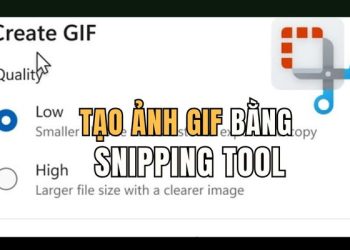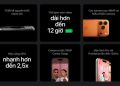Microsoft đã chính thức khai tử WordPad trên Windows 11 từ bản Insider Preview Build 26020. Điều này khiến nhiều người dùng, đặc biệt là những người quen thuộc với trình soạn thảo văn bản đơn giản này cảm thấy tiếc nuối. Mặc dù có rất nhiều lựa chọn thay thế miễn phí và mạnh mẽ như LibreOffice Writer, nhưng nếu bạn vẫn muốn sử dụng WordPad trên Windows 11, bài viết này sẽ hướng dẫn bạn cách khôi phục nó.
| Tham gia kênh Telegram của AnonyViet 👉 Link 👈 |
Hướng dẫn tải và cài đặt WordPad
Trước tiên, bạn cần tải xuống ứng dụng WordPad. Có hai phiên bản: dành cho máy tính x86 64-bit (còn được gọi là x86_64 hoặc amd64) và dành cho máy tính ARM 64-bit.
Nếu bạn không chắc máy tính của mình thuộc loại nào, hãy mở Settings > Nhấp vào tab System và nhấp vào About ở cuối. Nó sẽ hiển thị “x64-based processor” cho x86 64-bit hoặc “ARM-based processor” cho ARM 64-bit.
WordPad dành cho x86 64-bit Windows 11
WordPad for ARM 64-bit Windows 11
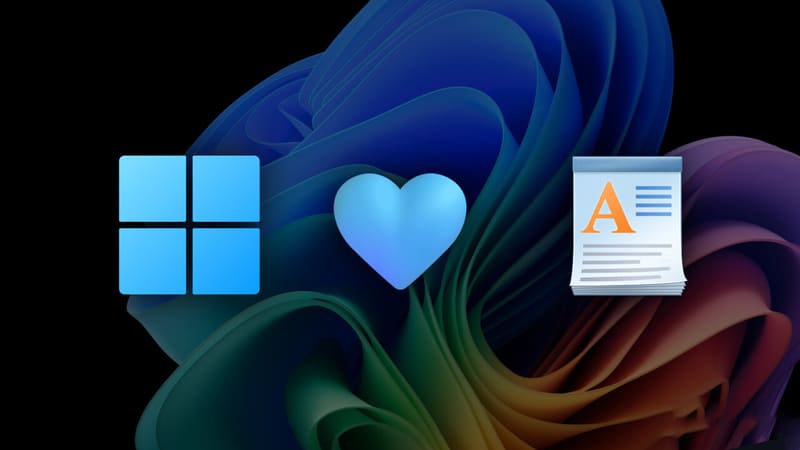
Lưu ý:
- Các tệp này là bản sao lưu WordPad từ máy tính cá nhân và đã được kiểm tra độ an toàn. Phiên bản x86 được lấy từ máy tính chơi game chạy Windows 11 build 22621.2861 và phiên bản ARM được lấy từ máy ảo Parallels chạy Windows 11 build 22631.2861.
- Bạn cũng có thể trích xuất các tệp từ một máy tính Windows khác bằng cách sao chép thư mục Accessories từ C:\Program Files\Windows NT\Accessories.
- Nếu bạn gặp phải cửa sổ bật lên của Windows Defender về ứng dụng không được nhận dạng, hãy nhấp vào “More Info” và sau đó nhấp vào “Run anyway”. Để ngăn chặn các cửa sổ bật lên này về sau, bạn hãy nhấp chuột phải vào ứng dụng WordPad, chọn Properties và nhấp vào hộp kiểm Unblock.
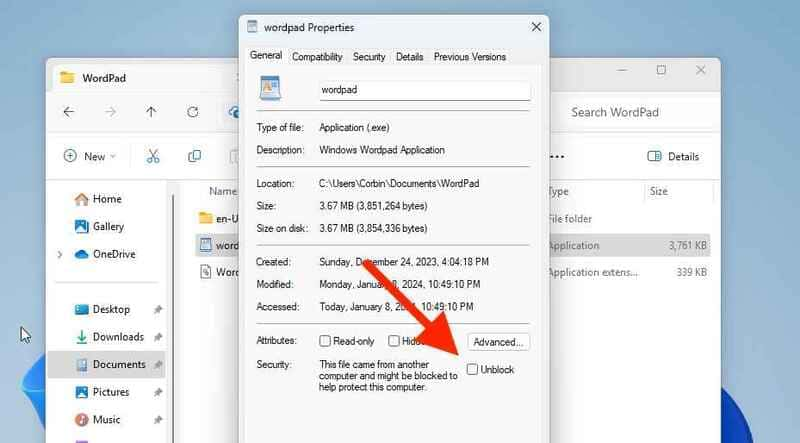
Xem thêm: Cách hiển thị nút Show Desktop trên thanh taskbar Windows 11
Cách ghim WordPad vào Start Menu
Bạn có thể thêm WordPad vào Start Menu để truy cập nhanh bằng cách tạo một shortcut. Cách làm như sau:
Bước 1: Nhấp chuột phải vào biểu tượng Start trên thanh tác vụ và chọn “Run” (hoặc nhấn tổ hợp phím Win + R), sau đó dán đường dẫn sau:
%AppData%\Microsoft\Windows\Start Menu\Programs
Bước 2: Sau đó, xác nhận bằng cách click vào OK trong hộp thoại Run.
Bước 3: Tiếp theo, nhấp vào nút “New” trên thanh công cụ và chọn “Shortcut.”
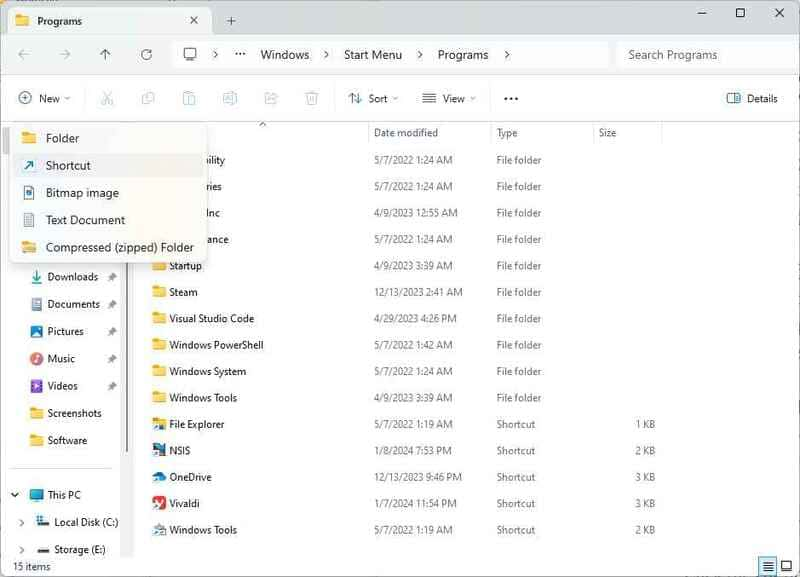
Bước 4: Trong cửa sổ Create Shortcut, nhấp vào nút “Browse” và chọn tệp ứng dụng WordPad trong thư mục bạn đã lưu nó.
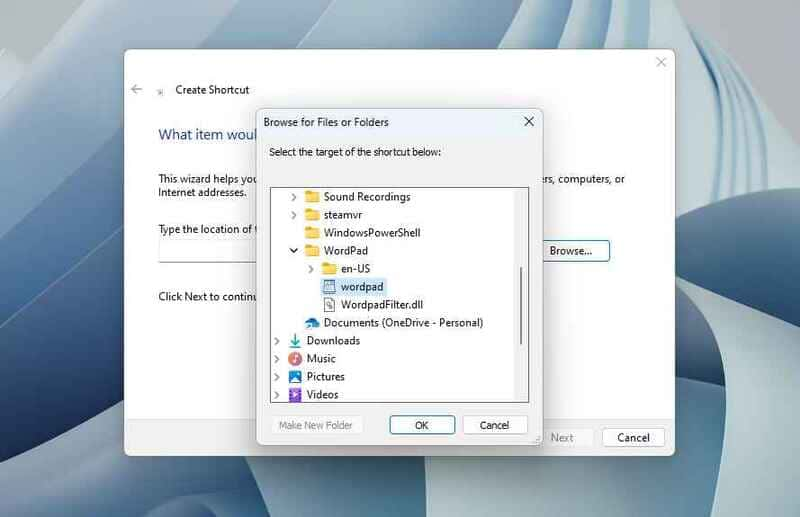
Bước 5: Nhấp vào “Next” và nhập “WordPad” (hoặc bất kỳ tên nào bạn muốn) làm tên của shortcut. Sau đó nhấp vào nút “Finish”.
Vậy là xong! Shortcut WordPad sẽ được thêm vào thư mục Programs và xuất hiện trong Menu Start của bạn.
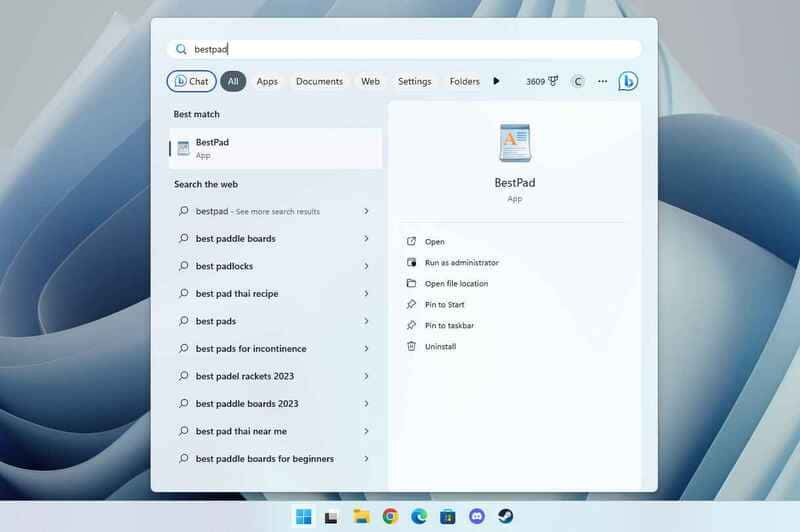
Xem thêm: Cách khôi phục Notepad cũ trên Windows 11
Lời Kết
Việc cài đặt lại WordPad trên Windows 11 thực sự đơn giản hơn bạn nghĩ. Chỉ với vài bước thao tác, bạn đã có thể tiếp tục sử dụng trình soạn thảo văn bản quen thuộc này. Hãy chia sẻ với bạn bè nếu bạn thấy thú vị nhé!
Câu hỏi thường gặp
Tôi cần tải xuống phiên bản WordPad nào?
Bạn cần tải xuống phiên bản WordPad tương thích với kiến trúc hệ thống của máy tính. Nếu máy tính của bạn là x64-based processor, hãy tải xuống phiên bản x86 64-bit. Nếu là ARM-based processor, hãy tải xuống phiên bản ARM 64-bit. Bạn có thể kiểm tra kiến trúc hệ thống trong Settings > System > About.
Phải làm gì nếu Windows Defender cảnh báo về ứng dụng không được nhận dạng?
Nếu gặp cảnh báo này, hãy nhấp vào “More Info”, rồi “Run anyway”. Để tránh cảnh báo tương tự trong tương lai, nhấp chuột phải vào ứng dụng WordPad, chọn Properties và đánh dấu vào ô “Unblock”.
Làm thế nào để thêm WordPad vào Start Menu?
Tạo một shortcut cho file WordPad và đặt nó vào thư mục %AppData%\Microsoft\Windows\Start Menu\Programs. Bạn có thể làm điều này bằng cách nhấp chuột phải vào Start Menu, chọn “Run”, nhập đường dẫn trên, sau đó tạo shortcut bằng cách nhấp chuột phải trong thư mục, chọn “New” > “Shortcut” và trỏ đến file WordPad đã tải xuống.