Cách mở nhanh ứng dụng và trang web bằng phím tắt trên Windows 11 không chỉ giúp bạn tiết kiệm thời gian mà còn mang lại trải nghiệm sử dụng máy tính mượt mà và hiệu quả hơn. Bài viết này sẽ hướng dẫn bạn từng bước thực hiện với 3 cách cực kì đơn giản sau đây.
| Tham gia kênh Telegram của AnonyViet 👉 Link 👈 |
Cách mở nhanh ứng dụng và trang web bằng phím tắt trên Windows 11
Cách 1: Pin ứng dụng vào Taskbar
Để truy cập nhanh các ứng dụng thường xuyên sử dụng trên Windows 11, bạn có thể ghim chúng vào taskbar. Sử dụng phím tắt Windows + [Số thứ tự ứng dụng] để truy cập nó một cách nhanh chóng.
Ví dụ: Để mở ứng dụng được ghim ở số thứ 6 như hình dưới, hãy nhấn phím Windows + 6 và ứng dụng sẽ mở. Phím tắt hoạt động cho dù taskbar của bạn luôn hiển thị hay bị ẩn.
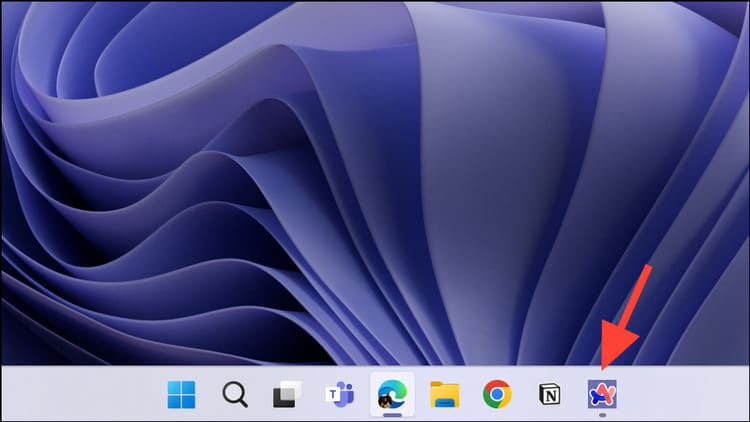
Cách 2: Tạo phím tắt cho ứng dụng/ trang web
Bạn cũng có thể tạo phím tắt cho ứng dụng để khởi chạy chúng nhanh hơn. Điều kiện duy nhất là ứng dụng phải có shortcut trên màn hình. Và nếu bạn xóa shortcut trên màn hình thì phím tắt bạn tạo cho nó cũng sẽ không còn hoạt động. Cách làm như sau:
Bước 1: Nhấn chuột phải vào ứng dụng mà bạn muốn tạo phím tắt > Chọn ‘Properties’
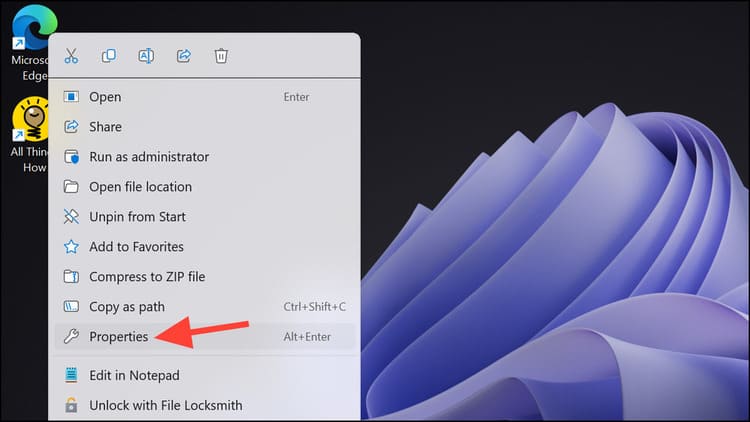
Bước 2: Bấm vào tab ‘Shortcut’
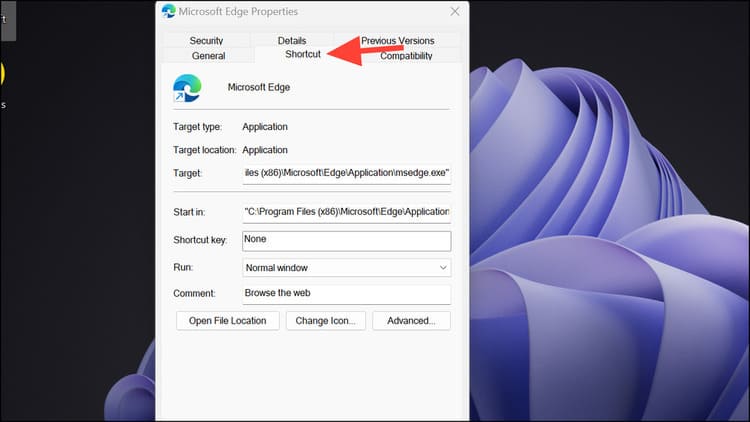
Bước 3: Gán phím tắt cho ứng dụng ở ô ‘Shortcut key’
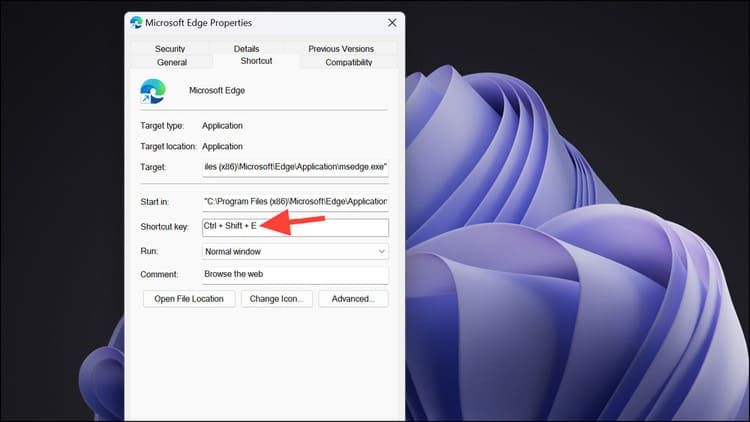
Bước 4: Nhấn Apply > OK để hoàn tất
Tương tự, bạn cũng có thể tạo các phím tắt cho bất kỳ trang web nào. Nhưng trước tiên bạn cần cài đặt trang web dưới dạng một ứng dụng trên máy tính của mình, bằng cách:
- Nhấn vào biểu tượng 3 chấm > Apps > Install this site as an app
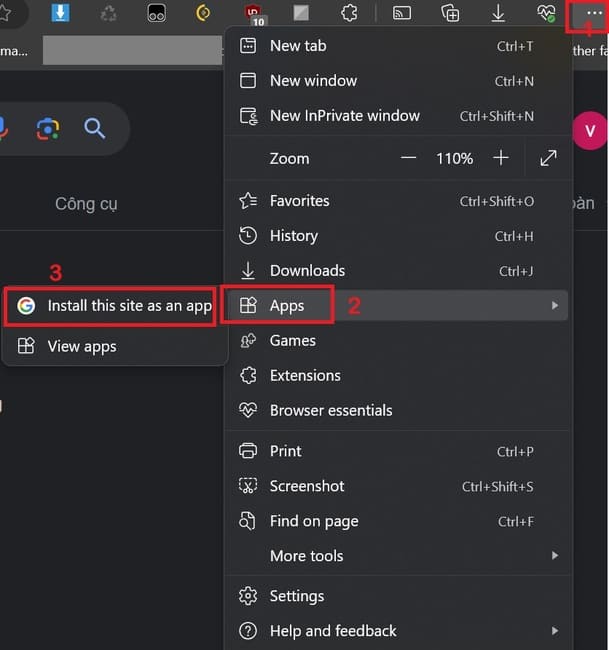
- Khi shortcut cho trang web được tạo, hãy làm theo các bước tương tự như trên để gán phím tắt cho nó.
Cách 3: Sử dụng PowerToys
PowerToys cung cấp công cụ ‘Keyboard Manager’ giúp bạn tạo và quản lý phím tắt một cách linh hoạt, kể cả việc mở ứng dụng hoặc trang web. Các bước thực hiện như sau:
Bước 1: Truy cập PowerToys settings > Chọn ‘Keyboard Manager’
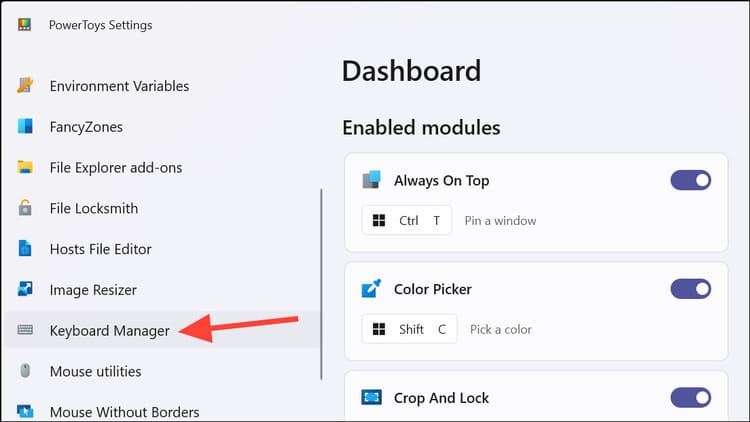
Bước 2: Chọn mục ‘Remap a shortcut’
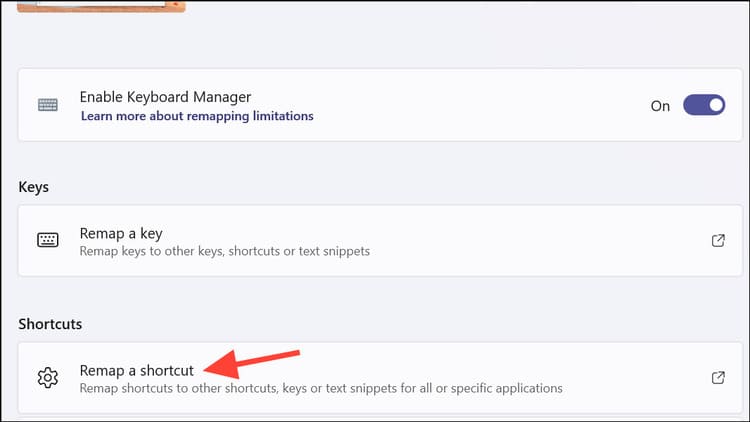
Bước 3: Nhấn vào ‘Add shortcut remapping’
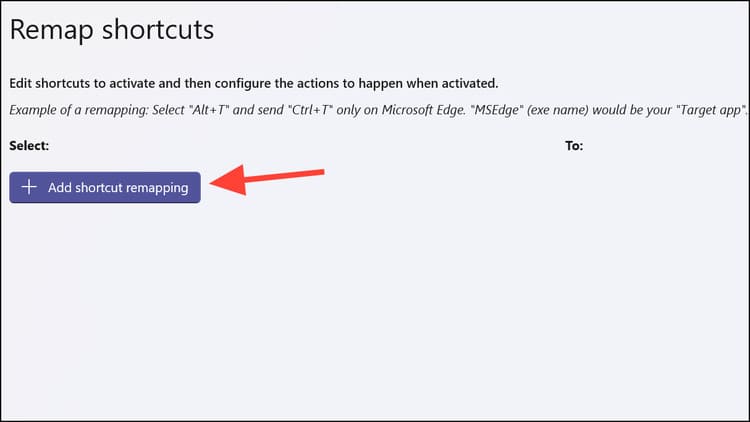
Bước 4: Nhấn vào biểu tượng cây bút (Edit) bên cạnh ‘Shortcut’
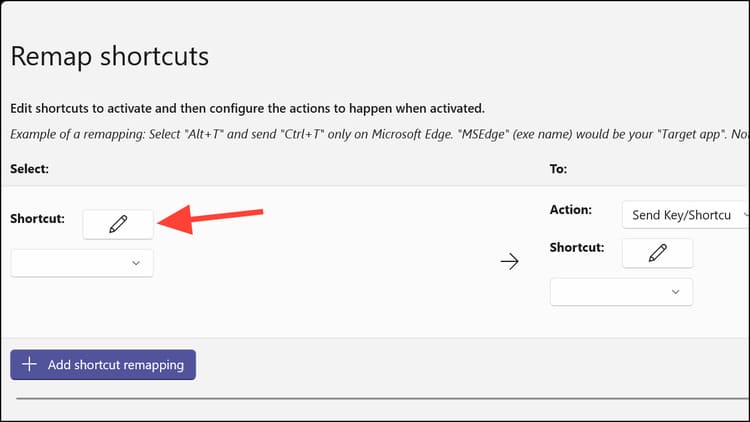
Bước 5: Gán phím tắt cho ứng dụng/ trang web > OK
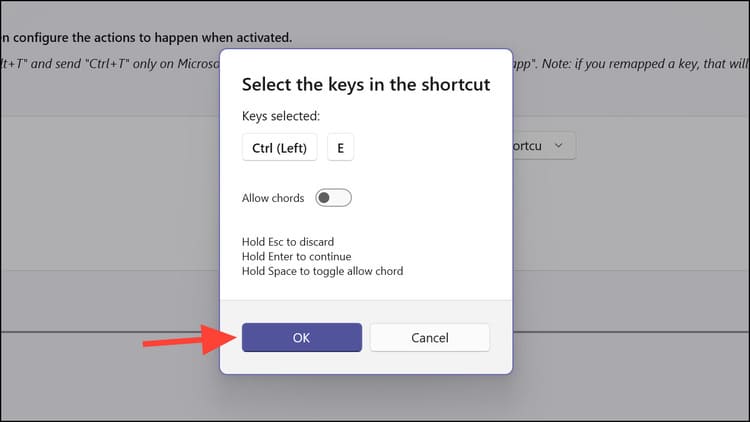
- Để mở ứng dụng
Bước 6: Bây giờ, nếu bạn muốn chỉ định phím tắt đó để mở một ứng dụng, hãy đi tới phần ‘To:’ và nhấp vào menu thả xuống bên cạnh ‘Action’ > Chọn ‘Run Program’.
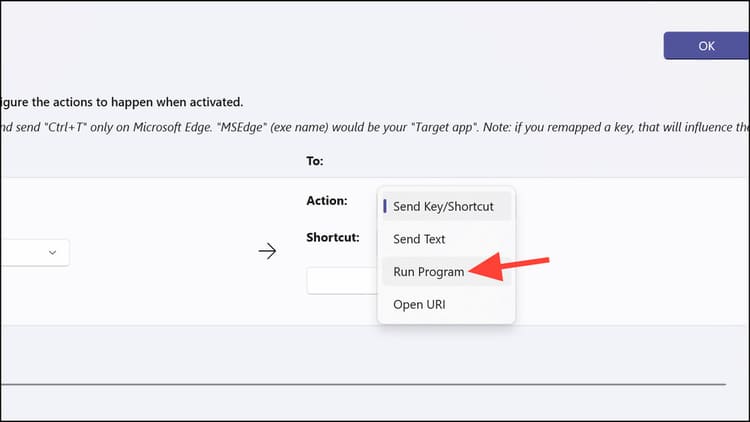
Bước 7: Chọn ‘Select Program’
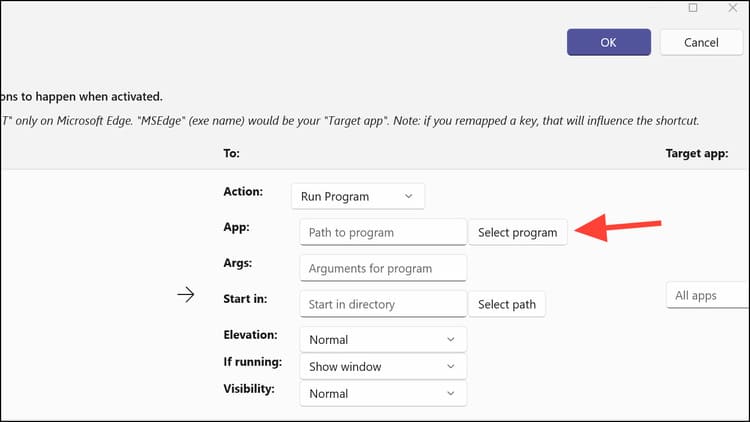
Bước 8: Trong cửa sổ File Explorer, chọn tệp thực thi cho ứng dụng bạn muốn mở.
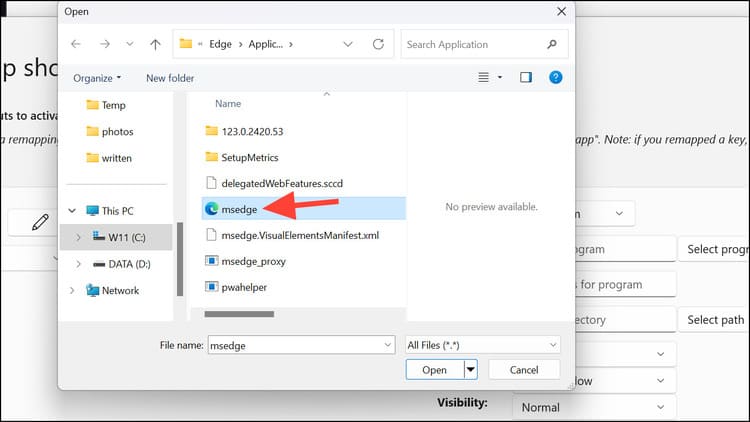
Sau đó, bạn có thể tùy chỉnh một số tùy chọn như:
- Elevation: Chọn cách mà bạn muốn mở ứng dụng (Normal – Bình thường, Elevated – với quyền quản trị, Different User – Người dùng khác)
- If running: Chọn việc cần làm nếu ứng dụng đang chạy (Show window – Hiển thị cửa sổ, Start another – Bắt đầu một cửa sổ khác, Do nothing – Không làm gì cả, Close – Đóng, End task – Kết thúc tác vụ)
- Visibility: Chọn xem bạn muốn ứng dụng mở Normally – Bình thường hay Hidden – Ẩn vì lý do bảo mật.
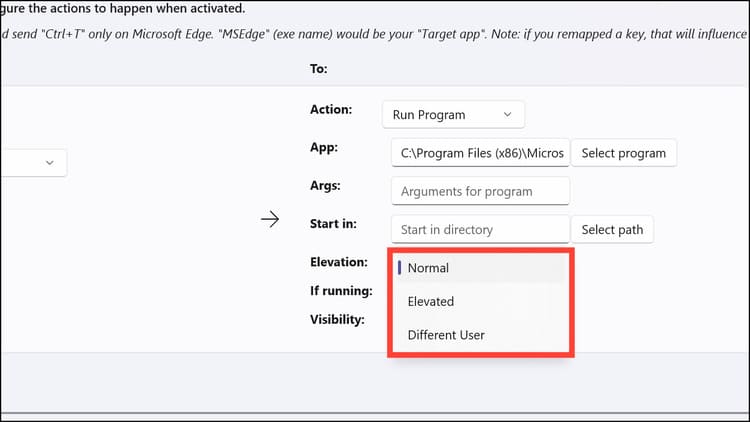
- Để mở trang web:
Bước 6: Để chỉ định phím tắt để mở một trang web, bạn chọn ‘Open URL’ trong phần ‘Action’
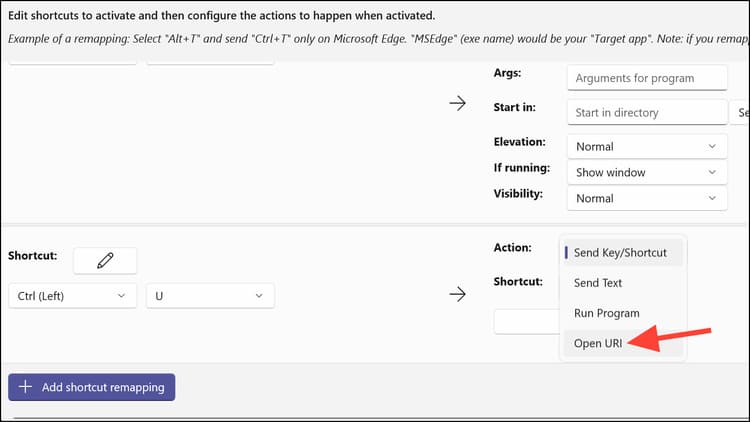
Bước 7: Sau đó, dán đường dẫn/URL của trang web bạn muốn mở vào ô tương ứng.
Bước 8: Nhấn OK
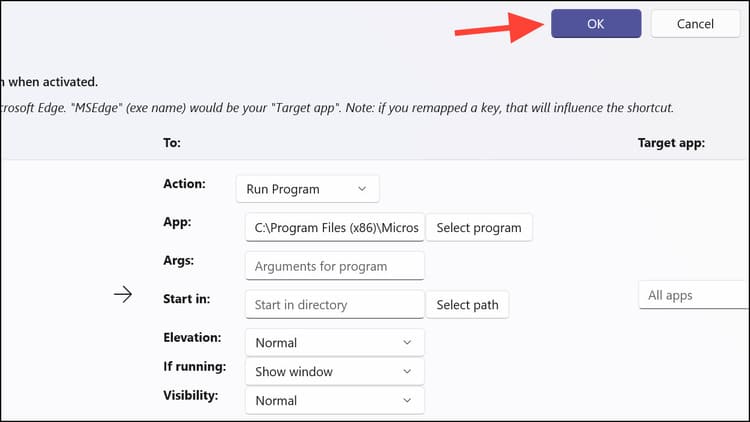
Bây giờ, khi bạn nhấn phím tắt được chỉ định, nó sẽ mở trang web trong trình duyệt mặc định của bạn.
Lời Kết
Cách mở nhanh ứng dụng và trang web bằng phím tắt trên Windows 11 đã được AnonyViet trình bày chi tiết. Hy vọng bạn sẽ áp dụng thành công và tận hưởng sự tiện lợi mà nó mang lại trong công việc hàng ngày của mình. Chúc bạn thành công!
Câu hỏi thường gặp
Tôi có thể tạo phím tắt cho bao nhiêu ứng dụng và trang web?
Bạn có thể tạo phím tắt cho rất nhiều ứng dụng và trang web, tùy thuộc vào khả năng nhớ và nhu cầu sử dụng của bạn. Không có giới hạn cố định.
Nếu tôi xóa shortcut trên màn hình, phím tắt tôi tạo có còn hoạt động không?
Không, phím tắt tạo bằng cách tạo shortcut cho ứng dụng sẽ ngừng hoạt động nếu bạn xóa shortcut trên màn hình.
PowerToys là gì và tôi cần cài đặt nó không?
PowerToys là một bộ công cụ miễn phí của Microsoft giúp tăng cường chức năng của Windows. Cách 3 trong bài viết sử dụng PowerToys, nhưng bạn hoàn toàn có thể sử dụng hai cách khác mà không cần cài đặt PowerToys.

















