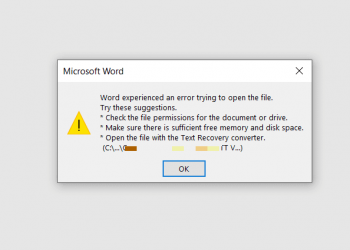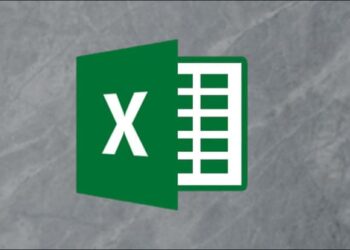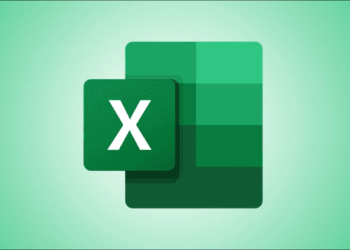Trong bài viết này, mình sẽ hướng dẫn các bạn cách sử dụng tính năng xác thực dữ liệu (data validation) để ngăn người dùng vượt quá giới hạn ngân sách trong Excel.
| Tham gia kênh Telegram của AnonyViet 👉 Link 👈 |
Cách giới hạn ngân sách trong Excel
1. Chọn vùng B2:B8.
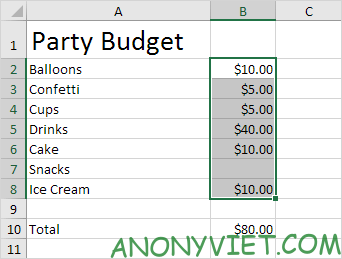
Lưu ý: ô B10 chứa hàm SUM tính tổng của vùng B2:B8.
2. Trên tab Data, trong nhóm Data Tools, hãy bấm Data Validation.
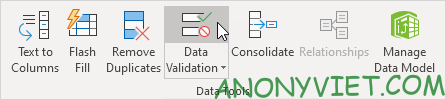
3. Trong Allow, bấm Custom.
4. Trong Formula, nhập công thức được hiển thị bên dưới và nhấp vào OK.
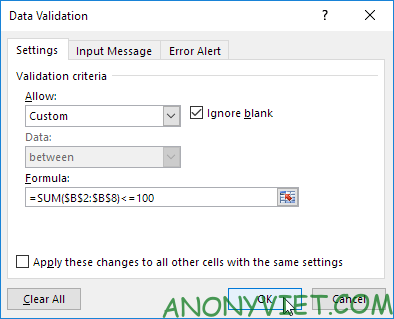
Giải thích: tổng của vùng B2:B8 không được vượt quá giới hạn ngân sách là 100. Do đó, mình đã áp dụng xác thực dữ liệu cho vùng B2:B8 (chứ không phải ô B10). Vì đây là nơi các giá trị được nhập.
5. Để kiểm tra lại công thức, hãy chọn ô B3 và nhấp vào Data Validation.
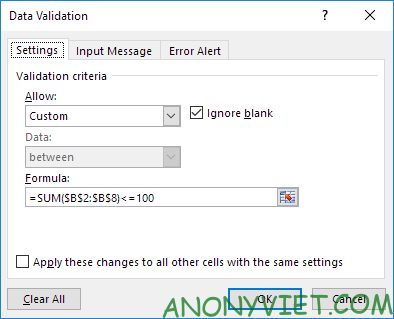
6. Nhập giá trị 30 vào ô B7.
Kết quả. Excel sẽ hiển thị cảnh báo lỗi. Bạn không thể vượt quá giới hạn ngân sách của mình là 100 đô la.
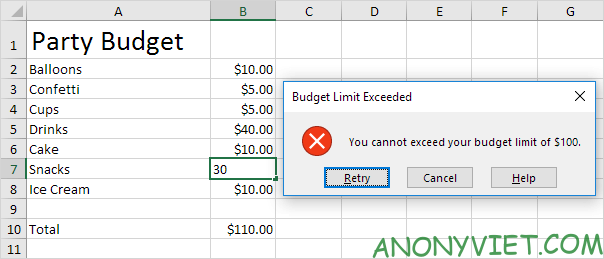
Lưu ý: để thay đổi nội dung cảnh báo lỗi, hãy vào tab Error Alert.
Ngoài ra, bạn cũng có thể xem nhiều bài excel khác tại đây.
Câu hỏi thường gặp
Tôi có thể thay đổi giới hạn ngân sách được không?
Có, bạn hoàn toàn có thể thay đổi giới hạn ngân sách. Chỉ cần chỉnh sửa công thức trong phần “Data Validation” (ví dụ: thay `SUM(B2:B8)<=100` thành `SUM(B2:B8)<=200` để đặt giới hạn mới là 200).
Nếu tôi vô tình vượt quá ngân sách, tôi có thể sửa lỗi như thế nào?
Excel sẽ hiển thị một cảnh báo lỗi. Hãy chỉnh sửa các giá trị trong vùng dữ liệu sao cho tổng không vượt quá giới hạn ngân sách đã đặt.
Tôi có thể áp dụng phương pháp này cho nhiều bảng tính khác nhau không?
Đúng vậy, bạn có thể áp dụng phương pháp này cho bất kỳ bảng tính nào trong Excel cần giới hạn tổng chi phí hoặc ngân sách. Chỉ cần điều chỉnh vùng dữ liệu và giới hạn ngân sách phù hợp với từng bảng tính.