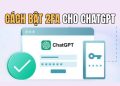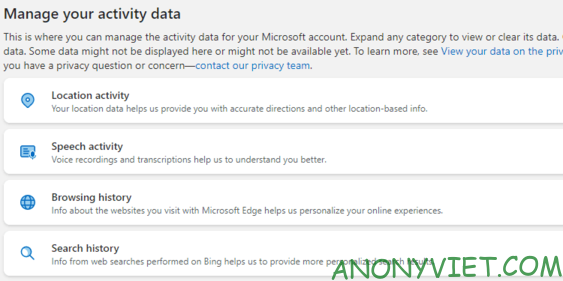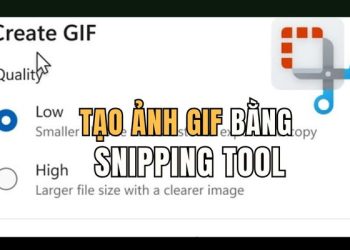Windows 10 thu thập và lưu lịch sử hoạt động của bạn trên máy tính và đám mây, từ lịch sử duyệt web đến thông tin vị trí. May mắn thay, Microsoft cũng giúp bạn dễ dàng xem tất cả dữ liệu lưu trữ và cho phép bạn xóa lịch sử hoạt động trên máy tính.
| Tham gia kênh Telegram của AnonyViet 👉 Link 👈 |
Windows 10 theo dõi dữ liệu nào?
Dữ liệu mà Windows thu thập bao gồm:
- Lịch sử duyệt web
- Lịch sử tìm kiếm trên Bing
- Dữ liệu vị trí (nếu vị trí được bật)
- Giọng nói khi ra lệnh Cortana
- Tính năng Timeline
Nếu bạn sử dụng thiết bị HealthVault của Microsoft hoặc Microsoft Band, mọi hoạt động của bạn sẽ được thu thập thông qua dịch vụ đó và nó cũng sẽ được lưu trữ. Microsoft cho biết họ thu thập dữ liệu này để cung cấp cho bạn các kết quả phù hợp hơn và nội dung hữu ích cho nhu cầu tìm kiếm của bạn.
Cách xóa lịch sử hoạt động trên Windows 10
Bạn có thể xem dữ liệu nào mà Microsoft lưu trữ và cách xóa dữ liệu đó. Có hai cách bạn có thể xóa hoạt động gần đây của mình trên Windows 10:
- Từ Settings
- Từ tài khoản Microsoft cloud.
Để thực hiện trên máy tính của bạn, hãy nhấp vào nút Settings trên Start menu.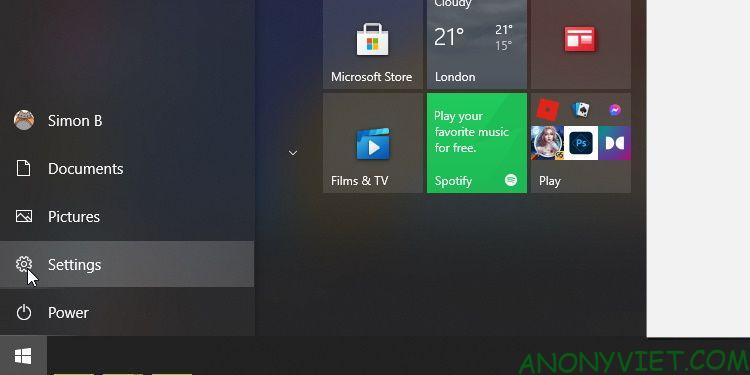
Sau đó, ấn Privacy.
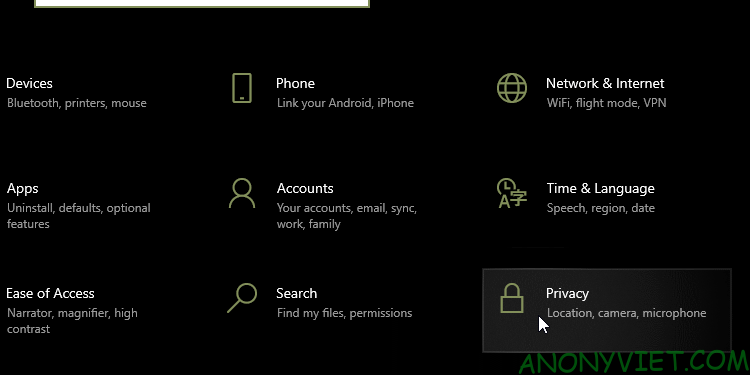
Ở menu bên trái, chọn Activity History.
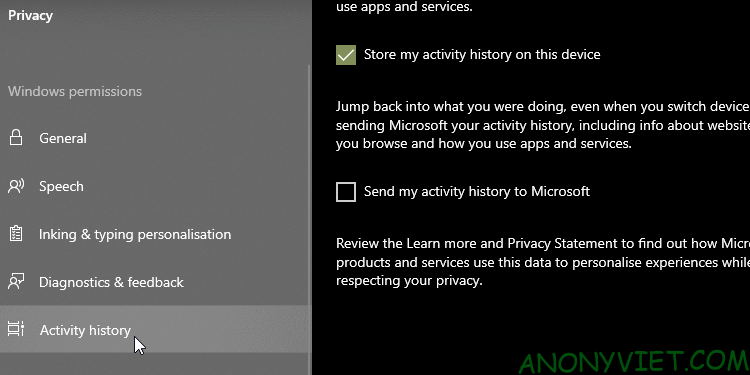
Thao tác này sẽ xóa hoàn toàn lịch sử hoạt động của tài khoản hiện đang sử dụng.
Cách tắt tính năng theo dõi hoạt động trong timeline Windows 10
Trở về năm 2018, Microsoft đã thêm tính năng Timeline theo dõi tất cả các hoạt động gần đây của bạn trên Windows 10. Bạn có thể xem Timeline bằng cách nhấn tổ hợp phím ALT + Windows. Bạn sẽ thấy tất cả các cửa sổ hiện đang mở, cũng như tất cả các tệp bạn đã mở trong quá trình sử dụng từ trước đến nay.
Để tắt tính năng này, hãy truy cập trang Activity History như bạn đã làm ở trên. Từ đây, bỏ chọn Store my activity history on this device. Điều này ngăn Windows ghi nhớ những gì bạn đã truy cập, thực hiện trên Timeline của mình.
Sau đó, bỏ chọn Send my activity history to Microsoft để ngăn dữ liệu của bạn được gửi đến máy chủ của Microsoft. Bây giờ cả hai cài đặt đều chưa được chọn, các hoạt động của bạn sẽ không bị theo dõi trong tương lai.
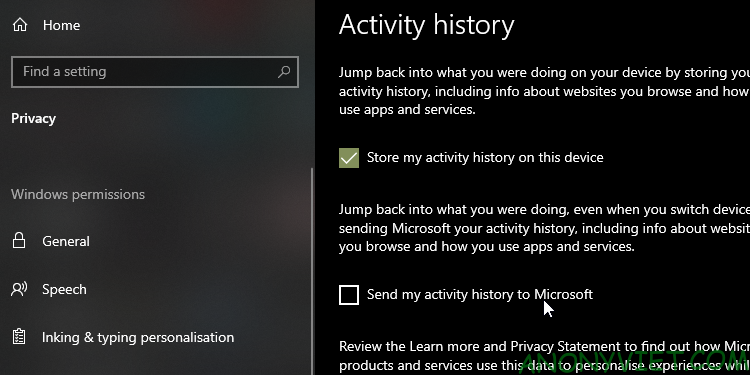
Cách để xem tất cả lịch sử hoạt động trên Windows 10
Nếu muốn xem tất cả lịch sử hoạt động trên Windows 10, bạn có thể thực hiện trên trang web bảo mật tài khoản của Microsoft. Khi bạn truy cập vào trang web và đăng nhập, bạn sẽ thấy một loạt các danh mục. Mỗi danh mục sẽ đưa bạn đến một trang hiển thị tất cả các thông tin Microsoft đã lưu trữ về bạn.
Có rất nhiều thứ để tìm hiểu trên trang này, nhưng đây là tóm tắt ngắn gọn về những danh mục bạn nên kiểm tra.
Những danh mục lịch sử hoạt động trên Windows 10
Browsing history xử lý dữ liệu bạn đã lưu trữ thông qua trình duyệt Edge của Microsoft. Như vậy, nếu bạn chỉ sử dụng Edge để tải xuống Firefox hoặc Chrome, có thể sẽ không có nhiều dữ liệu ở đó. Nếu Edge là trình duyệt chính của bạn, hãy xem những dữ liệu nào được lưu trữ tại đây.
Search History chỉ hữu ích nếu bạn sử dụng Bing. Khi bạn sử dụng một công cụ tìm kiếm như Google, họ có xu hướng “Remember” những gì bạn đã tìm kiếm để cải thiện trải nghiệm của bản thân. Microsoft sử dụng dữ liệu tìm kiếm của bạn để điều chỉnh các kết quả tìm kiếm tốt hơn, và cải thiện Cortana để đưa ra kết quả và các đề xuất tìm kiếm trong tương lai.
Location Activity bao gồm những lần bạn cho phép thiết bị Windows truy cập vào vị trí của bạn. Bạn nên kiểm tra kỹ phần này để xem liệu Windows có đang lưu trữ vị trí của bạn hay không.
Speech Activity nên được ưu tiên hàng đầu nếu bạn đã từng sử dụng Cortana trước đây. Tại đây, bạn sẽ tìm thấy các file âm thanh đã lưu khi bạn tìm kiếm bằng giọng nói với Cortana, được Microsoft sử dụng để nhận dạng giọng nói tốt hơn.
Media Activity là nơi Microsoft theo dõi những gì bạn thích xem để bổ sung thêm các đề xuất của bạn. Nếu bạn nhận được những đề xuất kỳ lạ vì nội dung nào đó mà người khác đã xem, thì bạn nên kiểm tra lại.
App and service bao gồm cách bạn sử dụng các sản phẩm của Microsoft. Danh mục này chia thành hai phần; Activity cho các hành động bạn đã thực hiện và performance cho nhật ký hệ thống.
Bạn cũng có thể nhấp vào tab Activity History để xem danh sách đầy đủ tất cả các dữ liệu như: giọng nói, tìm kiếm, lịch sử duyệt web và thông tin vị trí. Microsoft cũng giúp bạn dễ dàng lọc theo từng danh mục bằng cách nhấp vào nó.
Giữ dữ liệu của bạn an toàn trong Windows 10/11
Windows 10 mặc định sẽ không bảo vệ quyền riêng cho bạn, nhưng bạn có thể theo dõi dữ liệu của mình và điều chỉnh cài đặt quyền riêng tư cho phù hợp với nhu cầu của bản thân.
Giờ đây, dữ liệu của bạn trong Windows 10 đã được bảo mật, đã đến lúc đảm bảo rằng tất cả các chương trình và cài đặt trên PC của bạn đều ổn định như nhau. Có rất nhiều thứ bạn có thể làm để nâng cao tính bảo mật của máy tính, chẳng hạn như gỡ cài đặt Flash và tạo điểm khôi phục.
Câu hỏi thường gặp
Làm sao để xem dữ liệu mà Windows 10/11 đang theo dõi?
Bạn có thể xem lịch sử hoạt động của mình thông qua cài đặt Quyền riêng tư trong Windows hoặc trên trang web bảo mật tài khoản Microsoft. Tại đây, bạn sẽ thấy lịch sử duyệt web, tìm kiếm, vị trí, giọng nói và nhiều hơn nữa.
Tôi có thể xóa hoàn toàn lịch sử hoạt động trên Windows 10/11 không?
Có, bạn có thể xóa lịch sử hoạt động của mình bằng cách truy cập cài đặt Quyền riêng tư > Lịch sử hoạt động trong Windows. Bạn cũng có thể quản lý và xóa dữ liệu từ trang web bảo mật tài khoản Microsoft.
Làm thế nào để tắt tính năng theo dõi hoạt động trên Timeline?
Truy cập cài đặt Quyền riêng tư > Lịch sử hoạt động và bỏ chọn “Lưu lịch sử hoạt động của tôi trên thiết bị này” và “Gửi lịch sử hoạt động của tôi đến Microsoft”.