Anh em đã bao giờ khó chịu khi Windows 10 tắt màn hình nhanh không? Lúc trước mình cũng rất khó chịu về vấn đề thời gian khóa màn hình này, cứ rời máy tính chưa được 5 phút để pha tách cafe thì máy tính lại tắt màn hình. Nhập pass cũng nhanh nhưng lâu dần thành bất tiện với khó chịu lắm. Vậy nên trong bài viết này, mình sẽ hướng dẫn các bạn cách đặt thời gian khóa màn hình trên Windows 10 cực kỳ dễ làm nhé.
| Tham gia kênh Telegram của AnonyViet 👉 Link 👈 |
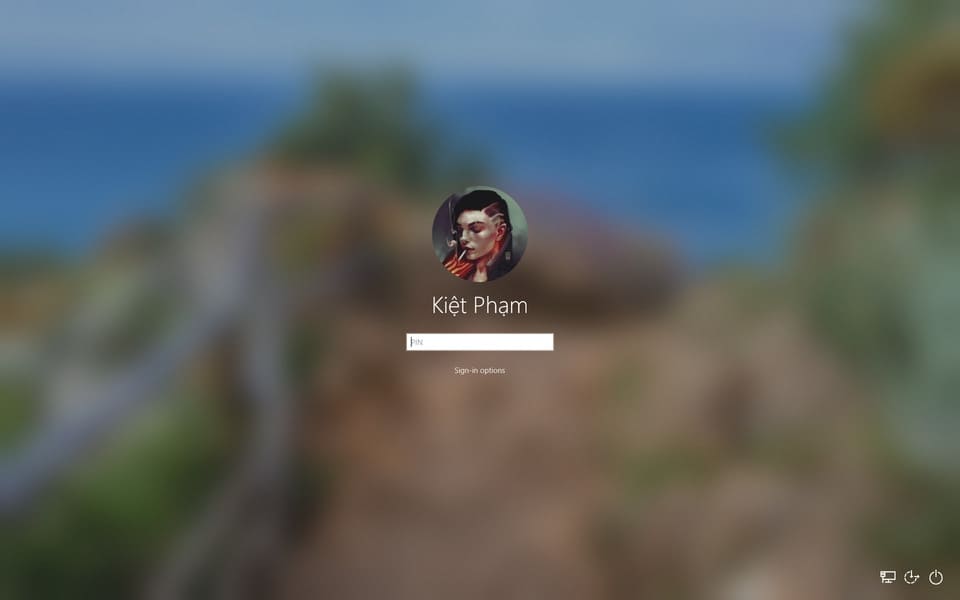
Cách đặt thời gian khóa màn hình trên Windows 10
1. Đặt thời gian khóa màn hình bằng Settings
Đầu tiên, các bạn nhấn vào Start Menu và chọn icon răng cưa hoặc nhấn tổ hợp phí Windows + i để mở ứng dụng Settings.
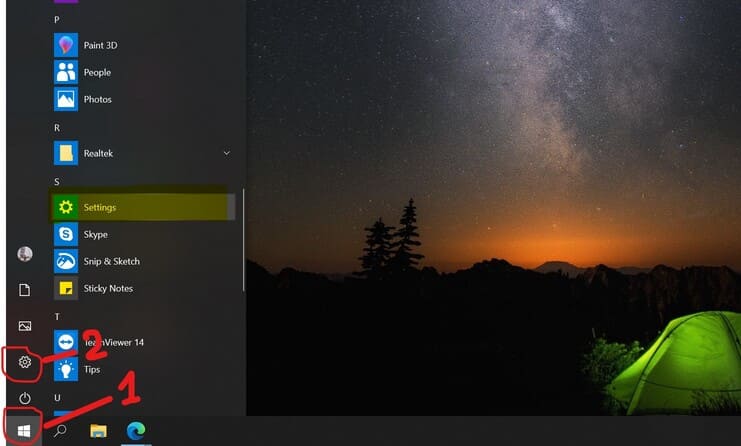
Tiếp theo, các bạn truy cập vào mục Lock screen trong menu bên trái.
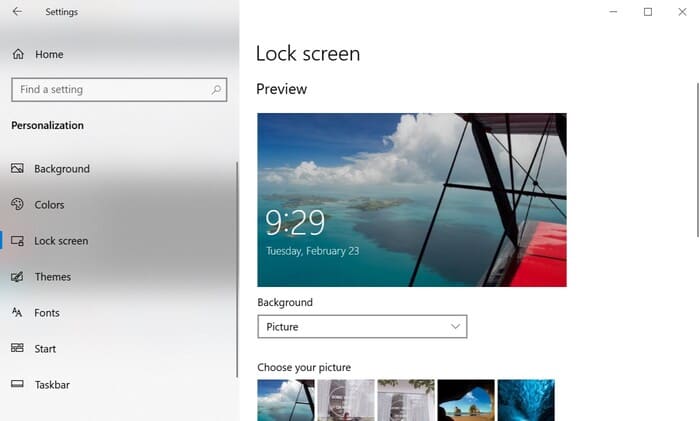
Cuộn xuống và chọn Screen timeout settings để đặt thời gian khóa màn hình.

Ứng dụng Settings sẽ đưa bạn đến phần Power & sleep. Tại đây, có 2 chế độ:
- Screen: Màn hình sẽ tắt, nhưng các ứng dụng vẫn hoạt động bình thường.
- Sleep: Chọn thời gian máy sẽ đi ngủ, khi đó mọi hoạt động của ứng dụng sẽ tạm ngưng, màn hình sẽ tắt.
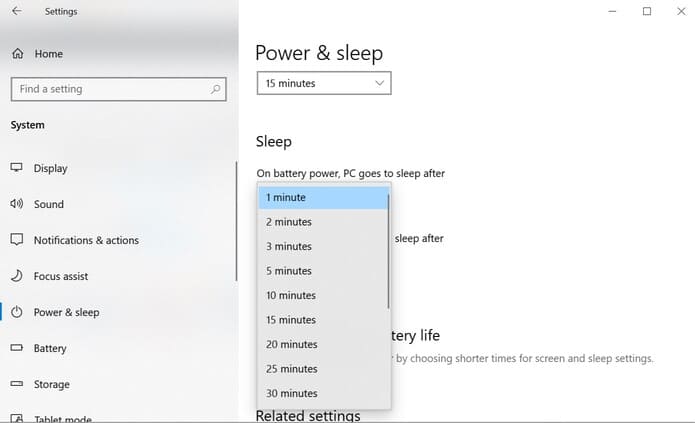
2. Đặt thời gian khóa màn hình bằng Control Panel
Ngoài cách đặt thời gian khóa màn hình bằng Settings ở trên ra thì bạn cũng có thể sử dụng Control Panel.
Đầu tiên, bạn nhấn Start Menu và gõ Run hoặc nhấn tổ hợp phím Windows + R và nhập Control để mở Control Panel.
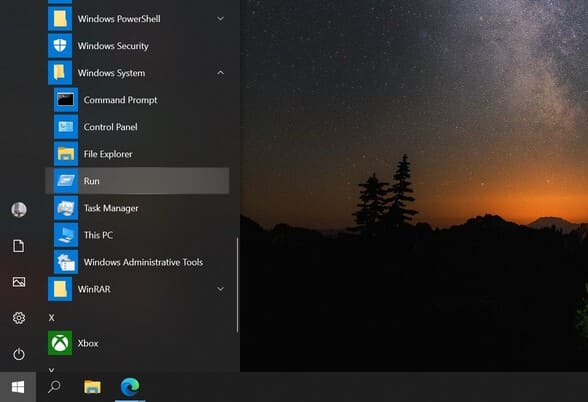
Tiếp theo, các bạn truy cập vào System and Security > Power Options.

Tại đây, chọn Change plan settings ở chế độ mà bạn đang chọn. Ví dụ mình đang chọn chế độ High Performance. Bạn có thể chỉnh 2 chức năng:
- Turn off display: chọn thời gian màn hình sẽ tắt, các ứng dụng vẫn hoạt động
- Put the computer sleep: Chọn thời gian cho Laptop ngủ (sleep) các ứng dụng sẽ tạm thời tắt.
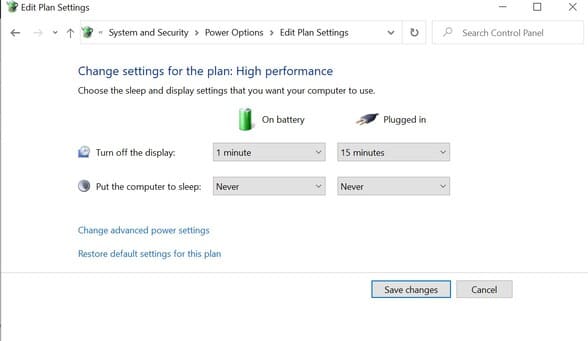
Bạn có thể thay đổi thời gian tắt màn hình khi laptop sử dụng pin hoặc khi cắm nguồn. Ngoài ra bạn cũng có thể thay đổi thời gian máy tính vào chế độ sleep nữa. Như mình thì đặt hết thành Never. Nếu bạn vẫn thích cho máy tính tắt màn hình thì có thể tham khảo các tạo màn hình chờ đồng hồ cực đẹp tại đây nhé.
Câu hỏi thường gặp
Tôi có thể đặt thời gian tắt màn hình khác nhau khi sử dụng pin và khi cắm nguồn không?
Có, bạn hoàn toàn có thể tùy chỉnh thời gian tắt màn hình riêng biệt cho cả hai chế độ sử dụng pin và cắm nguồn. Cả hai phương pháp (Settings và Control Panel) đều cho phép bạn thực hiện điều này.
Sự khác biệt giữa “Turn off display” và “Put the computer to sleep” là gì?
“Turn off display” chỉ tắt màn hình, các ứng dụng vẫn chạy ngầm. “Put the computer to sleep” sẽ tắt màn hình và tạm dừng hầu hết các hoạt động của ứng dụng, giúp tiết kiệm pin.
Nếu tôi đặt thời gian tắt màn hình là “Never”, điều gì sẽ xảy ra?
Màn hình của bạn sẽ không tự động tắt cho đến khi bạn thủ công tắt nó hoặc máy tính chuyển sang chế độ ngủ (sleep).

















