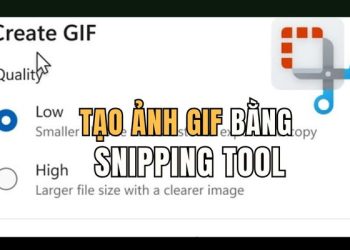Menu chuột phải hay còn gọi là menu ngữ cảnh (context menu) của Windows 10 sẽ bị chậm dận theo thời gian. Nguyên nhân là do các chương trình của bên thứ ba cài đặt các phần mở rộng vào menu ngữ cảnh và các phần mở rộng này bị mã hoá sai nên có thể làm chậm menu chuột phải. Trong bài viết này, mình sẽ hướng dẫn các bạn cách khắc phục menu ngữ cảnh mở chậm, hoặc bị treo khi bạn nhấp chuột phải.
| Tham gia kênh Telegram của AnonyViet 👉 Link 👈 |
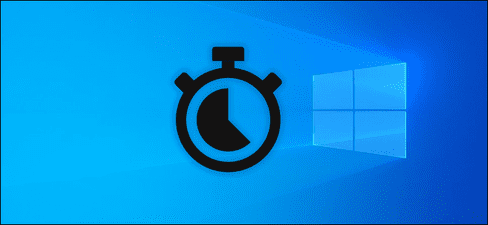
Sử dụng ShellExView để xóa bớt phần mềm trong Menu chuột phải
Bạn cũng có thể loại bỏ trực tiếp các mục của menu chuột phải bằng Windows Registry. Tuy nhiên, quá trình này khá chậm và đòi hỏi nhiều bước, nên mình sẽ hướng dẫn các bạn cách nhanh hơn.
ShellExView là một trong những tiện ích tuyệt vời của NirSoft. Nó có thể chạy trên Windows 10 và các phiên bản Windows cũ hơn. Đầu tiên các bạn hãy tải ShellExView xuống và khởi chạy nó.
Bạn sẽ thấy một danh sách dài các tiện ích mở rộng trong Windows. Rất nhiều trong số đó được tạo ra bởi Microsoft và đi kèm với hệ điều hành này. Những thứ đó sẽ không làm chậm hệ thống của bạn. Vậy nên hãy ẩn tất cả các tiện ích của Microsoft bằng cách nhấn vào Options > Hide All Microsoft Extensions.
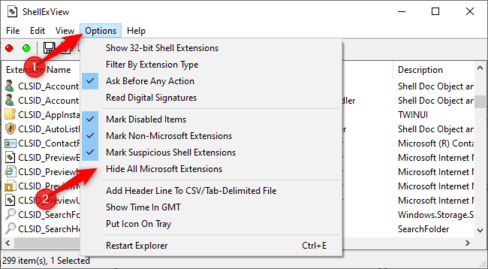
Bây giờ, danh sách chỉ còn các tiện ích của bên thứ ba mà bạn đã cài đặt. Ví dụ như các tiện ích từ chương trình 7-Zip, Notepad++, NVIDIA, Dropbox, Google Drive, Malwarebytes và Paint.NET.

Cách tắt các tiện ích trong menu chuột phải
Bạn sẽ muốn tìm ra các tiện ích shell nào đang gây ra sự cố đúng chứ? Việc này cũng hơi rắc rối một chút, bạn phải vô hiệu hoá một hoặc nhiều tiện ích shell, sau đó khởi động lại Explorer và xem sự cố đã được khắc phục hay chưa.
Ví dụ:
- Tắt tất cả các tiện ích mở rộng của bên thứ ba và thêm từng tiện ích cho đến khi nào sự cố xuất hiện.
- Tắt từng tiện ích cho đến khi nào sự cố được khắc phục.
- Tắt tiện ích theo nhóm. Ví dụ: tắt một nửa tiện ích, nếu sự cố được khắc phục thì tiếp tục tắt một nửa của một nửa vừa rồi, tiếp tục cho đến khi nào tìm ra tiện ích bị lỗi. Đây là phương pháp nhanh nhất.
Trước tiên, hãy chọn các tiện ích mà bạn muốn tắt. Bạn có thể nhấp vào từng cái, hoặc nhấn Ctrl + A , hoặc cũng có thẻ vào Edit > Select All để chọn tất cả, nhấn và giữ phím Shift để chọn tất cả các tiện ích sau tiện ích vừa chọn, nhấn và giữ Ctrl để chọn liên tiếp từng tiện ích.
Để vô hiệu hoá một hoặc nhiều tiện ích shell đã chọn, hãy nhấp chuột phải vào chúng và chọn “Disable Selected Items” hoặc nhấn File > Disable Selected Items. Để bật lại, bạn chỉ cần nhấn “Enable Selected Items”.
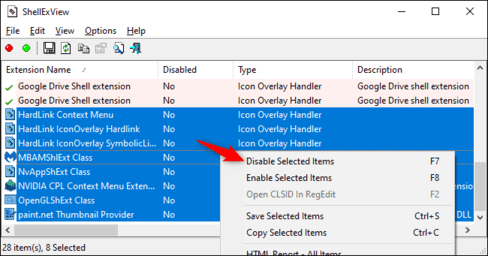
Những tiện ích nào đã vô hiệu hoá rồi sẽ hiện chữ “Yes” ở cột Disabled.
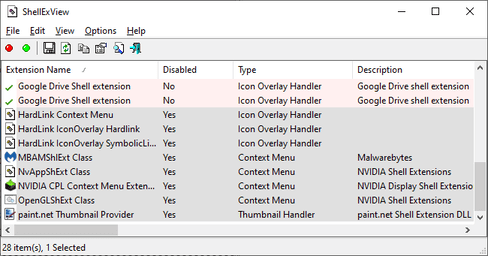
Bạn cần khởi động lại máy tính để các cấu hình trên có hiệu lực. Bạn sẽ thấy một tuỳ chọn này trong menu Options của ShellExView, nhưng mình khuyên bạn không nên làm như vậy vì nó sẽ khiến Explorer và thanh taskbar tải lại liên tục, bạn phải đăng xuất hoặc khởi động lại máy mới có thể dừng lỗi này.
Thay vào đó, mình khuyên bạn nên sử dụng Task Manager. Để mở Task Manager, bạn chỉ cần nhấn Ctrl + Shift + Esc hoặc chuột phải vào taskbar và chọn “Task manager”.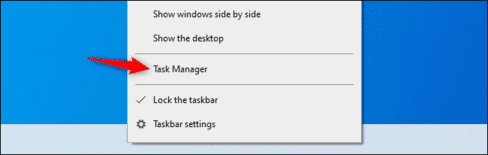
Tìm và nhấp chuột vào Windows Explorer, sau đó nhấn “Restart”.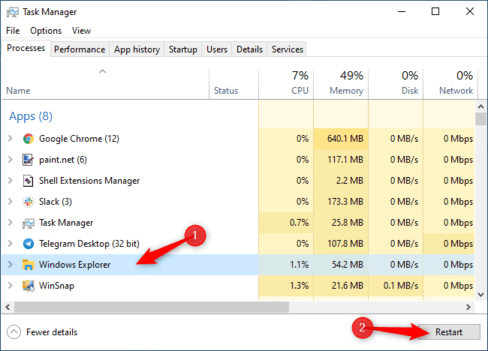
Explorer sẽ khởi động lại. Bây giờ, bạn hãy thử mở chuột phải xem có xuất hiện lỗi nữa không. Nếu nó vẫn còn chậm, hãy tắt các tiện ích đang bật, còn nếu nó nhanh hơn thì bật các tiện ích đã tắt.
Lặp lại cho đến khi nào bạn giải quyết được vấn đề
Lặp lại quy trình này cho đến khi nào bạn xác định được tiện ích nào gây ra lỗi. Bằng cách kiểm tra menu chuột phải của bạn mỗi tắt hoặc bật tiện ích, nhớ là phải restart Windows Explorer nhé, bạn sẽ xác định tiện ích nào bị lỗi nhanh thôi.
Hãy tắt mọi tiện ích mà bạn không muốn sử dụng. Đừng lo, bạn luôn có thể bật lại chúng trong tương lai. Nếu không giải quyết được vấn đề, bạn hãy thử áp dụng các phương pháp tăng tốc windows mà anonyviet đã hướng dẫn.
Câu hỏi thường gặp
Menu chuột phải của tôi bị chậm, nguyên nhân là gì?
Menu chuột phải chậm thường do các phần mở rộng của chương trình bên thứ ba cài đặt vào menu ngữ cảnh, gây xung đột và làm chậm quá trình hiển thị.
Làm sao để tìm ra phần mềm nào gây ra lỗi menu chuột phải chậm?
Sử dụng ShellExView để vô hiệu hóa các tiện ích mở rộng từng phần hoặc từng nhóm, sau đó khởi động lại Windows Explorer để kiểm tra. Lặp lại quá trình này cho đến khi xác định được phần mềm gây lỗi.
Tôi cần khởi động lại máy tính sau khi vô hiệu hóa tiện ích mở rộng không?
Không cần thiết phải khởi động lại toàn bộ máy tính. Khởi động lại Windows Explorer thông qua Task Manager là đủ để thay đổi có hiệu lực.