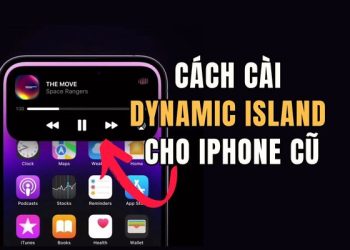Nếu bạn cài đặt nhiều ứng dụng trên iPhone, bạn sẽ gặp phải các yêu cầu Cấp quyền thông báo (Notification). Đôi khi việc này lại khiến bạn khó chịu và lâu lâu màn hình lại sáng lên và các thông báo vô ích của ứng dụng. Nếu bạn không biết cách quản lý thông báo, các ứng dụng sẽ thông báo cho bạn mọi thứ dù là nhỏ nhất của mọi ứng dụng, cả ngày. Đây là là cách để bạn kiểm soát và làm chủ thông báo trên iPhone một lần và mãi mãi.
| Tham gia kênh Telegram của AnonyViet 👉 Link 👈 |
Tắt thông báo của các ứng dụng gây phiền nhiễu
Nếu bạn đang chạy iOS 12 trở lên, giờ đây bạn có thể tắt thông báo cho ứng dụng mà không cần truy cập vào ứng dụng Settings.
Từ trung tâm thông báo (Notification Center), vuốt thông báo sang trái và chọn “Manage“.
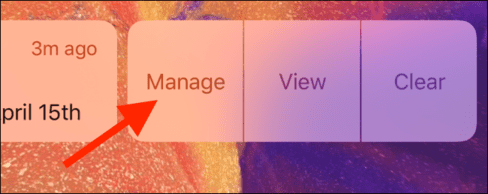
Tại đây, nhấn vào “Turn Off….”. Và từ giờ, sẽ không có bất kỳ thông báo nào của ứng dụng này được hiển thị nữa.
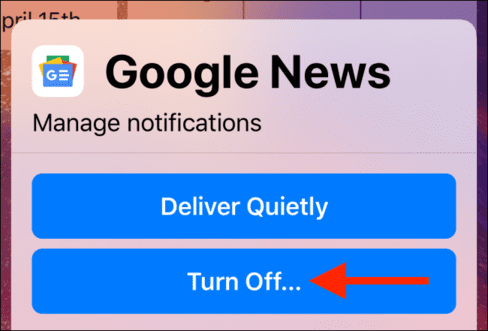
Nếu bạn muốn tắt thông báo cho ứng dụng không gửi bất kỳ thông báo nào hoặc rất ít khi nhận được thông báo, tức là không thể áp dụng cách trên. Bạn sẽ phải truy cập vào ứng dụng Settings, sau đó nhấn vào tuỳ chọn “Notification“. Từ đó chọn ứng dụng mà bạn muốn tắt thông báo.
Bây giờ, nhấn vào nút “Allow Notifications” để tắt thông báo của ứng dụng. Ngay lập tức, tất cả thông báo từ ứng dụng sẽ dừng hoàn toàn.
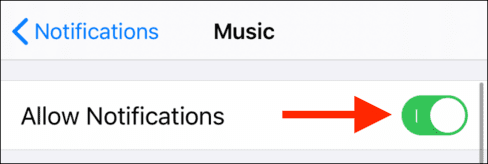
Nếu bạn chỉ muốn vô hiệu hoá một số thông báo nhất định, như banners hoặc alerts, bạn có thể làm điều đó từ mục “Alerts”.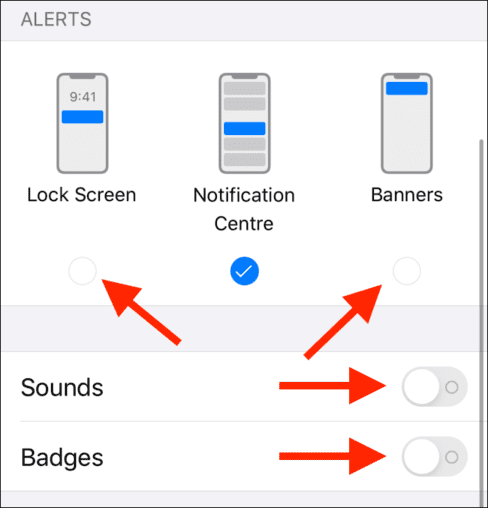
Thông báo im lặng
Tính năng Apple Delivery Quietly giúp quản lý thông báo được giới thiệu lần đầu tiên trên iOS 12. Khi bạn vuốt thông báo sang trái và nhấn “Manage”, bạn sẽ thấy tuỳ chọn “Deliver Quietly”.
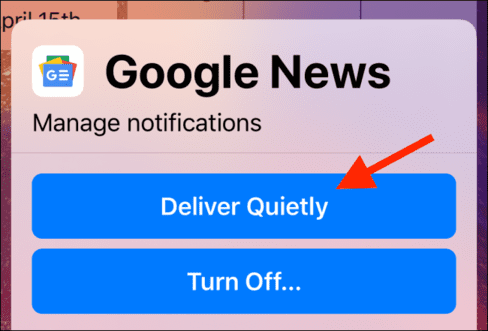
Khi bạn nhấn vào nó, các thông báo từ ứng dụng sẽ được chuyển sang chế độ im lặng. Bạn vẫn có thể truy cập các thông báo đó từ Notifications Center, nhưng những quảng cáo đó sẽ không được hiển thị trên màn hình khoá.
Bạn cũng có thể vô hiệu hoá tính năng này bằng cách quay lại màn hình quản lý thông báo và nhấn vào tuỳ chọn “Deliver Prominently”.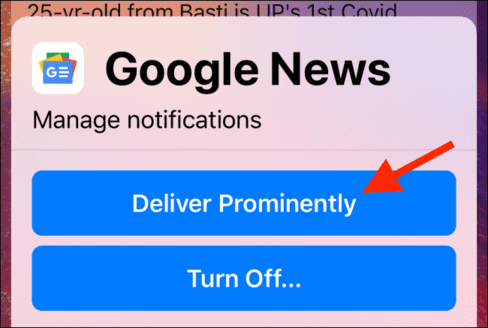
Ngoài ra, bạn cũng có thể đi tới phần Notifications trong Settings, chọn ứng dụng và sau đó bật lại tất cả các tuỳ chọn cảnh báo (alerts).
Xem trước thông báo mà không cần mở khoá
Nếu bạn sử dụng các thiết bị như iPhone X trở lên có FaceID, bạn có thể nhận thấy rằng tất cả các thông báo đều bị ẩn cho đến khi bạn mở khoá được thiết bị của mình. Điều đó có thể hơi khó chịu nếu bạn chỉ đơn giản là muốn xem các thông báo và bạn không nhận thấy bất kỳ rủi ro riêng tư nào từ việc không ẩn thông báo trên màn hình khoá cả.
Bạn có thể xem trước thông báo trên màn hình khoá bằng cách đi tới Settings > Notifications > Show Previews. Tại đây, hãy chọn “Always”.
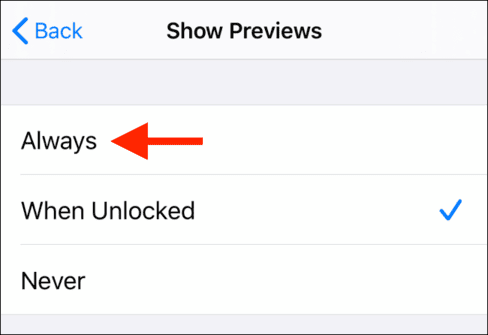
Thận trọng với chế độ không làm phiền
Chế độ không làm phiền trên Iphone giúp bạn tắt thông báo trong khoảng thời gian được thiết lập. Bạn có thể lên lịch cho chế độ không làm phiền tự động bật vào ban đêm hoặc bạn cũng có thể bật thủ công nó.
Truy cập vào “Settings” và chọn “Do Not Disturb“. Nếu bạn chỉ muốn bật tính năng này ngay bây giờ, hãy nhấn “Do Not Disturb”.
Ngoài ra, hãy nhấn vào nút “Scheduled” để đặt lịch. Chọn thời gian từ “From” đến “To“, và bạn đã lên lịch bật chế độ không làm phiền xong rồi đó.
Bạn cũngcó thể mở Control Center và nhấn giữ icon không làm phiền (hình trăng khuyết) để xem các tuỳ chọn theo ngữ cảnh. Tại đây, bạn có thể chọn bật chế độ không làm phiền trong một giờ, cho đến tối hoặc cho đến khi bạn tắt chế độ này.
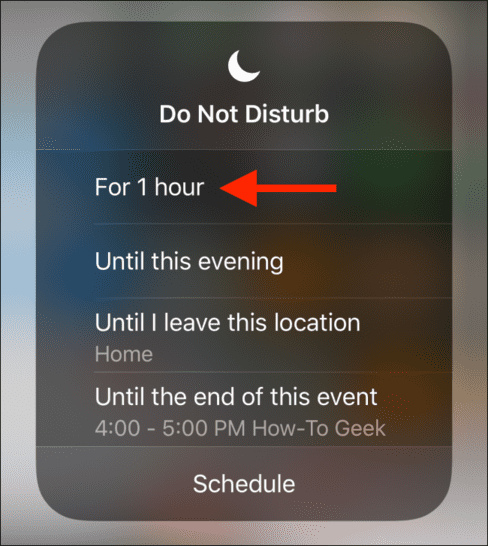
Cân nhắc việc giữ điện thoại của bạn luôn ở chế độ im lặng
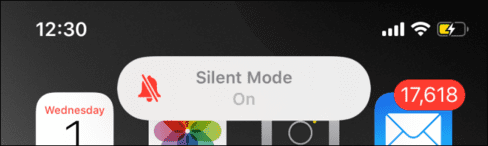
Nếu công việc của bạn không phụ thuộc vào việc trả lời từng cuộc gọi hoặc tin nhắn ngay lập tức, thì bạn nên nghiêm túc cân nhắc việc luôn giữ iPhone ở chế độ im lặng. Điều này trở nên dễ dàng hơn nếu bạn sở hữu Apple Watch (sẽ hiển thị các thông báo khi bạn chạm nhẹ vào cổ tay mình).
Khi bạn bật “Ringer Switch” ở phía bên trái của iPhone và iPhone của bạn vào chế độ im lặng, bạn sẽ dễ dàng tập trung vào công việc cũng như cuộc sống hơn. Mặc dù iPhone vẫn rung (bạn có thể tắt nó trong Settings), nhưng nó đã im lặng rồi.
Bạn có thể tiếp tục kiểm tra iPhone của mình mỗi giờ hoặc lâu hơn để xem có gì mới hay nếu bạn đã bỏ lỡ điều gì quan trọng.
Kích hoạt Emergency Bypass để gia đình có thể liên lạc với bạn
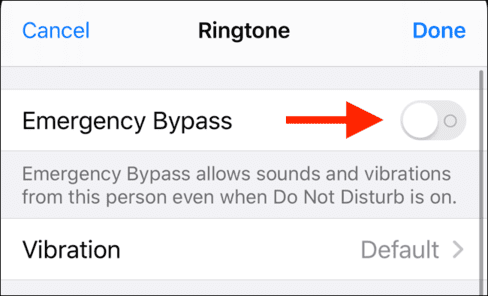
Chế độ không làm phiền kết hợp với chế độ im lặng thực sự rất tuyệt, nhưng đôi khi nó rất nguy hiểm đấy. Hiện tại, Apple không cung cấp các tính năng chi tiết cho chế độ không làm phiền. Nó không cho phép bạn nhận được thông báo từ một ứng dụng cụ thể.
Nhưng có một ngoại lệ đó là các cuộc gọi và tin nhắn. Bạn có thể sử dụng tính năng Emergency Bypass. Sau khi bật một số liên lạc, iPhone của bạn sẽ đổ chuông và rung, bất kể nó đang ở chế độ không làm phiền hay im lặng.
Bạn nên kích hoạt tính năng Emergency Bypass cho các thành viên trong gia đình, những người quan trọng khác hăojc những người bạn thân nhất của bạn. Để thực hiện điều này, hãy mở ứng dụng Contacts (danh bạ) hoặc ứng dụng Phone (điện thoại) và chọn một số liên lạc.
Tại đây, hãy nhấn vào “Edit” và chọn “Ringtone”. Trên cùng menu, gạt nút “Emergency Bypass” để bật tính năng này.
Bật đèn Flash thay cho hiển thị thông báo
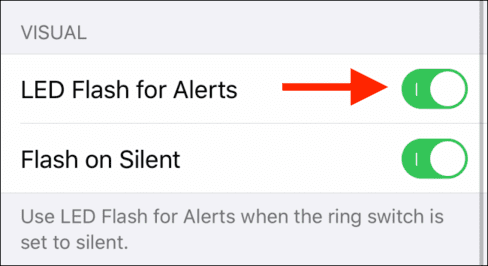
iPhone cung cấp cho bạn các tuỳ chọn để bạn dễ dàng phát hiện các cuộc gọi hoặc thông báo hơn. Tính năng LED Flash sẽ bật đèn Flash và rung mỗi khi có thông báo. Bằng cách này, bạn có thể biết khi nào bạn có thông báo mới ngay cả khi bạn để iPhone ở chế độ im lặng.
Để bật tính năng này, hãy đi đến Settings > Accessibility > Audio/Visual. Tại đây, hãy gạt tính năng “LED Flash for Alerts” và đảm bảo rằng tuỳ chọn “Flash on Silent” cũng được bật.
Câu hỏi thường gặp
Làm sao để tắt hoàn toàn thông báo của một ứng dụng trên iPhone?
Bạn có thể tắt thông báo bằng cách vào Cài đặt (Settings) > Thông báo (Notifications), chọn ứng dụng và tắt tùy chọn Cho phép thông báo (Allow Notifications).
Tôi có thể làm gì nếu tôi chỉ muốn tắt một số loại thông báo (như banner hoặc cảnh báo) của ứng dụng?
Trong mục Cài đặt (Settings) > Thông báo (Notifications), chọn ứng dụng, bạn có thể tùy chỉnh các loại thông báo như banner, cảnh báo, v.v… để tắt hoặc bật từng loại.
Làm thế nào để xem trước thông báo trên màn hình khóa mà không cần mở khóa điện thoại?
Vào Cài đặt (Settings) > Thông báo (Notifications) > Hiển thị xem trước (Show Previews) và chọn Luôn (Always).