Ngày nay, mạng wifi công cộng là rất phổ biến và được tìm thấy ở khắp mọi nơi. Thông thường, chúng ta sẽ không suy nghĩ kỹ trước khi kết nối vì nó miễn phí, nhưng thứ miễn phí đó có thể khiến chúng ta phải trả giá rất nhiều.
| Tham gia kênh Telegram của AnonyViet 👉 Link 👈 |

Các điểm truy cập hoặc Wi-Fi công cộng chưa bao giờ an toàn như Wi-Fi gia đình hoặc cơ quan vì nó miễn phí cho tất cả mọi người. Bất kỳ middle man có kinh nghiệm nào cũng có thể đột nhập vào wifi và theo dõi hoạt động duyệt web của bạn.
Tin tặc cũng có thể truy cập máy tính của bạn thông qua wifi công cộng và đánh cắp dữ liệu nhạy cảm. Vì vậy, tốt nhất bạn nên bảo vệ PC chạy Windows 11 của mình trước khi kết nối với Wi-Fi công cộng.
7 cách tốt nhất để bảo vệ PC của bạn trên Wi-Fi công cộng
Do đó, trong bài viết này, mình sẽ liệt kê một số cách để bảo vệ PC Windows của bạn trên Wi-Fi công cộng. Đây là những mẹo chung, nhưng chúng thực hiện khá tốt công việc của mình.
1. Luôn sử dụng VPN
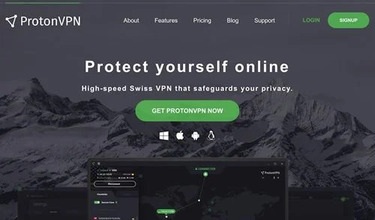
Như chúng ta đã biết, vai trò của ứng dụng VPN là mã hóa lưu lượng truy cập của bạn và khiến bạn ẩn danh. Vì VPN định tuyến lại lưu lượng truy cập của bạn thông qua các máy chủ riêng của nó trải rộng trên nhiều khu vực, các bên trung gian sẽ không thể truy cập hoặc lấy cắp dữ liệu quý giá của bạn.
Do mã hóa chất lượng cao, tội phạm mạng sẽ mất khoảng một tháng để đánh chặn dữ liệu của bạn. VPN hoạt động như một lớp bảo mật bổ sung và mọi người phải được kết nối với địa chỉ IP của máy chủ riêng trước khi sử dụng Wi-Fi công cộng.
2. Cập nhật hệ điều hành của bạn
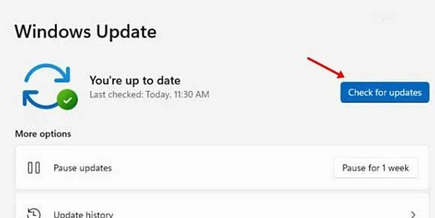
Sử dụng Windows 11, bạn có thể nhận thấy rằng hầu hết các bản cập nhật hệ thống đều bao gồm các bản sửa lỗi, bản vá và cải tiến bảo mật. Cập nhật bảo mật là điều cần thiết mà bạn không bao giờ nên bỏ qua.
Mặc dù cập nhật hệ điều hành kịp thời không loại bỏ hoàn toàn nguy cơ bị tấn công, nhưng nó thực sự gây khó khăn cho tội phạm mạng.
Vì vậy, tốt nhất là bạn nên cập nhật Windows 11. Để cập nhật Windows 11, hãy đi tới Settings > Windows Update > Check for Updates và tải xuống các bản cập nhật có sẵn.
3. Tắt Network Discovery & Sharing
Khi bật tính năng network discovery, máy tính của bạn có thể nhìn thấy các máy tính và thiết bị mạng khác. Tương tự, thiết bị của bạn sẽ hiển thị với các máy tính mạng khác. Vì vậy, nếu đang sử dụng wifi công cộng, tốt nhất bạn nên tắt tùy chọn này.
1. Đầu tiên, mở tìm kiếm Windows 11 và nhập Control Panel. Sau đó, mở Control Panel.
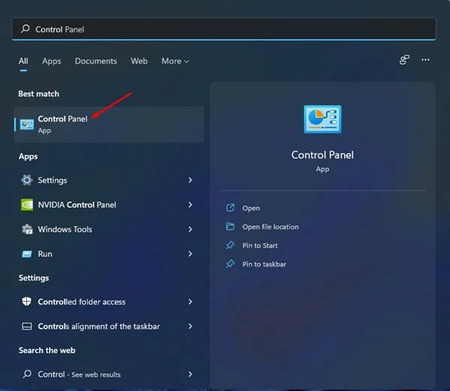
2. Trên Control Panel, nhấp vào tùy chọn Network and Internet.
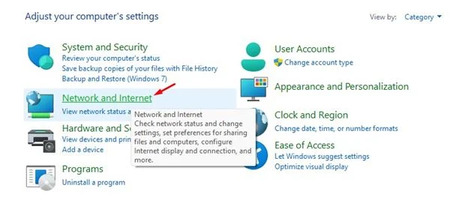
3. Nhấp vào Network and Sharing center trên trang tiếp theo.
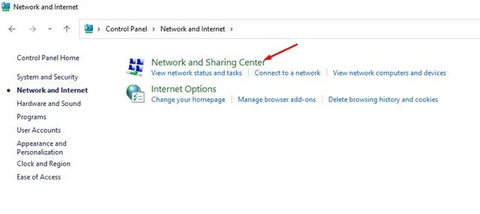
4. Trên menu bên trái, nhấp vào tùy chọn Change Advanced sharing settings.
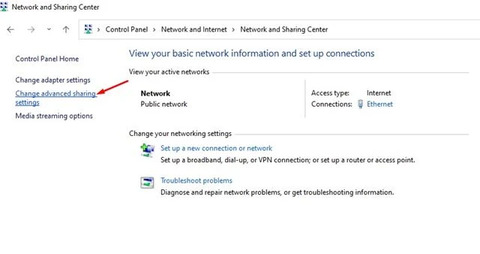
5. Bây giờ, chọn Turn off network discovery.
6. Trong phần File and printer sharing, hãy chọn Turn off file and printer sharing.
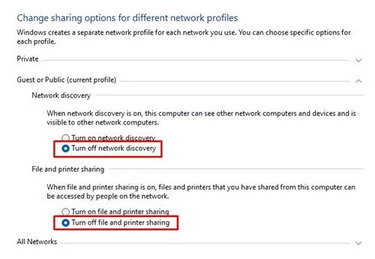
4. Bật Tường lửa & Bảo vệ Mạng
Cả Windows 10 và Windows 11 đều có hệ thống Tường lửa. Hệ thống tường lửa được bật theo mặc định, nhưng chương trình chống vi-rút của bên thứ ba thường tắt hệ thống này.
Vai trò của tường lửa là bảo vệ PC của bạn khỏi các mối đe dọa và tin tặc không xác định. Nó phát hiện và ngăn chặn các sự kiện độc hại hoặc tin tặc truy cập trái phép vào PC của bạn.
1. Trước hết, hãy mở ứng dụng Windows Security trên Windows 11 của bạn.
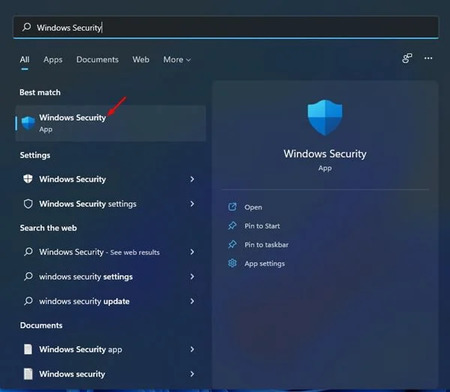
2. Tiếp theo, nhấp vào tùy chọn Firewall & network protection.
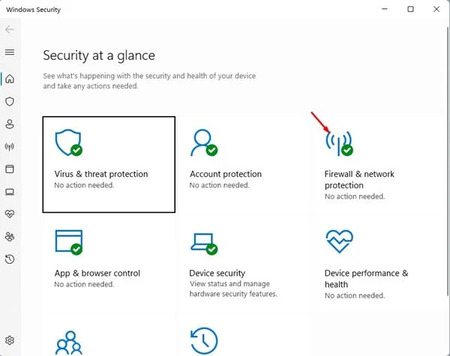
3. Trên màn hình tiếp theo, nhấp vào tùy chọn Public Network.
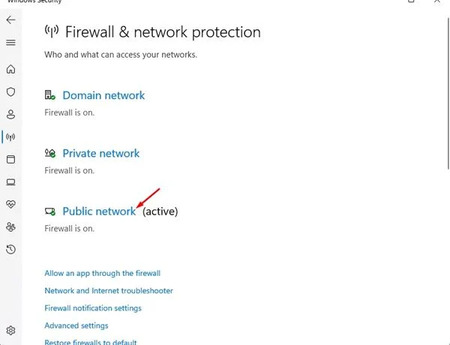
4. Trên màn hình tiếp theo, bật Microsoft Defender Firewall.
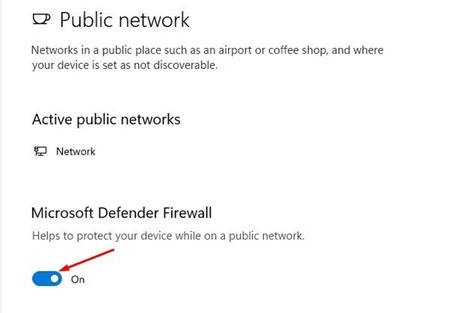
5. Tắt wifi khi bạn không sử dụng
Trong khi kết nối với WiFI Công cộng, chúng ta được cung cấp một tùy chọn để ghi nhớ mạng. Thao tác này được thực hiện để kích hoạt kết nối wifi tự động.
Nếu bạn đã bật kết nối wifi tự động, bộ điều hợp wifi của bạn sẽ tự động kết nối với mạng công cộng mà nó đã từng được kết nối.
Tin tặc có thể cố gắng theo dõi các lần gõ phím hoặc lịch sử duyệt web của bạn nếu sự kiện này xảy ra bằng cách cài đặt các ứng dụng độc hại. Các ứng dụng và dịch vụ như vậy chạy ngầm trong nền và cố gắng kết nối với internet để trao đổi dữ liệu.
Vì vậy, tốt nhất bạn nên tắt kết nối Wi-Fi khi không sử dụng. Nó sẽ bảo vệ PC và sẽ tiết kiệm pin của bạn.
6. Luôn sử dụng HTTPS
Bạn có thể dễ dàng phát hiện một trang web an toàn bằng cách chỉ cần nhìn vào dấu HTTPS trên thanh địa chỉ. Nếu bạn không sử dụng VPN, đừng mở các trang web không được bảo vệ bằng HTTPS.
Trong khi nhập các chi tiết nhạy cảm như mật khẩu, hãy đảm bảo rằng trang web có kết nối được mã hóa. Do đó, nếu bạn đang cố gắng truy cập một trang web trên Mạng công cộng, hãy đảm bảo rằng URL của trang web bắt đầu bằng HTTPS.
Nếu bạn đang sử dụng Google Chrome, bạn có thể buộc trình duyệt web luôn sử dụng các kết nối an toàn.
1. Đầu tiên, hãy mở trình duyệt Google Chrome và nhấp vào dấu ba chấm.
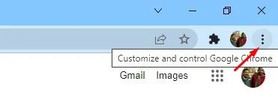
2. Từ danh sách các tùy chọn, chọn Settings.
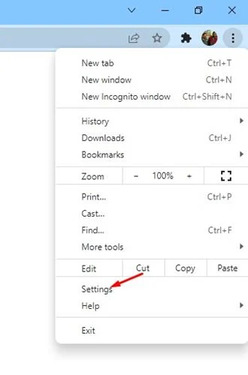
3. Trên trang Settings, nhấp vào tùy chọn Security & Privacy.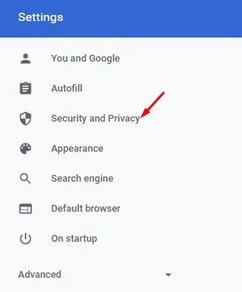
4. Sau đó, ở bên phải, nhấp vào tùy chọn Security.
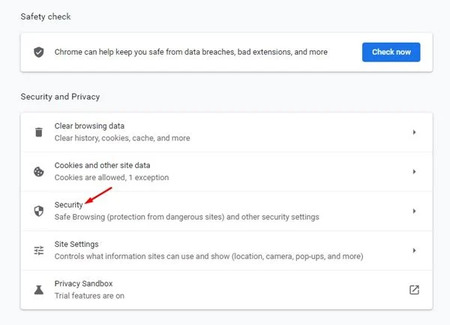
4. Tìm và bật tùy chọn ‘Always use secure connections‘ trong Security.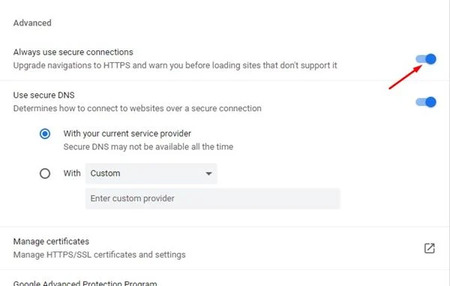
7. Cập nhật chương trình chống vi-rút/bảo mật Internet của bạn
Nhiều chương trình chống vi-rút và phần mềm bảo mật internet cung cấp tính năng bảo vệ wifi của bạn. Ngoài ra, nhiều chương trình bảo mật ngày nay đi kèm với một VPN tích hợp.
Vì vậy, bạn nên cập nhật chương trình bảo mật của mình, đặc biệt là trước khi kết nối với Wi-Fi công cộng.
Đây là một số cách để bảo vệ máy tính của bạn khi sử dụng wifi công cộng. Mình hy vọng bài viết này sẽ giúp được bạn.

















