Netflix là dịch vụ phát trực tuyến phim, anime, chương trình truyền hình và phim tài liệu theo đăng ký phổ biến nhất thế giới. Đôi khi, trong khi xem, bạn muốn chia sẻ một cảnh quan đẹp, câu thoại hay một cảnh phim xúc động với bạn bè. Lựa chọn tốt nhất lúc này là chụp ảnh màn hình. Nhưng do vấn đề bản quyền, ứng dụng sẽ hiển thị màn hình đen. AnonyViet sẽ hướng dẫn bạn cách chụp màn hình Netflix trên tất cả các thiết bị (PC, Android, MacBook, iPhone,…) mà không gặp bất kỳ sự cố nào.
| Tham gia kênh Telegram của AnonyViet 👉 Link 👈 |
Có thể chụp màn hình Netflix không?
Netflix chính thức không cho phép chụp màn hình nội dung của họ hoặc quay màn hình. Nếu bạn thử chụp theo cách thông thường, nó sẽ hiển thị màn hình đen hoặc thông báo “Couldn’t Capture Screenshot”. Lý do rất đơn giản: vấn đề bản quyền.
Vì nếu không có chính sách bản quyền, người dùng có thể ghi lại nội dung của Netflix và tạo ra bản sao của mình để kiếm tiền trục lợi. Nội dung là tài sản trí tuệ của Netflix; không ai được phép sử dụng sai mục đích để kiếm lời. Nhưng liệu có cách nào để chụp màn hình Netflix cho mục đích giải trí không? Câu trả lời là Có.
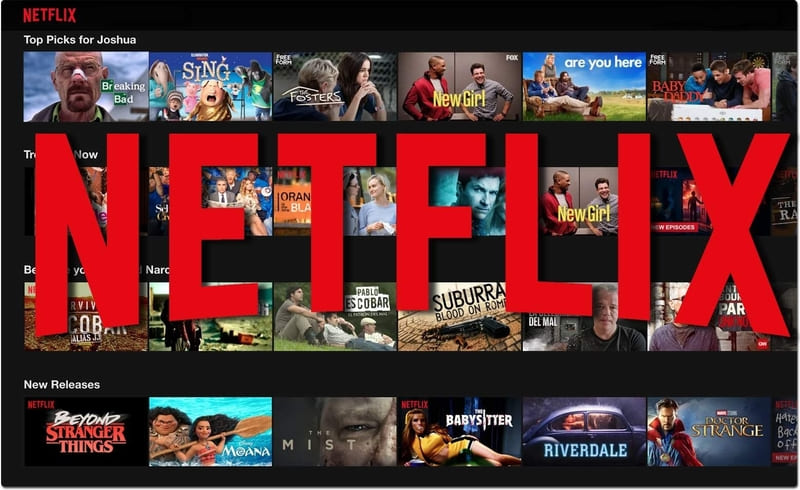
Xem thêm: Cách kiểm tra máy tính có đang bị theo dõi không
4 cách chụp màn hình Netflix
Có nhiều ứng dụng của bên thứ ba và chương trình tích hợp sẵn có thể chụp ảnh màn hình Netflix mà không bị màn hình đen. Tuy nhiên, dựa trên chất lượng và tính khả dụng, mình đã chọn lọc 4 phương pháp này cho bạn.
Bảng so sánh các phương pháp:
| Phương Pháp | Hiệu Quả | Độ Khó |
| EaseUS Rec Experts | Cao | Rất Dễ |
| Tắt Tăng Tốc Phần Cứng | Trung Bình | Vừa Phải |
| Vô Hiệu Hóa Bộ Chuyển Đổi Hiển Thị | Thấp | Dễ |
| Cài Đặt Tiện Ích Mở Rộng Fireshot | Cao | Dễ |
Cách 1: Sử dụng EaseUS RecExperts
Phương pháp đầu tiên để chụp ảnh màn hình nội dung Netflix là sử dụng phần mềm chụp chuyên nghiệp, EaseUS RecExperts.
Trình ghi màn hình từng đoạt giải thưởng này có thể chụp toàn bộ, một nửa hoặc một phần màn hình Netflix. Ảnh sau khi chụp có thể được lưu ở định dạng Jpeg hoặc GIF. Bạn có thể sử dụng phím tắt để chụp ảnh màn hình nhanh chóng. Tất cả ảnh chụp có thể được tự động lưu trong danh sách ghi.
Bên cạnh chụp màn hình, phần mềm này còn có thể ghi âm thanh và video. Nó cung cấp trình phát phương tiện 4K/8K và bộ khử tiếng ồn được hỗ trợ bởi AI để mang lại chất lượng cao nhất.
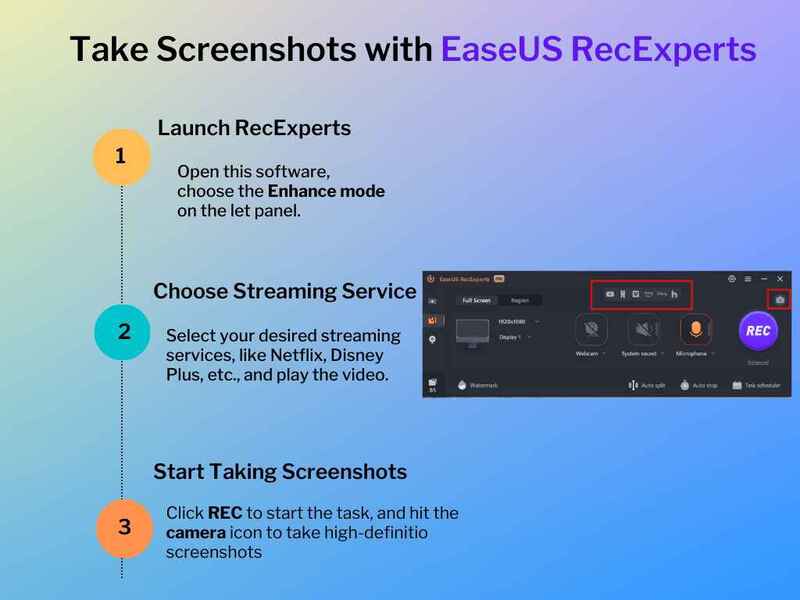
Cách 2: Tắt tăng tốc phần cứng
Tính năng tăng tốc phần cứng (Hardware Acceleration) giúp cải thiện hiệu suất tổng thể của máy tính bằng cách tải video và trang đích một cách nhanh chóng. Trong hầu hết các hệ thống, tính năng này được Bật mặc định. Tuy nhiên, đôi khi nó sẽ nhận thấy vi phạm bản quyền và ngăn bạn chụp ảnh màn hình.
Để chụp ảnh màn hình Netflix, trước tiên bạn cần tắt tăng tốc phần cứng. Dưới đây là hướng dẫn từng bước cho việc đó:
Bước 1: Xác định vị trí biểu tượng ba chấm ở phía trên bên phải màn hình Google Chrome > Nhấp chuột phải vào đó và chọn Settings.
Bước 2: Sau đó, hãy chuyển đến phần System.
Bước 3: Tắt tùy chọn ‘Use Hardware Acceleration when available’
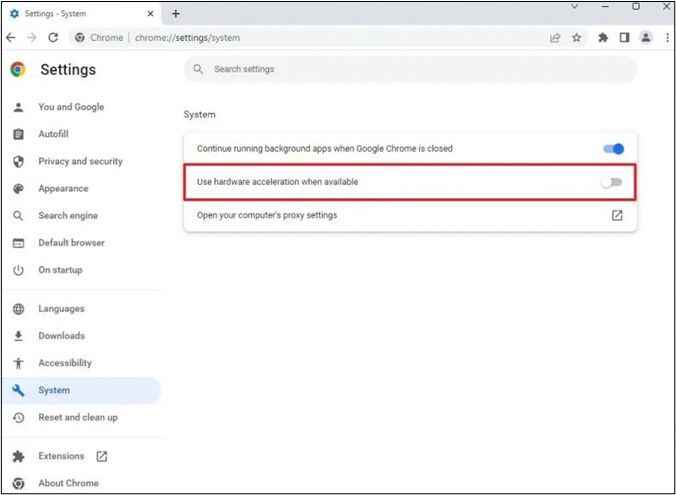
Bước 4: Bây giờ hãy nhấp vào Relaunch để khởi động lại trình duyệt
Bước 5: Bây giờ hãy mở Netflix và chụp ảnh màn hình.
Cách 3: Vô hiệu hóa bộ chuyển đổi hiển thị
Netflix có thể ngăn chặn nội dung bằng cách sử dụng card đồ họa của máy tính của bạn. Với một số video, bạn có thể vượt qua vấn đề màn hình đen bằng cách vô hiệu hóa bộ chuyển đổi hiển thị (Display Adapter)
Bước 1: Nhấp vào biểu tượng Start trên trang chủ của máy tính và chọn Device Manager.
Bước 2: Từ trình quản lý thiết bị, hãy mở danh sách Display Adapter
Bước 3: Tìm kiếm card đồ họa của bạn và nhấp chuột phải vào nó để xem các tùy chọn
Bước 4: Chọn ‘Disable Device’
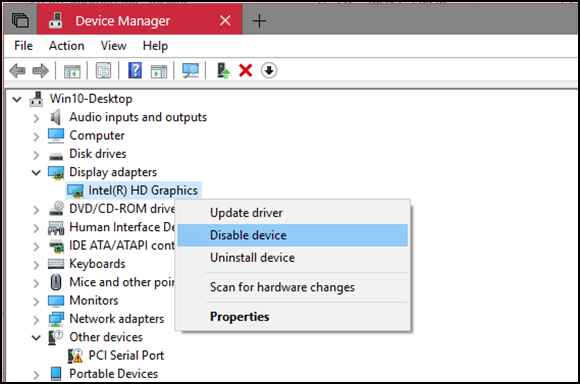
Bước 5: Nhấp vào ‘Yes’ để xác nhận. Sau đó thử chụp ảnh màn hình Netflix để xem vấn đề đã được giải quyết chưa.
Lưu ý: Bạn không nên vô hiệu hóa bộ chuyển đổi trong thời gian dài. Sau khi bạn chụp ảnh màn hình, hãy nhớ bật lại nhé. Nếu không, nó sẽ ngăn video và trò chơi đồ họa cao chạy trên hệ thống của bạn.
Cách 4: Cài đặt tiện ích mở rộng Fireshot
Giải pháp này chỉ có thể hoạt động cho người dùng Google Chrome. FireShot là một tiện ích mở rộng có thể chụp ảnh màn hình từ tất cả các ứng dụng phát trực tuyến, bao gồm Netflix.
Quá trình cài đặt Fireshot như sau:
Bước 1: Truy cập cửa hàng web Chrome.
Bước 2: Tìm kiếm “Fireshot”. Sau khi tìm thấy nó, hãy chọn “Thêm vào Chrome”.
Hoặc bạn có thể truy cập đường link trực tiếp TẠI ĐÂY
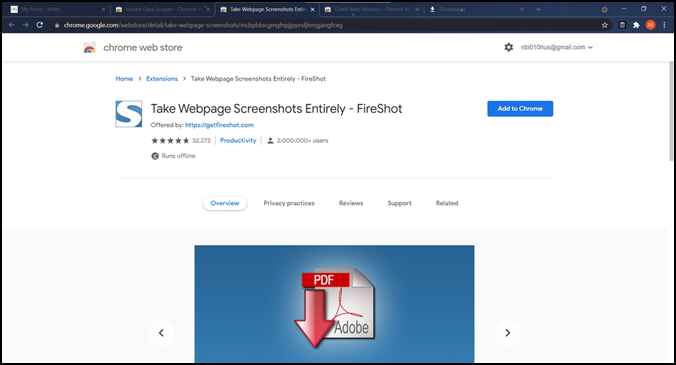
Bước 3: Ứng dụng sẽ được cài đặt.
Bước 4: Bây giờ hãy mở Netflix và chọn bất kỳ vị trí nào để chụp ảnh màn hình.
Xem thêm: Cách kiểm tra phạt nguội ô tô, xe máy online cực hữu ích
Lời Kết
Với 4 cách chụp màn hình Netflix được chia sẻ trong bài viết, hy vọng bạn đã tìm ra phương pháp phù hợp nhất với nhu cầu và thiết bị của mình. Việc lưu giữ những khoảnh khắc ấn tượng trên Netflix giờ đây trở nên dễ dàng hơn bao giờ hết. Hãy thỏa sức chia sẻ những hình ảnh đẹp, câu thoại hay và cảnh phim xúc động với bạn bè nhé!













