Bạn đang cần tìm Product Key Windows 11 nhưng không biết bắt đầu từ đâu? Đừng lo lắng! Bài viết này sẽ hướng dẫn bạn 3 phương pháp đơn giản nhất để tìm lại mã kích hoạt Windows 11 một cách nhanh chóng và hiệu quả.
| Tham gia kênh Telegram của AnonyViet 👉 Link 👈 |
Product key windows 11 là gì và tại sao nó quan trọng?
Product Key là mã kích hoạt độc nhất gồm 25 ký tự, đóng vai trò như “chìa khóa” xác thực bản quyền Windows của bạn. Việc lưu giữ mã này rất quan trọng khi:
- Cần cài đặt lại Windows
- Nâng cấp phiên bản Windows
- Chuyển đổi thiết bị
- Bảo vệ bản quyền phần mềm
Xem thêm: Flyby11: Công cụ cài Windows 11 24H2 trên PC không tương thích
3 cách tìm Product Key Windows 11 siêu nhanh và hiệu quả
Cách 1: Dùng công cụ Command Prompt (Cmd)
Command Prompt (CMD) – công cụ quyền năng sẵn có trên Windows, sẽ giúp bạn truy xuất Product Key chỉ trong tích tắc. Trình tự các bước thực hiện như sau:
Bước 1: Nhấn tổ hợp phím Windows + X, sau đó chọn “Windows Terminal (Admin)”
Hoặc tìm kiếm “CMD” trong Start Menu, nhấp chuột phải và chọn “Run as administrator”
Bước 2: Dán lệnh vào cửa sổ CMD:
wmic path SoftwareLicensingService get 0A3xOriginalProductKey
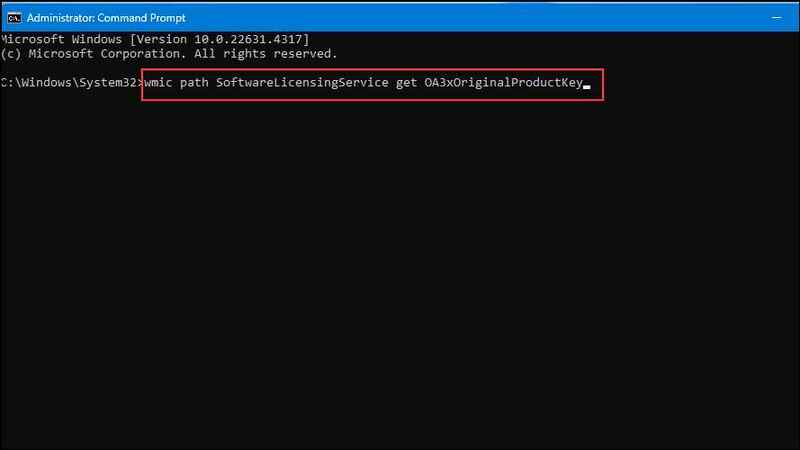
Bước 3: Nhấn Enter và đợi trong giây lát. Mã Product Key 25 ký tự sẽ xuất hiện ngay bên dưới dòng lệnh. Bạn có thể bôi đen và sao chép key này (Ctrl + C)
Cách 2: Dùng PowerShell
Ngoài Command Prompt, bạn cũng có thể tìm key sản phẩm bằng PowerShell. Quá trình thực hiện bắt đầu như sau:
Bước 1: Thao tác đầu tiên là click phải vào logo Start và kích chọn Terminal (Admin).
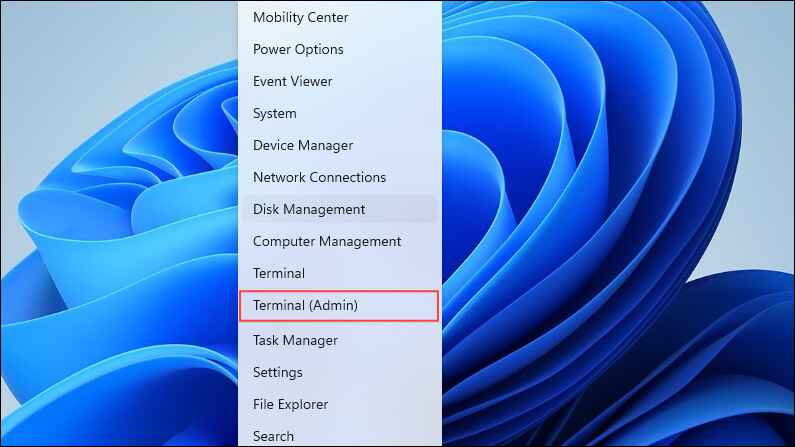
Bước 2: Khi cửa sổ terminal mở ra, nhấp vào mũi tên ở phía trên và chọn “Windows PowerShell“.
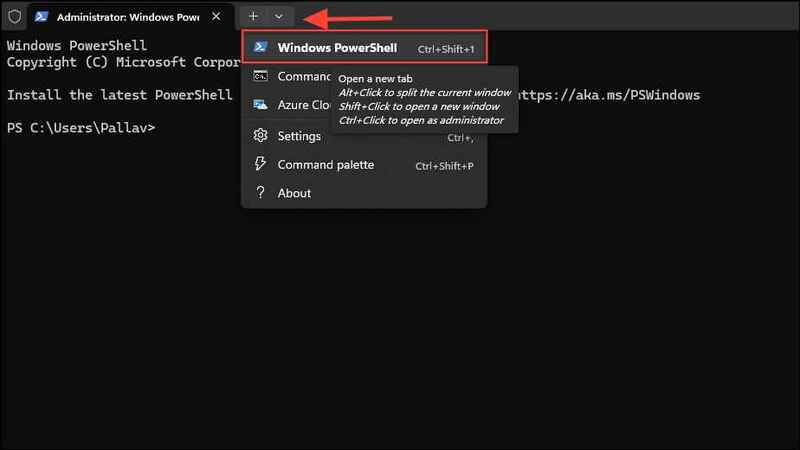
Bước 3: Trong giao diện xanh đặc trưng của PowerShell, bạn có hai lựa chọn lệnh:
Lệnh cơ bản:
wmic path SoftwareLicensingService get 0A3xOriginalProductKey
Lệnh nâng cao (cho kết quả chi tiết hơn):
powershell "(Get-WmiObject - query 'select * from SoftwareLicensingService').0A3xOriginalProductKey"
Chọn một trong hai lệnh trên → Paste vào PowerShell → Enter
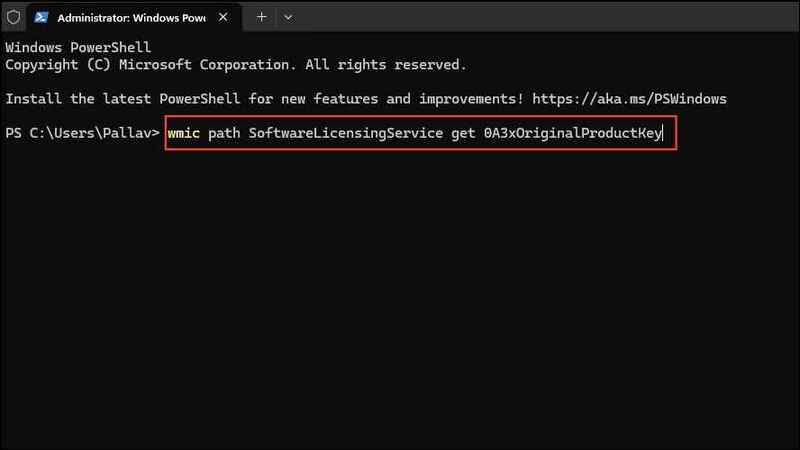
- Mẹo hữu ích: PowerShell cho phép bạn xuất kết quả ra file text bằng cách thêm “> D:\key.txt” vào cuối lệnh. Điều này giúp lưu trữ key một cách an toàn và thuận tiện.
- Quan trọng: Nếu gặp lỗi “Access Denied”, hãy đảm bảo đã mở PowerShell với quyền Administrator và thử lại.
Cách 3: Tận dụng Registry Editor
Registry Editor được mệnh danh là “trái tim” của Windows, nơi lưu trữ mọi thông tin quan trọng, trong đó có Product Key của bạn. Hãy cùng tìm hiểu cách tìm theo các bước như sau:
Bước 1: Mở menu Start, gõ Registry Editor và nhấp vào tiện ích khi nó xuất hiện trong kết quả tìm kiếm.
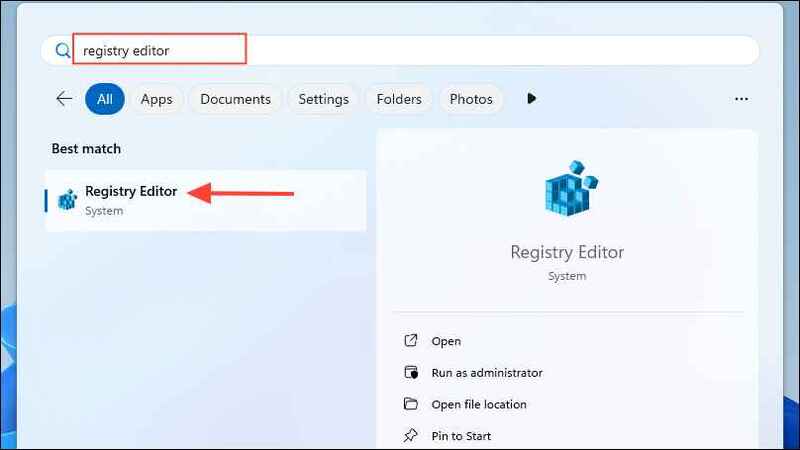
Bước 2: Sau khi Registry Editor hiện ra, bạn có thể copy & paste đường dẫn này vào thanh địa chỉ:
HKEY_LOCAL_MACHINE\SOFTWARE\Microsoft\Windows NT\CurrentVersion\SoftwareProtectionPlatform
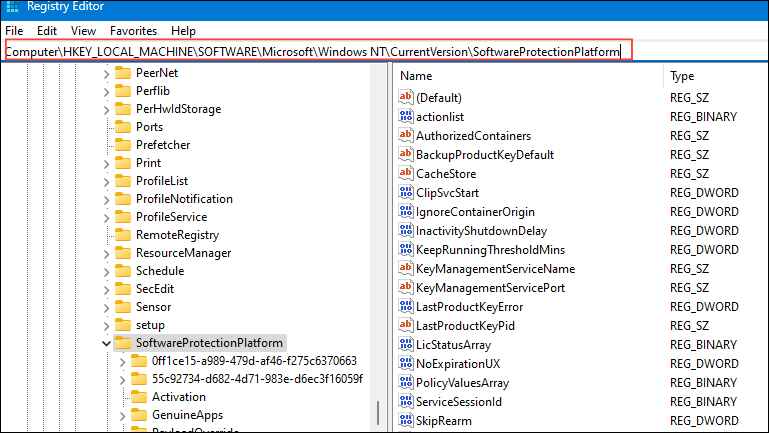
Bước 3: Tìm mục BackupProductKeyDefault > Double-click để mở, Product Key sẽ hiện ra trong cửa sổ Value data.
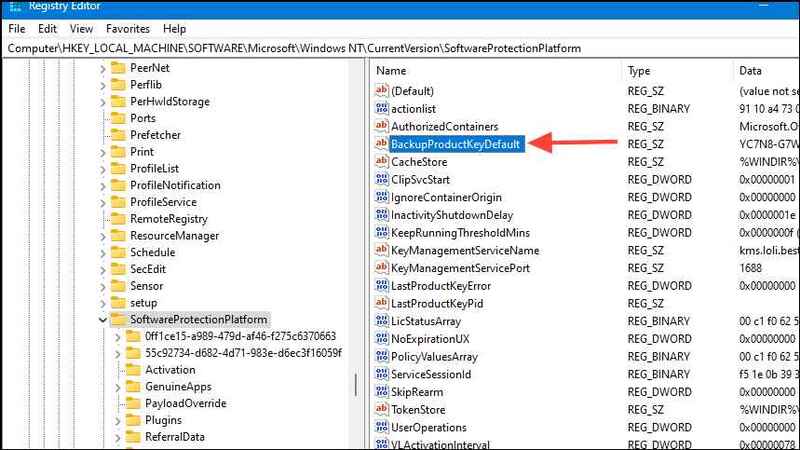
Phân biệt các loại Key
- Key OEM: Gắn liền với phần cứng máy tính
- Key Retail: Có thể chuyển đổi giữa các thiết bị
- Key Volume: Dùng cho doanh nghiệp
Những điều cần lưu ý
- Ngoài các phương pháp trên, bạn cũng có thể sử dụng các công cụ bên thứ ba như ShowKeyPlus để tìm key sản phẩm của Windows 11.
- Key sản phẩm có thể thay đổi nếu bạn nâng cấp phiên bản Windows từ Windows 11 Home lên Windows 11 Pro.
- Bạn nên luôn giữ key sản phẩm của mình trong bí mật và không chia sẻ với người khác để ngăn ngừa việc nó bị sử dụng trái phép trên các máy tính khác.
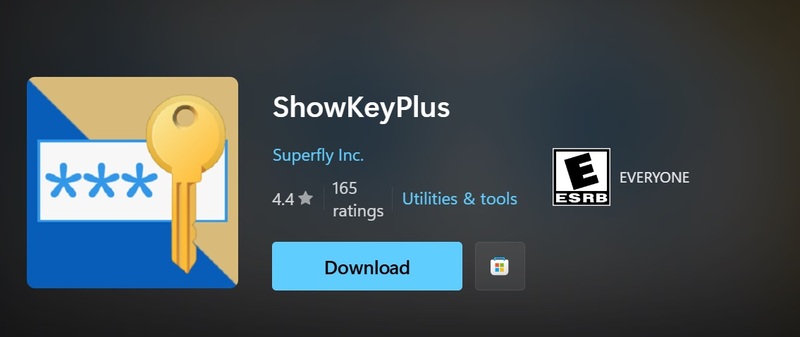
Xem thêm: Hướng dẫn cập nhật Windows 11 24H2 ngay lập tức
Lời Kết
Việc tìm Product Key Windows 11 không còn là vấn đề khó khăn nữa. Với 3 phương pháp trên, bạn có thể dễ dàng xác định mã kích hoạt Windows của mình. Hãy nhớ lưu trữ key an toàn để tránh những rắc rối không đáng có trong tương lai nhé. Bạn đã thành công với giải pháp nào? Hãy chia sẻ trong phần bình luận nhé!
Câu hỏi thường gặp
Tôi có thể tìm Product Key Windows 11 ở đâu?
Bạn có thể tìm Product Key Windows 11 bằng ba cách: sử dụng Command Prompt, PowerShell hoặc Registry Editor. Bài viết đã hướng dẫn chi tiết từng bước cho mỗi phương pháp.
Nếu tôi không tìm thấy Product Key bằng các phương pháp trên thì sao?
Nếu các phương pháp trên không thành công, bạn có thể thử sử dụng các công cụ của bên thứ ba như ShowKeyPlus (cần tìm hiểu kỹ nguồn gốc của công cụ trước khi sử dụng). Ngoài ra, hãy kiểm tra lại xem bạn có đang sử dụng đúng phiên bản Windows 11 hay không.
Product Key Windows 11 có quan trọng không?
Rất quan trọng! Product Key cần thiết để cài đặt lại Windows 11, nâng cấp phiên bản, chuyển đổi thiết bị, và bảo vệ bản quyền phần mềm của bạn.
















