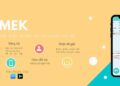15 Cách nhanh chóng Tăng tốc máy tính 2016
Chào các bạn,
| Tham gia kênh Telegram của AnonyViet 👉 Link 👈 |
Ngày nay các cải tiến về công nghệ dẫn đến khối lượng công việc trên một hệ thống được tăng gấp đôi và đôi khi hệ thống của chúng ta không thể kiểm soát những khối lượng công việc và trong một kết quả, máy tính của chúng tôi trở nên làm việc chậm chạp. Điều này thường xuyên xảy ra trong khi bộ nhớ tải vượt quá RAM hệ thống đó là Random Access Memory. Dẫn đến sự trì trệ công suất của máy tính.
Vậy chúng ta nên làm gì – Hãy làm theo những thủ thuật đơn giản dưới đây nhưng rất hiệu quả nhé !
Kết thúc chương trình System Tray
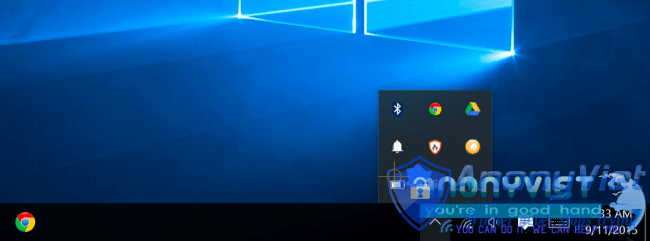
Thông thường, hầu hết các ứng dụng đang chạy trên máy tính của bạn xuất hiện trong khay hệ thống hoặc bạn có thể trong vùng thông báo. Nếu bạn phát hiện bất kỳ các ứng dụng đang chạy trong khay hệ thống của bạn mà không cần thiết thì bạn hãy đóng nó. Điều này chắc chắn sẽ làm cho PC của bạn chạy nhanh hơn.
Gỡ bỏ chương trình không mong muốn
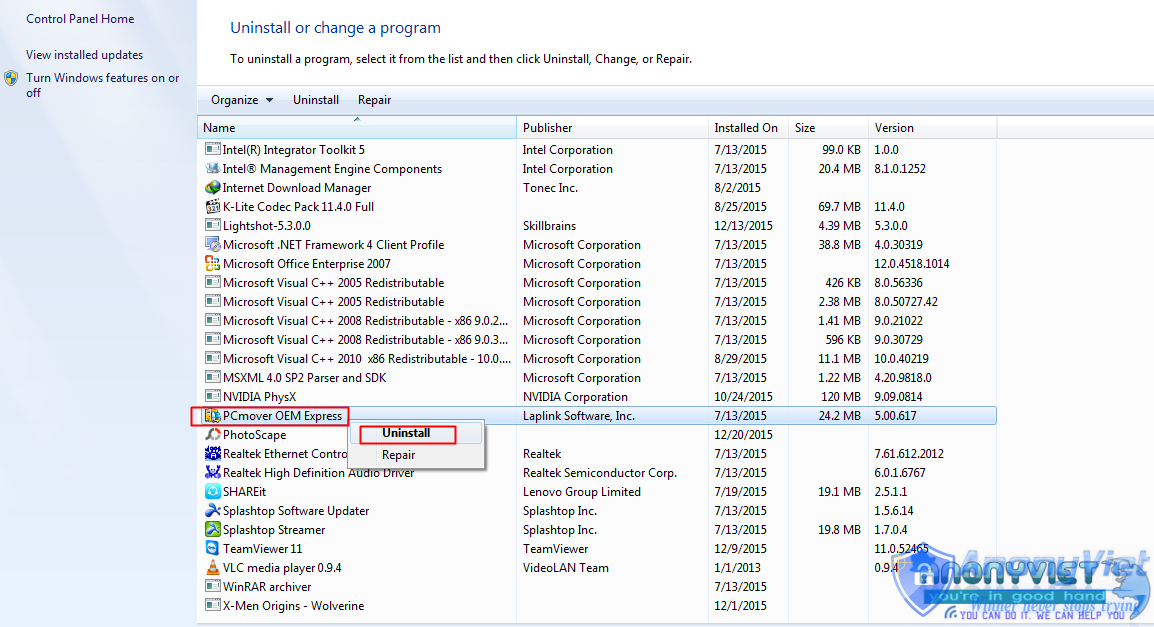
Đôi khi các chương trình được cài đặt trên máy tính của chúng tôi mà không cần lệnh của chúng tôi và các chương trình này có thể ảnh hưởng đến tốc độ máy tính đến một mức độ cao. Do đó tốt hơn là để gỡ bỏ cài đặt chương trình không cần thiết này. Bằng cách gỡ bỏ cài đặt các chương trình, không gian đĩa được miễn phí và điều này sẽ tăng tốc độ máy tính của bạn.
Để gỡ bỏ cài đặt, chỉ cần đi vào bảng điều khiển và chọn chương trình và tính năng. Bây giờ gỡ bỏ cài đặt các chương trình mà bạn không muốn trên máy tính của bạn. Hoặc có thể dùng công cụ phần mềm để hỗ trợ gỡ bõ tận gốc như IObit Uninstall, CClean,…
Vô hiệu hóa Startup Programs
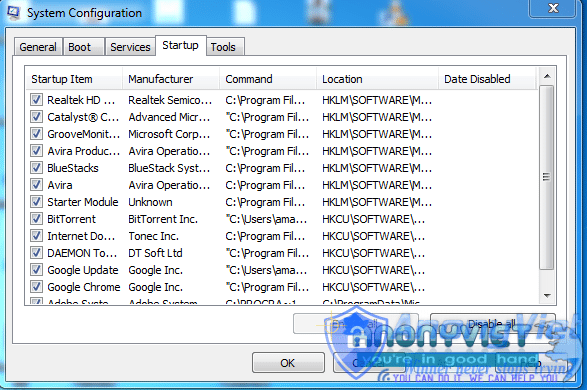
Nhiều người sử dụng máy tính cho rằng họ máy tính bắt đầu rất chậm , lý do chính của việc đó là có rất nhiều chương trình khởi động được cấu trúc để bắt đầu khi một cửa sổ được bắt đầu. Đây được gọi là chương trình khởi động. Để tăng tốc độ máy tính, chỉ cần vô hiệu hóa các chương trình khởi động. Đối với điều này, bạn cần phải quay số ” msconfig ” không có dấu ngoặc kép vào lệnh RUN và vô hiệu hóa các chương trình của sự lựa chọn của bạn. Điều này sẽ vô hiệu tất cả các chương trình khởi động và máy tính của bạn sẽ được đẩy mạnh.
Chạy Disk CleanUp có sẵn trên Windows
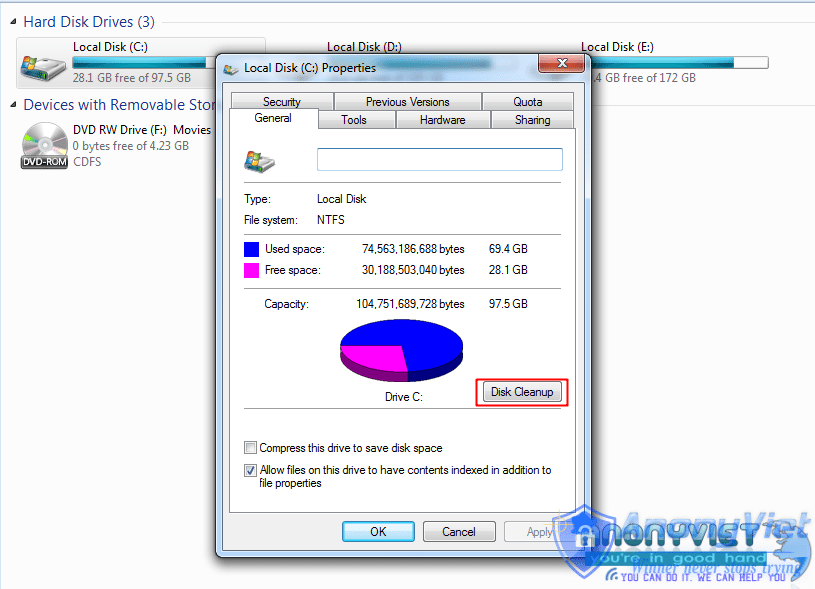
Đĩa CleanUp xóa sạch tất cả các bộ nhớ cache không mong muốn của một ổ đĩa. Sau khi làm sạch, máy tính được nhanh hơn. Để dọn dẹp, bộ nhớ cache đĩa vừa phải nhấp chuột vào ổ đĩa C và trên tab General chọn Cleanup, chọn ổ đĩa và dọn sạch tất cả các bộ nhớ cache.
Sử dụng tùy chọn thứ ba Cleanup
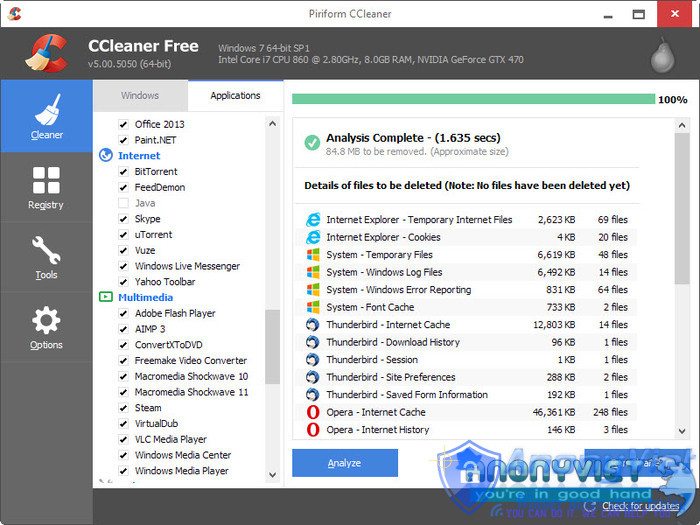
Ngoài ra còn có một số phần mềm có sẵn trên internet để làm sạch bộ nhớ cache đĩa.
Ví dụ CCleaner – Phần mềm này dọn dẹp không gian không mong muốn của máy tính của bạn và xóa sạch tất cả các tập tin không mong muốn bao gồm cả bộ nhớ cache. Và bởi máy tính này có được tốc độ nhanh hơn.
Dừng quy trình từ công tác quản lý
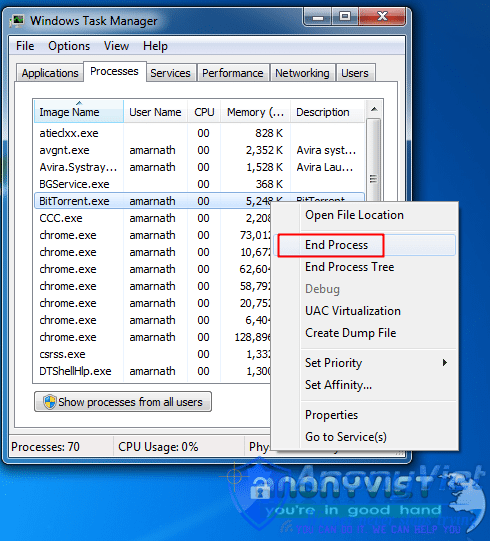
Công tác quản lý là một tính năng rất hữu ích của cửa sổ. Bạn có thể theo dõi mỗi và mọi quá trình. Nếu quá trình nào được để đổ vào máy tính của bạn hay bị treo máy tính của bạn chỉ cần mở Task Manager bằng cách nhấn tổ hợp phím CTRL + ALT + DELETE . Trong này, bạn có thể ngăn chặn bất kỳ quá trình không mong muốn bằng cách kích chuột phải vào một quá trình và kết thúc quá trình đó.
Vô hiệu hóa phần mở rộng không cần thiết trên Google Chrome
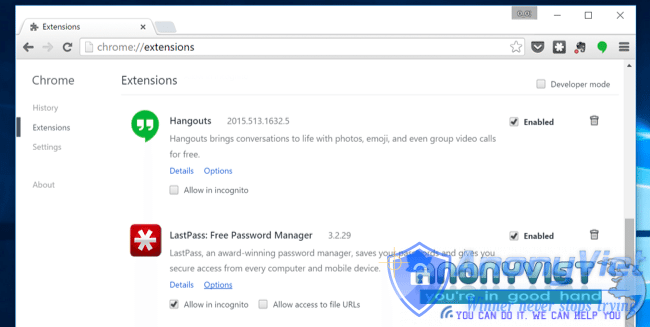
Nếu bạn nhận thấy rằng Google chrome của bạn đang chạy chậm hơn. Bạn có thể thử vô hiệu hóa các phần mở rộng. Các nghiên cứu gần đây đã tiết lộ rằng Google Chrome tiêu tốn nhiều RAM so với trình duyệt khác. Trình duyệt Opera có thể là một lựa chọn thuận tiện nếu bạn đang tìm kiếm để giải phóng một số RAM. Hoặc cập nhật lên bản mới nhất tháng 10/2016 hiện nay sẽ ít bị ngốn RAM hơn.
Gỡ bỏ bloatware
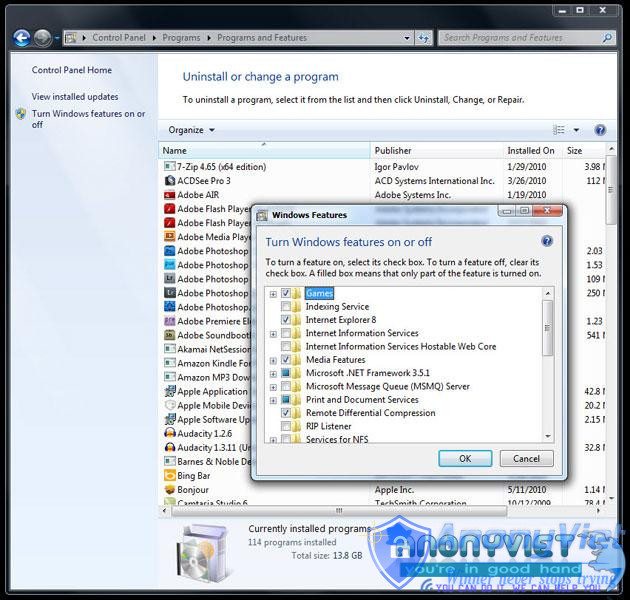
Bloatware là các ứng dụng được cài đặt sẵn đi kèm với thiết bị của bạn. Bạn có thể gỡ bỏ cài đặt các ứng dụng mà bạn không còn muốn! Bạn sẽ tìm thấy rất nhiều Bloatware trong danh sách chương trình của bạn. Bạn có thể thử một số chương trình cài đặt cao cấp để loại bỏ các ứng dụng cứng đầu.
Tắt tính năng chưa sử dụng Windows
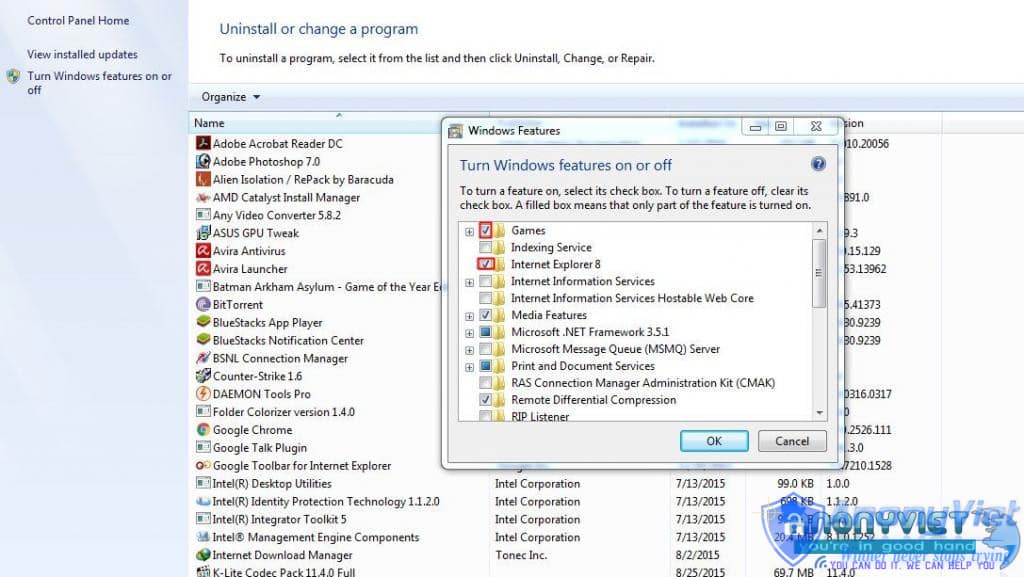
Khi bạn cài đặt Windows 7, Windows 8 và Window 10 với các thiết lập mặc định sau đó bạn cài đặt nhiều tính năng và dịch vụ không sử dụng trong hệ thống của bạn, mà người dùng bình thường không bao giờ sử dụng các chương trình và dịch vụ trong hệ điều hành Windows. Nhưng bạn có thể tắt tính năng này không sử dụng.
Thực hiện theo các bước dưới đây
- Mở Control Panel và nhấp vào Uninstall a Program. Ở phía bên trái, bạn sẽ thấy Turned off Windows – bấm vào đó.
- Chọn một bởi một chương trình và dịch vụ mà bạn muốn tắt cửa sổ trên máy của bạn.
Luôn luôn cập nhật phần mềm từ Website chính thức
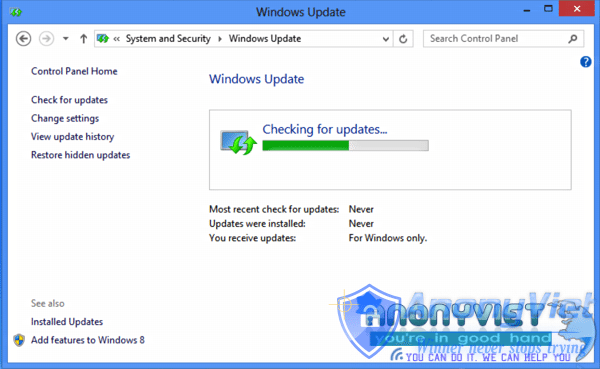
Mỗi nhà phát triển phần mềm thực hiện một bản cập nhật phần mềm của họ sau khi một đoạn thời gian. Bạn nên cập nhật phần mềm từ chỉ các trang web chính thức của mình. Bởi vì trong các trang web khác phần mềm này có thể cập nhật với nhiều loại virus chết người có thể nhận được vào máy tính của bạn và làm cho nó chậm. Đây làm một lời khuyên chân thành từ Anonyviet.
Tăng RAM qua Pendrive

Bạn có thể sử dụng ổ đĩa USB / bút như ram trong Windows 7, 8, 10. Bạn không cần bất kỳ ứng dụng của bên thứ ba để làm như vậy. Chúng tôi đã thảo luận hai phương pháp làm việc trong bài viết của chúng tôi thế nào để tăng bộ nhớ RAM sử dụng USB / pendrive Trong Windows 8 & 10 sẽ giúp bạn tăng bộ nhớ RAM sử dụng pendrive của bạn.
Remove Virus, Malware, và Trojan
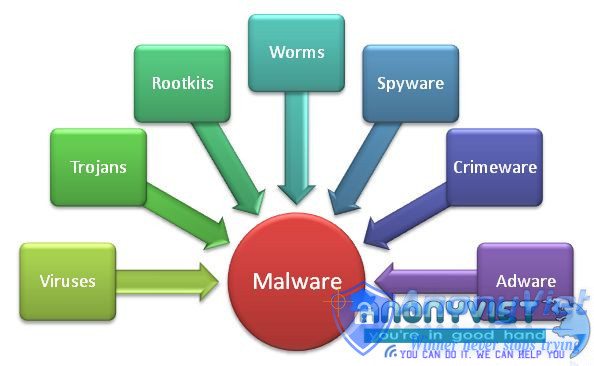
Virus là điều ảnh hưởng và là nổi ám ảnh bậc nhất trong một máy tính. Một virus duy nhất có thể làm cho bạn máy tính rất chậm. Vì vậy, để tránh điều này, Tải về và cài đặt Phần mềm Antivirus và tốt nhất là Avast hoặc IOBit Spyware trên máy tính của bạn và cho nó chạy cùng máy tính đế đề phòng Virus. Thực hiện một quét thông thường của máy tính của bạn và làm sạch tất cả các virus máy tính của bạn. Điều này sẽ làm cho máy tính của bạn chạy nhanh.
Chống phân mảnh ổ cứng của bạn
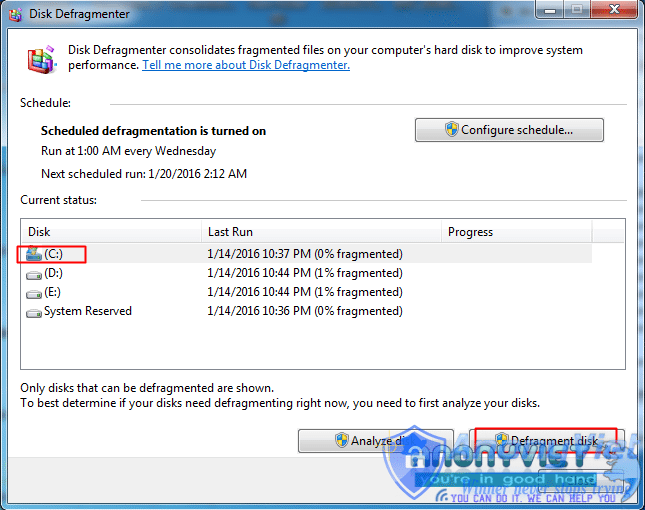
Chống phân mảnh các công cụ cài đặt trong hệ điều hành Windows của bạn theo mặc định, vì vậy sử dụng công cụ này và cải thiện tốc độ máy tính của bạn. Bằng cách này, bạn có thể chống phân mảnh ổ đĩa cứng của bạn bằng một từ công cụ này. quá trình chống phân mảnh là rất dễ quản lý và bạn cần phải làm theo một số mẹo đơn giản
Nhấp chuột phải vào từng ổ đĩa và chọn các thuộc tính và nhấp chuột tab công cụ Defragment tại nút đó.
Đặt lại máy tính của bạn

Windows 8, 8.1, 10 đi kèm với một lựa chọn để thiết lập lại máy tính của bạn. Đôi khi do một số lỗi registry, máy tính của bạn có thể thực hiện không hiệu quả! Vì vậy, bạn có thể thử cài đặt lại hệ thống của bạn. Điều này sẽ làm việc nhưng phải mất quá nhiều thời gian để hoàn thành các thủ tục toàn bộ thiết lập lại.
Tốt nhất nếu quá chậm hãy cài đặt lại Windows và cài ngay phần mềm chống phân mảnh ngày từ đầu để đạt hiệu quả tốt nhất.
Nâng cấp tốt nhất cho máy tính của bạn

Phần cứng đóng một vai trò quan trọng trong hoạt động phần mềm. Có cấu hình tốt nhất luôn luôn là lựa chọn tốt hơn. Vì vậy, bạn có thể Add thêm chip RAM trên máy tính của bạn để làm cho nó nhanh. Việc này thật sự tốn phí nhưng nó là giải pháp tích cực và vô cùng khoa học.
Chúc các bạn thành công !!