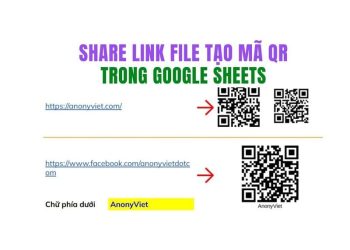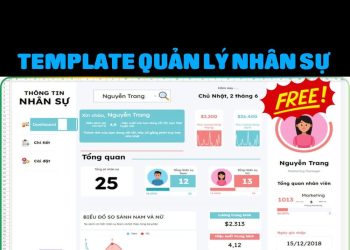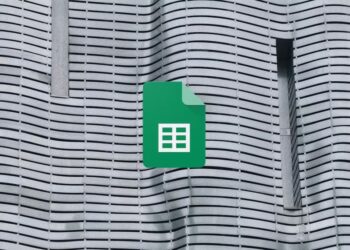Microsoft Excel chứa nhiều hàm cho phép bạn thực hiện các tác vụ tiết kiệm thời gian hơn. Nhưng trong Excel có rất nhiều hàm khác nhau, vậy nên trong bài viết này mình sẽ tổng hợp lại 12 hàm cơ bản nhất mà mọi người nên biết.
| Tham gia kênh Telegram của AnonyViet 👉 Link 👈 |
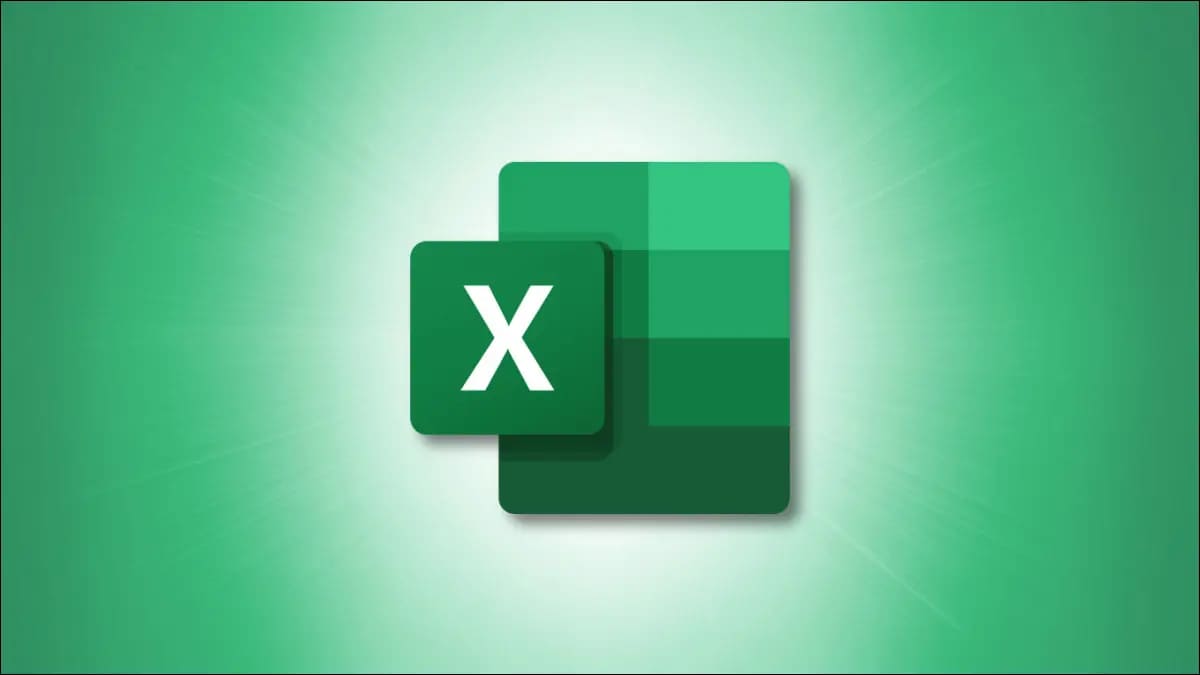
12 hàm cơ bản trong Excel mà mọi người nên biết
1. Tính tổng: SUM
Một trong những hàm cơ bản nhất khi được học Excel là hàm tín tổng SUM.
Cú pháp là SUM(value1, value2, …) trong đó value1 là bắt buộc và value2 là tùy chọn. Vì vậy, đối với mỗi tham số, bạn có thể điền một số, tham chiếu ô hoặc phạm vi ô.
Ví dụ: để tính tổng các ô từ A2 đến A10, bạn sẽ nhập hàm sau và nhấn Enter:
=SUM(A2:A10)
Đây là kết quả.
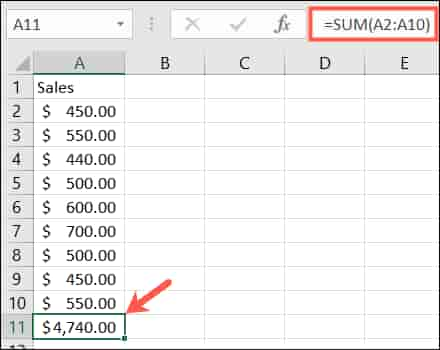
2. Tính trung bình: AVERAGE
Tính trung bình là một hàm phổ biến khác.
Cú pháp của hàm AVERAGE trong Excel tương tự với hàm SUM, AVERAGE (value1, value2, …) với value1 bắt buộc và value2 tùy chọn. Bạn có thể nhập tham chiếu ô hoặc phạm vi các ô.
Để tính trung bình các số trong các ô từ A2 đến A10, bạn sẽ nhập hàm sau và nhấn Enter:
=AVERAGE(A2:A10)
Và đây là kết quả.
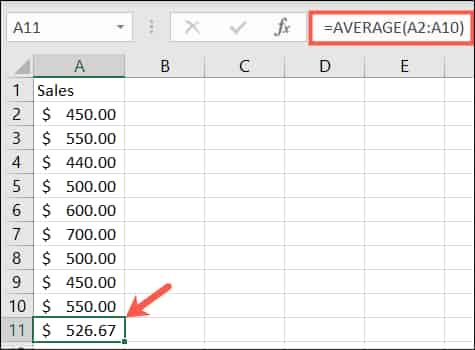
3. Tìm giá trị cao hoặc thấp nhất: MIN và MAX
Khi bạn cần tìm giá trị nhỏ nhất hoặc lớn nhất trong một phạm vi ô, bạn chỉ cần sử dụng hàm MIN và MAX.
Cú pháp của hàm này giống với các hàm khác, MIN (value1, value2, …) và MAX (value1, value2, …) với value1 bắt buộc và value2 tùy chọn.
Để tìm giá trị nhỏ nhất trong một nhóm ô, hãy nhập hàm sau. Sau đó, nhấn Enter:
=MIN(B2:B10)
Và để tìm giá trị lớn nhất, hãy sử dụng:
=MAX(B2:B10)
Đây là kết quả:
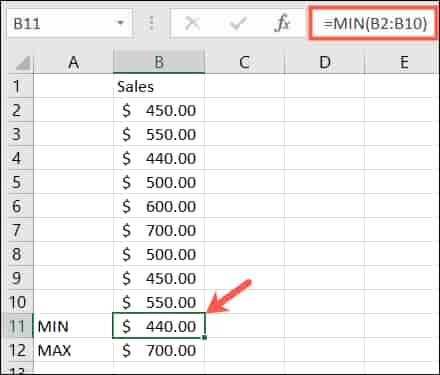
4. Tìm giá trị trung bình: MEDIAN
Thay vì giá trị tối thiểu hoặc tối đa, bạn có thể muốn tìm giá trị ở giữa.
Cú pháp MEDIAN(value1, value2, …) với tham số đầu tiên là bắt buộc và tham số thứ hai là tùy chọn.
Nhập như sau và nhấn Enter:
=MEDIAN(A2:A10)
Đây là kết quả:
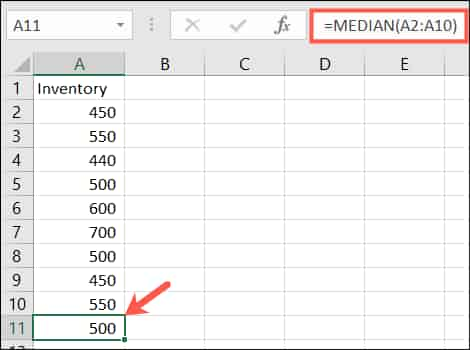
5. Đếm các ô chứa số: COUNT
Hàm COUNT giúp bạn đếm các ô chứa số trong một phạm vi ô. Cú pháp hàm COUNT (value1, value2, …) với tham số đầu tiên là bắt buộc và tham số thứ hai là tùy chọn.
Để đếm các ô chứa số trong phạm vi A1 đến B10, bạn nhập hàm sau và nhấn Enter:
=COUNT(A1:B10)
Đây là kết quả.

6. Chèn ngày và giờ hiện tại: NOW
Nếu bạn muốn hiển thị ngày và giờ hiện tại bất cứ khi nào bạn mở bảng tính của mình, hãy sử dụng hàm NOW trong Excel.
Cú pháp là NOW () vì hàm không có tham số bắt buộc. Tuy nhiên, bạn có thể thêm hoặc bớt ngày giờ hiện tại nếu muốn.
Để trả về ngày và giờ hiện tại, hãy nhập hàm sau và nhấn Enter:
=NOW()
Để trả về ngày và giờ năm ngày trong tương lai kể từ hiện tại, hãy nhập hàm này và nhấn Enter:
=NOW()+5
Đây là kết quả.
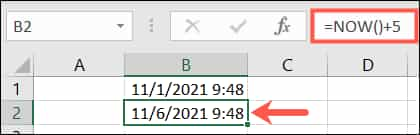
7. Làm tròn đến một số chữ số nhất định: ROUND
Hàm ROUND trong Excel sẽ giúp bạn làm tròn các số nhất định.
Cú pháp là ROUND (value1, value2) trong đó cả hai tham số là bắt buộc. Đối với value1, hãy sử dụng số bạn muốn làm tròn. Đối với value2, điền số chữ số thập phân làm tròn.
Ví dụ: để làm tròn số 2,25 lên một chữ số thập phân, hãy nhập hàm sau và nhấn Enter:
=ROUND(2.25,1)
Và đây là kết quả.
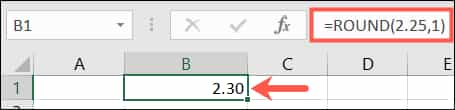
8. Loại bỏ phân số: TRUNC
Hàm TRUNC sẽ giúp bạn xóa các phân số nhất định khỏi số.
Cú pháp là TRUNC (value1, value2) với value1 bắt buộc và value2 là tùy chọn. Nếu bạn không nhập value2, giá trị mặc định là 0.
Vì vậy, để cắt bớt số 7.2, bạn sẽ nhập hàm sau và nhấn Enter:
=TRUNC(7.2)
Kết quả.
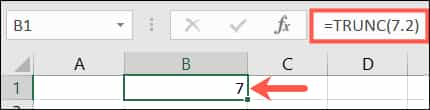
9. Nhân các ô: PRODUCT
Nếu bạn cần nhân một số ô, sử dụng hàm PRODUCT sẽ hiệu quả hơn so với sử dụng ký hiệu nhân (*) trong công thức.
Cú pháp là PRODUCT (value1, value2, …) với value1 bắt buộc và value2 tùy chọn. Bạn có thể sử dụng value1 cho vùng ô và value2 cho một vùng ô bổ sung nếu cần.
Để nhân các ô từ A2 đến A10, bạn cần nhập hàm sau và nhấn Enter:
=PRODUCT(A2:A10)
Sử dụng hàm này sẽ nhanh hơn nhiều so với cách nhập A2 * A3 * A4,…
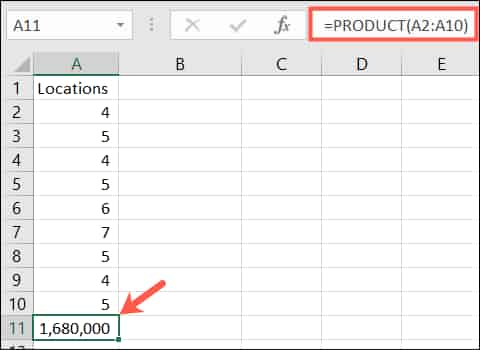
10. Sử dụng số tham chiếu của một ô đã cho: COLUMN và ROW
Với hàm COLUMN và ROW trong Excel, bạn có thể trả về vị trí của một ô.
Cú pháp COLUMN (tham chiếu) và ROW (tham chiếu), trong đó tham số không bắt buộc. Nếu bạn không nhập tham số, công thức sẽ trả về tham chiếu của ô chứa công thức.
Ví dụ: nếu bạn nhập công thức sau vào ô B2, kết quả sẽ là 2 vì B2 nằm ở hàng thứ hai.
=ROW()
Nhưng nếu bạn nhập công thức sau với một đối số, bạn sẽ nhận được vị trí hàng của ô đó.
=ROW(C5)
Kết quả là 5 vì C5 ở hàng thứ năm.
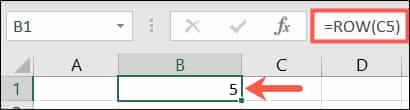
11. Loại bỏ khoảng trắng: TRIM
=TRIM(A1)
Và đây là kết quả.
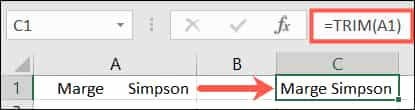
12. Đếm số ký tự trong một chuỗi: LEN
Cú pháp là LEN (tham chiếu). Để tìm số ký tự trong ô A1, hãy nhập công thức sau và nhấn Enter:
=LEN(A1)
Kết quả là 25 vì “Use the data from Finance” chứa 25 ký tự và lưu ý rằng khoảng trắng được tính là ký tự.

Ngoài ra, bạn cũng có thể xem qua seri các bài excel hữu ích khác tại đây.
Câu hỏi thường gặp
Làm thế nào để tính tổng các số trong một phạm vi ô trong Excel?
Sử dụng hàm SUM(). Ví dụ: =SUM(A1:A10) sẽ tính tổng các số từ ô A1 đến A10.
Hàm nào được dùng để tìm giá trị trung bình của một tập dữ liệu?
Hàm AVERAGE(). Ví dụ: =AVERAGE(B1:B5) tính trung bình các số trong ô B1 đến B5.
Tôi muốn làm tròn một số lên hai chữ số thập phân. Hàm nào phù hợp?
Sử dụng hàm ROUND(). Ví dụ: =ROUND(3.14159, 2) sẽ làm tròn số 3.14159 thành 3.14.