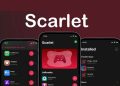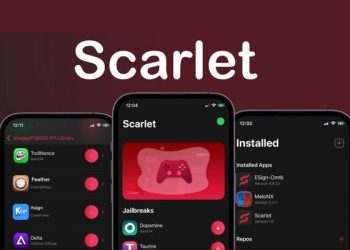Widgy là ứng dụng hàng đầu giúp tùy chỉnh widget trên iPhone, mang đến trải nghiệm cá nhân hóa độc đáo. Với giao diện thân thiện và tính năng sáng tạo vượt trội, Widgy không chỉ giúp làm mới màn hình mà còn khơi nguồn cảm hứng cho người dùng. Hãy cùng AnonyViet khám phá cách sử dụng Widgy qua bài viết hướng dẫn dưới đây!
| Tham gia kênh Telegram của AnonyViet 👉 Link 👈 |
Widgy là gì?
Widgy là một ứng dụng hỗ trợ tùy chỉnh widget dành riêng cho iOS 14 trở lên. Ứng dụng này cho phép người dùng tự do sáng tạo các thành phần trên màn hình chính, màn hình khóa hoặc thậm chí cả Apple Watch. Ngoài việc tự thiết kế, bạn còn có thể sử dụng các widget mẫu độc đáo do cộng đồng người dùng chia sẻ.
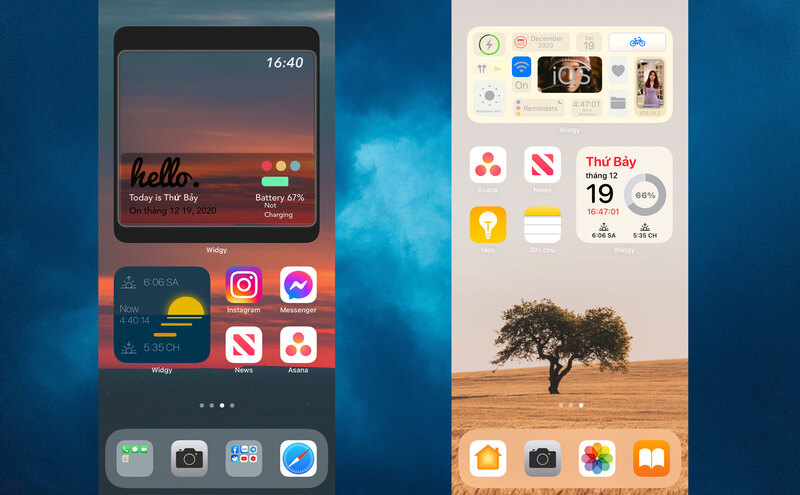
Bạn có thể tải xuống Widgy TẠI ĐÂY.
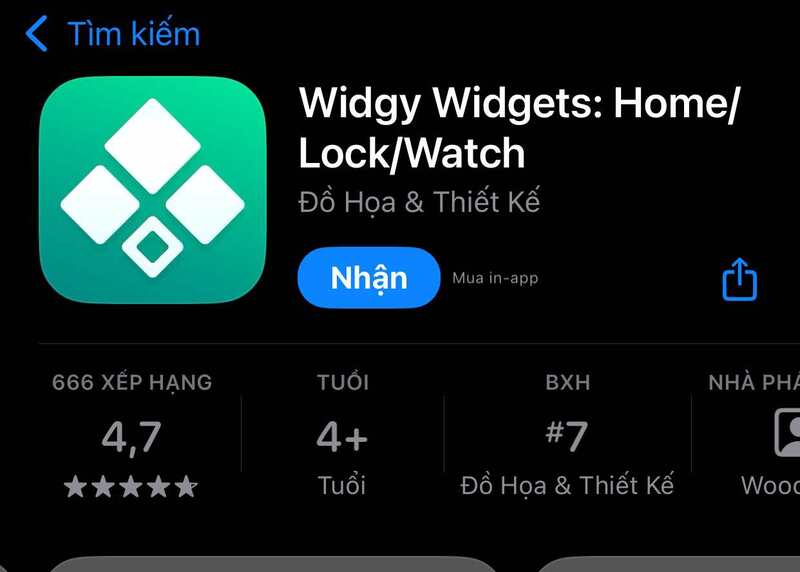
Những điểm nổi bật của Widgy
- Tùy chỉnh đa dạng: Thoải mái thiết kế widget với văn bản, biểu đồ, lịch, biểu tượng và nhiều yếu tố khác.
- Cộng đồng sáng tạo: Hàng trăm mẫu widget độc đáo được chia sẻ bởi người dùng trên Reddit.
- Dễ sử dụng: Giao diện trực quan, phù hợp ngay cả với người mới bắt đầu.
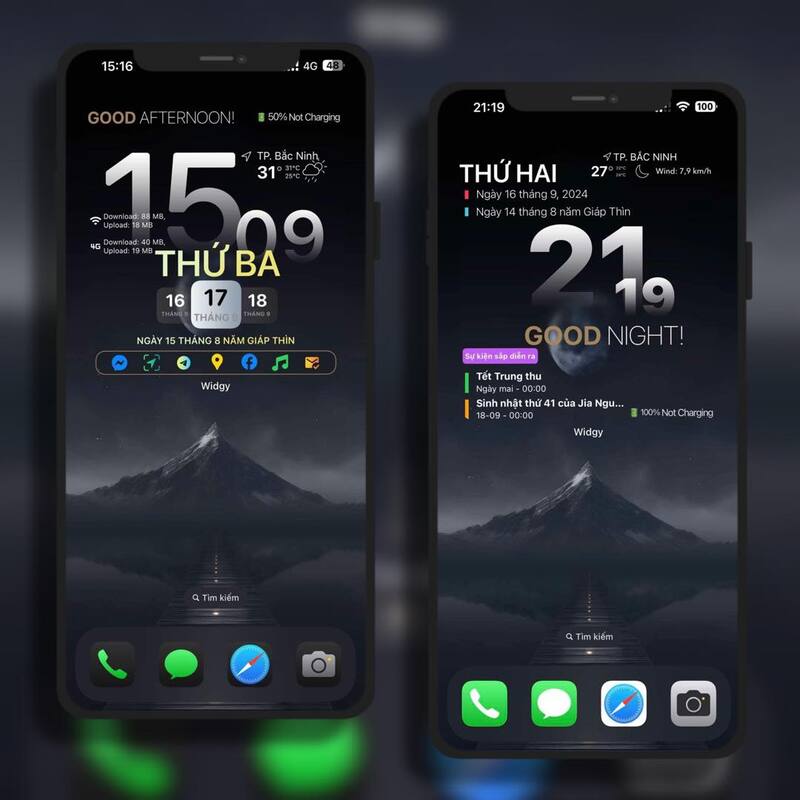
Xem thêm: Đánh bay sự nhàm chán với cách tạo widget trong suốt trên iOS 18
Cách tạo widget mới trên Widgy
Widgy cho phép bạn sáng tạo widget qua hai cách chính: tự thiết kế hoàn toàn hoặc sử dụng ý tưởng từ cộng đồng. Dưới đây là hướng dẫn chi tiết để bạn bắt đầu:
1. Tự thiết kế widget mới
Bước 1: Truy cập mục Create, chọn Create New.
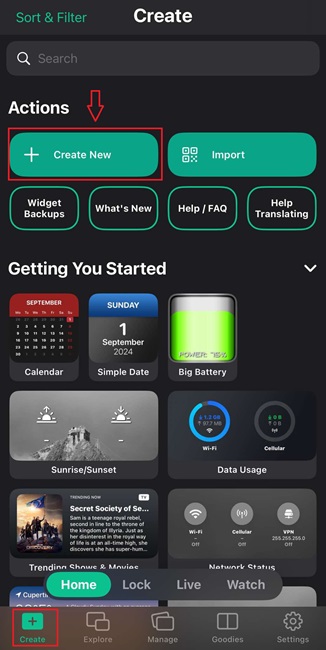
Bước 2: Chọn kích thước widget phù hợp: nhỏ, vừa, lớn (cho màn hình chính), hoặc kích thước đặc biệt dành cho màn hình khóa, Apple Watch, Live Activity, và Dynamic Island.
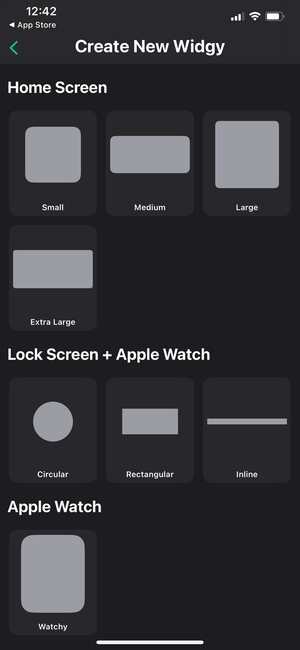
Bước 3: Nhấn Add New Layer để thêm các yếu tố như:
- Văn bản (Text): Tùy chỉnh nội dung, kiểu chữ, màu sắc.
- Biểu đồ (Bar Chart): Hiển thị dữ liệu trực quan.
- Lịch (Calendar): Đồng bộ lịch và sự kiện.
- Biểu tượng (Symbol): Thêm hình ảnh minh họa.
Mỗi layer đều có tùy chọn chi tiết để chỉnh sửa vị trí, kích thước, hiệu ứng, phông chữ, và màu sắc.
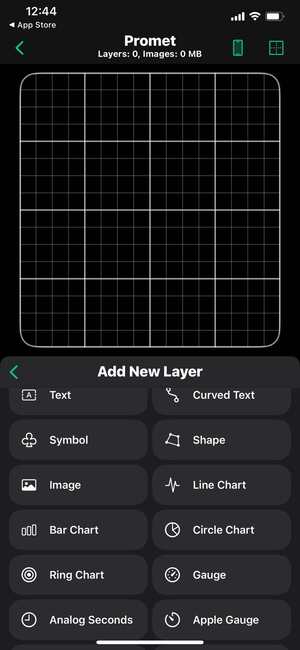
2. Sử dụng mẫu widget có sẵn
Widgy hỗ trợ bạn nhập các mẫu widget do người dùng khác chia sẻ, giúp tiết kiệm thời gian và lấy cảm hứng sáng tạo.
Bước 1: Chọn mục Explore. Tại đây, bạn sẽ tìm thấy hàng trăm mẫu widget độc đáo được chia sẻ bởi người dùng.
Bước 2: Nhấn chọn mẫu yêu thích > Chọn Import Widget.
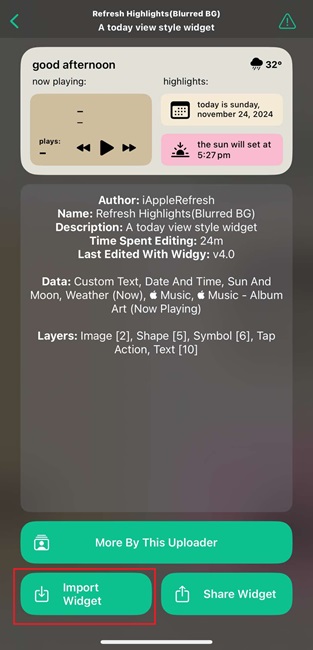
Bước 3: Quay lại tab Create, chọn widget vừa thêm ở dưới phần Imported
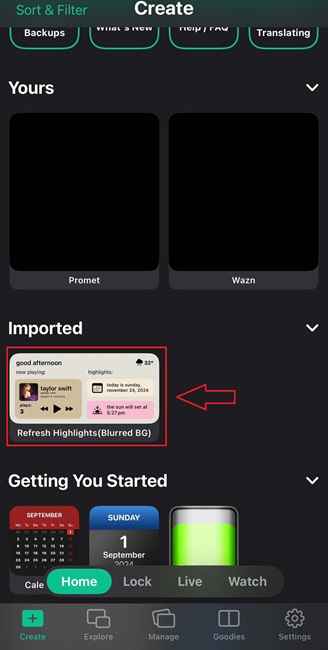
Bước 4: Nhấn Edit hoặc Edit As A Copy để chỉnh sửa theo ý muốn.
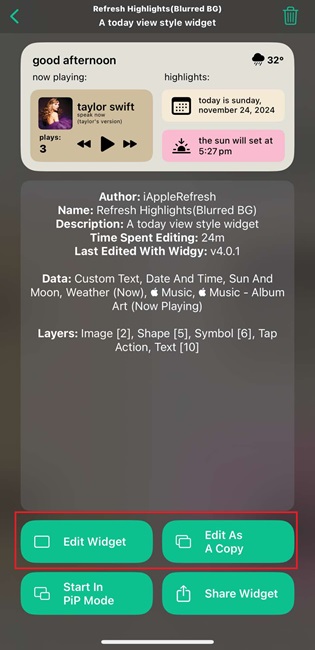
Lưu ý: Ngoài việc chọn mẫu từ thư viện, bạn cũng có thể nhập widget từ các nguồn bên ngoài, bằng cách:
Chọn Import trên ứng dụng Widgy > Quét mã QR từ hình ảnh, dán URL hoặc tải tệp JSON được chia sẻ.
Hướng dẫn thêm widget vào màn hình chính
Bước 1: Nhấn giữ màn hình chính của iPhone, chọn Sửa > Thêm tiện ích > Widgy.
Bước 2: Tìm đến Widgy, chọn widget đã lưu và thêm vào màn hình chính.
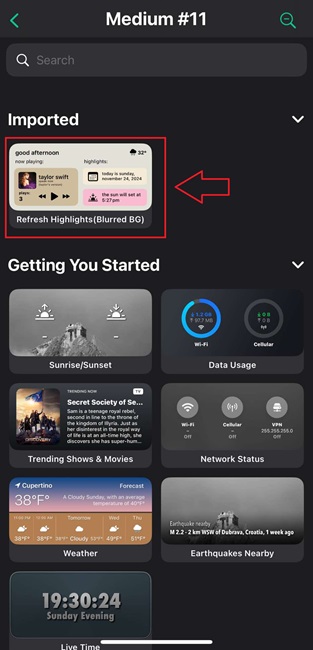
Lưu ý: Phiên bản miễn phí chỉ cho phép sử dụng một widget duy nhất. Để mở khóa tất cả tính năng, bạn có thể nâng cấp lên phiên bản trả phí với giá khoảng 109.000 VNĐ.
Xem thêm: Quike Widget – Thêm tính năng cho màn hình điện thoại siêu đẹp
Lời Kết
Widgy là lựa chọn lý tưởng cho những ai yêu thích sáng tạo và muốn cá nhân hóa thiết bị của mình. Từ việc thiết kế từ đầu đến sử dụng các ý tưởng sẵn có, ứng dụng này mang đến sự linh hoạt, thú vị, và độc đáo mà hiếm có ứng dụng tùy chỉnh widget nào khác đáp ứng được.
Câu hỏi thường gặp
Widgy hoạt động trên những phiên bản iOS nào?
Widgy hoạt động trên iOS 14 trở lên.
Tôi có thể tùy chỉnh widget Widgy như thế nào?
Bạn có thể tự thiết kế widget từ đầu hoặc sử dụng các mẫu có sẵn từ cộng đồng. Widgy cung cấp nhiều tùy chọn để tùy chỉnh văn bản, biểu đồ, lịch, biểu tượng và nhiều yếu tố khác.
Phiên bản miễn phí của Widgy có giới hạn nào không?
Phiên bản miễn phí chỉ cho phép sử dụng một widget. Để sử dụng nhiều widget hơn và mở khóa tất cả tính năng, bạn cần nâng cấp lên phiên bản trả phí.